一键恢复电脑桌面图标的方法,电脑桌面图标怎么还原位置 。小编来告诉你更多相关信息 。
电脑桌面图标怎么还原位置全面的为大家介绍电脑桌面图标怎么还原位置和一键恢复电脑桌面图标的方法的电脑方面的小经验,具体详情如下:
最近有很多小伙伴在私信小编,说自己的电脑桌面图标不见了怎么办 。其实不用担心,电脑桌面上的软件突然消失了,很有可能是你无意间将桌面图标给隐藏了下来,下面小编教你两招,让你快速恢复,找回电脑图标 。

文章插图
一.右键“查看”恢复法电脑桌面图标不见了怎么办?一招找回电脑桌面图标 。操作也很简单 , 只需要右键点击桌面,在选项中找到【查看】,在【查看】的具体选项菜单中,点击【显示桌面图标】 。你会发现,你的电脑图标全部都回来了 。
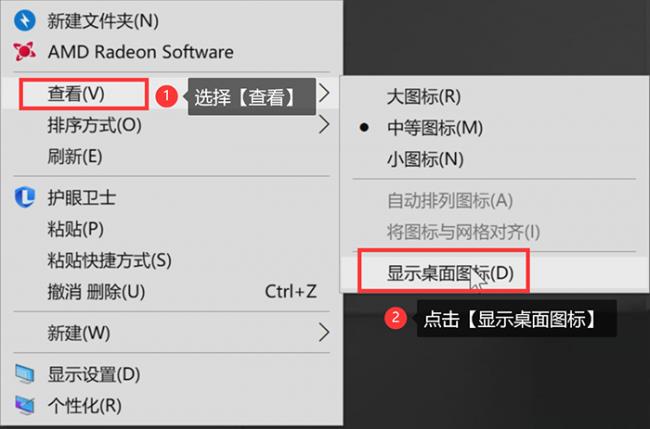
文章插图
二.使用“命令”恢复法电脑桌面啥都没有了怎么回事?电脑桌面图标不见了怎么办?这是一个比较常见的电脑问题 。电脑桌面图标之所以会消失 , 很有可能是因为一个电脑进程被误删了所导致的 。解决方法也很简单,只需一条简单的小命令即可 。
具体步骤:
步骤1:使用快捷键【Ctrl+Alt+Delete】唤出任务管理器 。
步骤2:在任务管理器中 , 点击【文件】,接着点击【运行新任务】 。
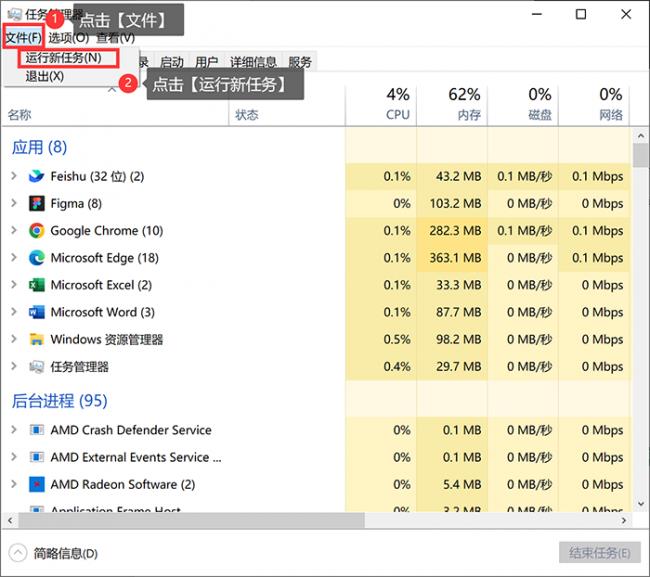
文章插图
步骤3:新建的任务窗口中,在输入框输入“explorer.exe”,接着点击确定 。你会发现 , 原本消失的电脑桌面图标都出来了 。
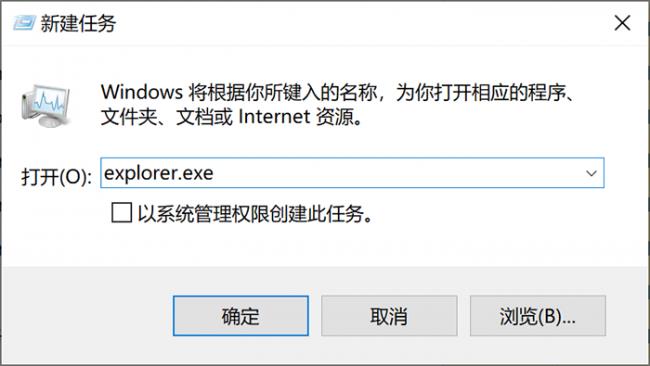
文章插图
上面就是小编分享了2招解决电脑桌面图标消失的方法,现在小伙伴们应该明白了电脑桌面图标不见了怎么办了吧 。
【一键恢复电脑桌面图标的方法 电脑桌面图标怎么还原位置】以上是关于电脑桌面图标怎么还原位置 跟 一键恢复电脑桌面图标的方法的详细介绍,您了解和帮助到您了吗?
- 相机sd卡误删恢复技巧 内存卡怎么恢复数据到手机
- 关于电脑开机慢卡顿严重解决方法 电脑开机速度变慢原因是什么
- 打印机共享设置步骤 两台电脑怎么共享打印机
- 大学生笔记本电脑配置推荐表 最新的电脑配置清单怎么看
- 电脑的开机密码设置教程 台式机如何设置电脑密码
- 小白一键重装系统详细流程 电脑怎么装系统win10步骤教程
- 免费一键搭建网站教学 cms建站教程哪个好
- 新手自己用u盘装系统步骤 电脑u盘重装系统教程图解
- 组装台式电脑配置清单 笔记本5000元电脑配置推荐
- 误删除回收站清空了恢复方法 电脑上误删的文件怎么恢复正常
