恢复电脑系统还原的教程,系统还原怎么操作win10按什么键 。小编来告诉你更多相关信息 。
系统还原怎么操作win10按什么键
小编为大家说一说系统还原怎么操作win10按什么键和恢复电脑系统还原的教程方面的讲解 , 接下来小编为大家介绍 。
要将计算机系统还原到以前的状态,您可以使用 Windows 中的系统还原功能 。以下是步骤:
打开系统还原工具:在 Windows 任务栏的搜索栏中键入“系统还原”,然后从搜索结果中选择“创建还原点” 。
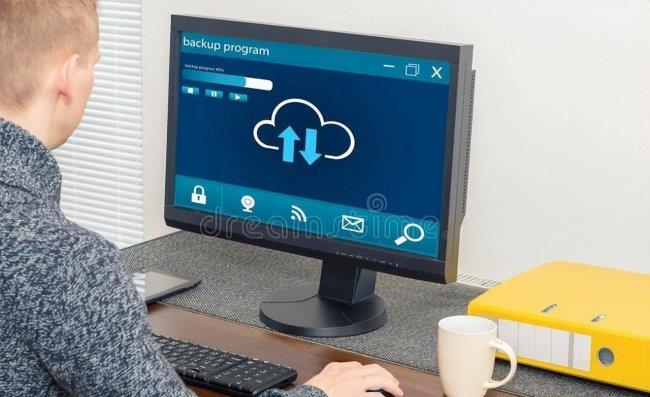
文章插图
选择系统驱动器: 在出现的系统属性窗口中,选择“系统保护”选项卡 , 然后单击“系统还原”按钮 。
选择还原点:在“系统还原”窗口中,您将看到可用还原点的列表 。选择您要使用的还原点,然后单击“下一步”按钮 。

文章插图
确认您的还原点选择:确认您的还原点选择并单击“完成”按钮 。
等待还原过程完成:系统还原过程可能需要一些时间才能完成 。该过程完成后,您的计算机将自动重新启动 。
验证恢复状态:系统重新启动后,检查系统是否已恢复到您选择的状态 。

文章插图
系统还原不会影响您的个人文件,但会卸载在您选择的还原点创建后安装的所有软件 。请务必注意 , 还原计算机系统的具体步骤可能因您使用的 Windows 版本而异 。
【恢复电脑系统还原的教程 系统还原怎么操作win10按什么键】上述就是系统还原怎么操作win10按什么键 及其 恢复电脑系统还原的教程的详细讲解,小编希望本文能给你带来生活上的帮助!
- 5000以内最强游戏台式电脑 最适合打游戏的电脑配置
- 电脑主机启动不了解决方法 主机按开机键毫无反应怎么办
- 给路由器设置密码方法 电脑如何更改路由器密码wifi密码
- 关于BIOS一键还原的方法 华硕主板bios强制恢复出厂设置
- 教你解除定时关机模式 电脑到时间自动关机怎么取消设置
- 电脑连接不上无线网络解决方法 网络正常电脑连不上网什么原因
- 台式电脑无线网卡安装教程 w7无法找到网络适配器的驱动程序
- 台式电脑最佳配置清单 2023年高配置台式电脑推荐
- 桌面全部被隐藏了恢复方法 电脑开机后只显示鼠标和背景怎么办
- 笔记本电脑一键关机的小技巧 电脑键盘关机快捷键是哪个
