在我们的生活中,有时候会遇到需要设置电脑定时关机的场景 。那么电脑定时关机怎么设置?win10怎么设置定时关机呢?下面小编将以win10系统的电脑来向大家演示,如何设置电脑定时关机,其他版本的win系统设置也是一样的哦!

文章插图
一.电脑定时关机怎么设置步骤1:在键盘上按下快捷键【win+r】打开运行窗口,也可以用鼠标右击【开始菜单栏】,选择【运行】 。
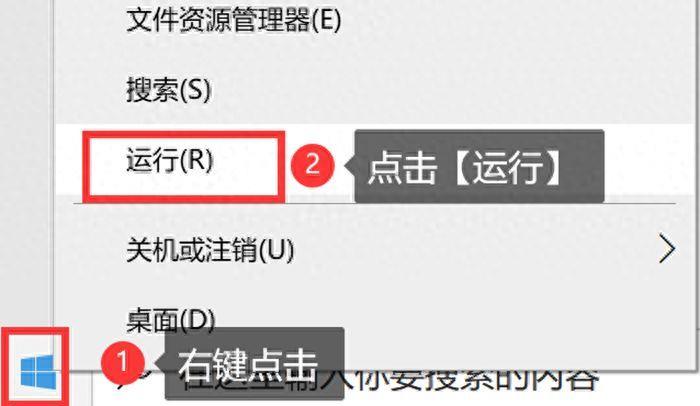
文章插图
步骤2:在【运行】窗口的输入栏中,输入命令【Shutdown -s -t 600】,数字可以根据实际需求进行调整,确认无误后,点击下方的【确定】 , 即可设置成功 。
(注:这里的“-s”是代表关闭计算机的意思,“-t 600”是代表设置在600秒后关闭计算机)
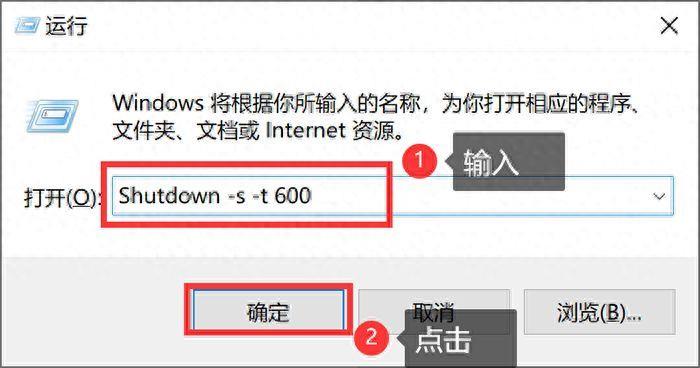
文章插图
补充说明:1、如果想要设定固定时间进行关机,比如晚上10点半关机 , 可以在【运行】的输入框,输入命令【at 22:30 shutdown -s】,点击【确定】即可 。
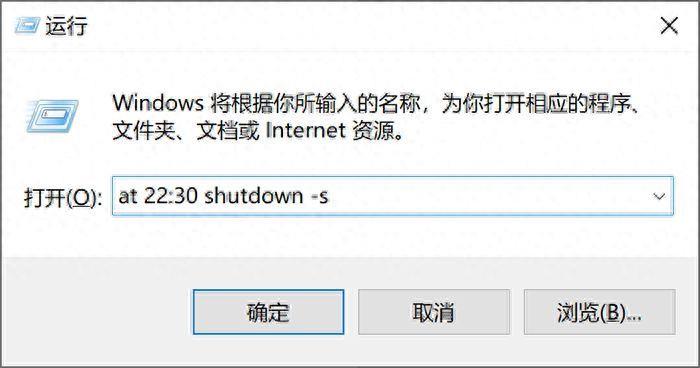
文章插图
2、如果想要取消自动关机的命令,只需要在【运行】窗口中 , 输入命令【shutdown -a】,点击【确定】即可 。
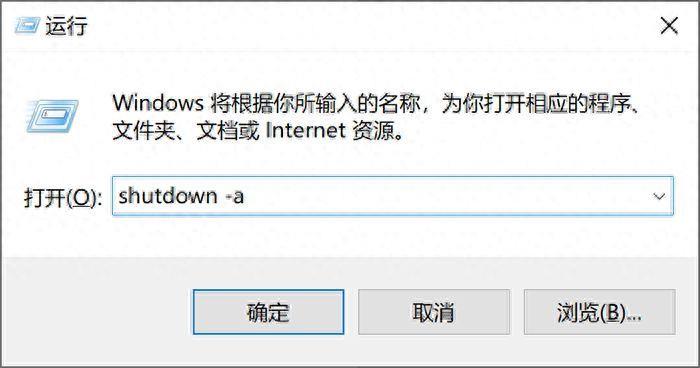
文章插图
【win10设置三小时后关机在哪 怎么设置电脑每天自动关机】win10怎么设置定时关机?电脑定时关机怎么设置?看完小编上面分享的方法后,是不是已经学会了呢?如果觉得本篇文章对你有帮助的话,不妨点赞、留言,将本篇文章分享给更多的小伙伴看到吧 。
- 如何给图片压缩包设置密码 winrar压缩文件加密怎么设置
- win11一直显示正在关机转圈怎么设置 电脑关机慢关不掉怎么办
- 路由器密码设置界面 tplogincn管理页面登录入口
- 家里想装个wifi怎么弄 mercury无线路由器怎么设置上网
- 聊天字体设置在哪里 qq字体怎么改成正常字体
- 为你详解设置双面打印的步骤 双面打印?轻松实现文档双面打印
- 详解华为手机充电提示音的设置步骤 华为手机充电提示音如何设置?
- 教你如何个性化定制微信语音通话彩铃 微信语音通话彩铃设置方法
- css虚线边框怎么设置 css设置边框样式的方法
- 苹果播放器怎么设置 苹果手机直播声音设置教程
