点个关注 关注我们吧~
Excel作为我们办公时能够经常用到的软件,很多朋友其实操作起来都不是很熟练 。
今天就教大家,Excel中的上下标该如何设置 。
【设置上下标方法】
我们将表格中Excel22中的22设置为上标,只需要将22选中,然后点击鼠标右键,找到设置单元格格式 。
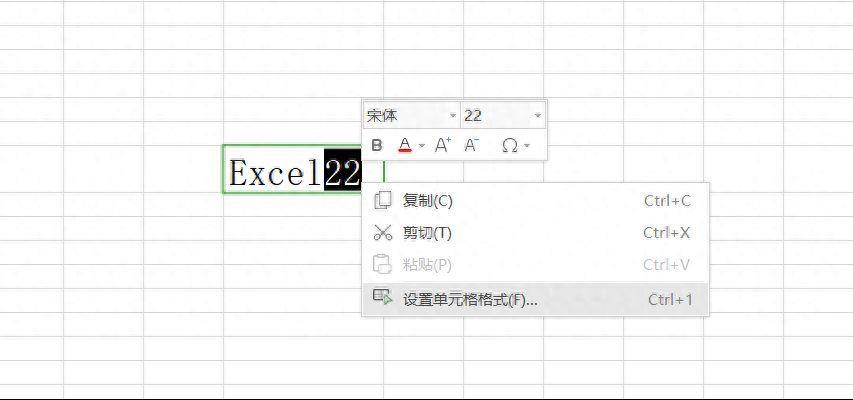
文章插图
然后再弹出的对话框中选择需要的上下标即可 。比如这里,我选了上标 。
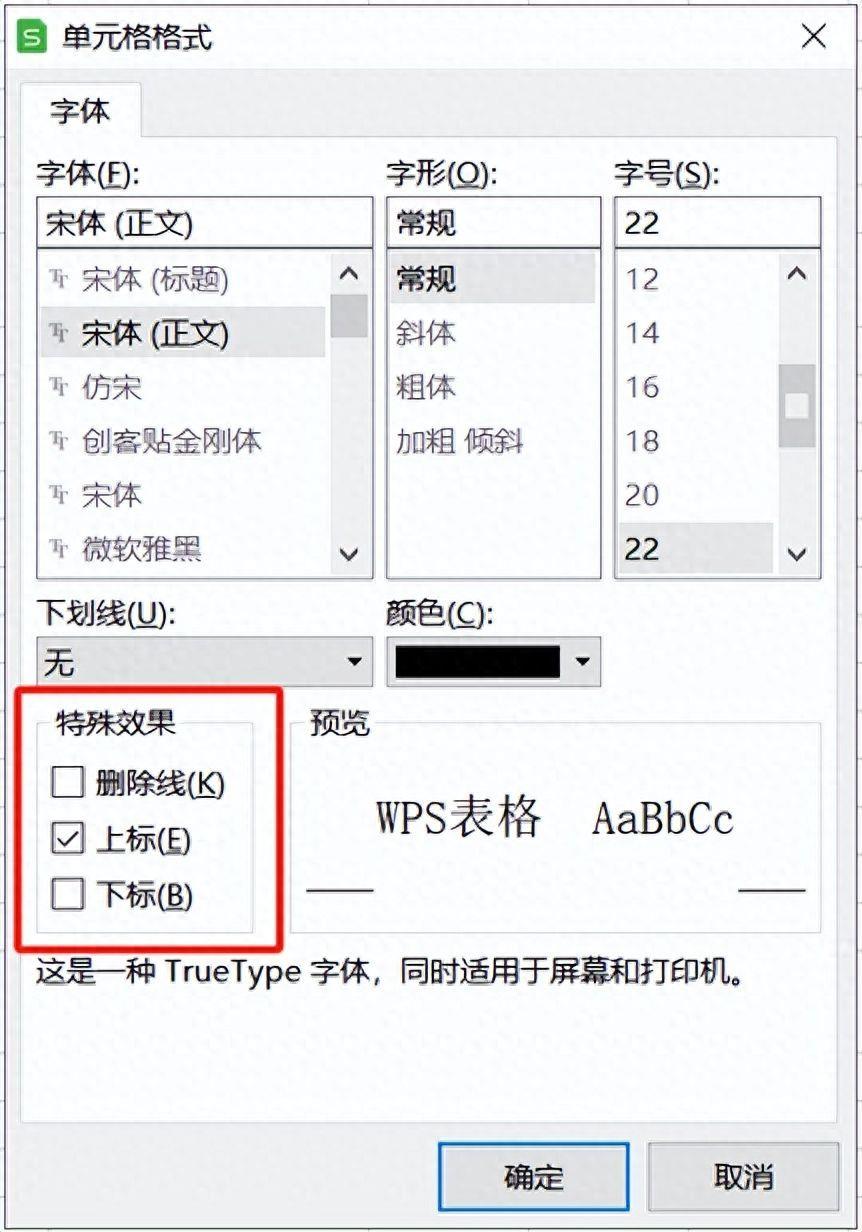
文章插图
那么确定后,鼠标再点击一下旁边任意位置的单元格,就可以了 。
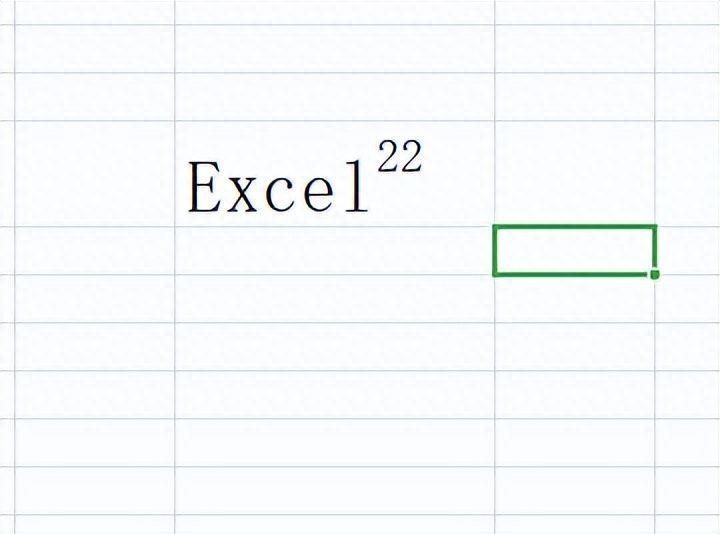
文章插图
同样,设置下标也是同样的操作方式 。
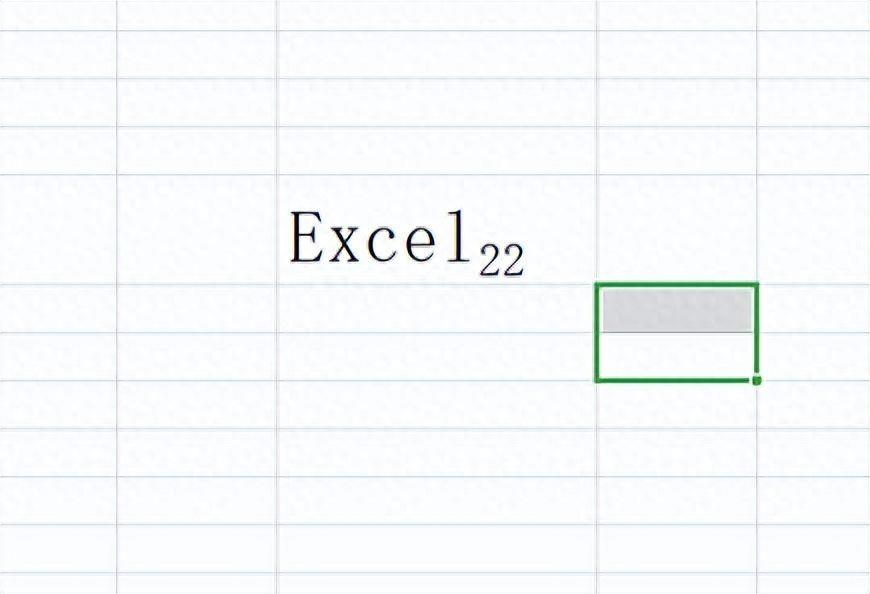
文章插图
这里有一个特殊的情况,就是纯数字的文本格式下,我们如果选中数据末尾 。使其成为上下标,当我们设置好后,可以看到这样的效果 。
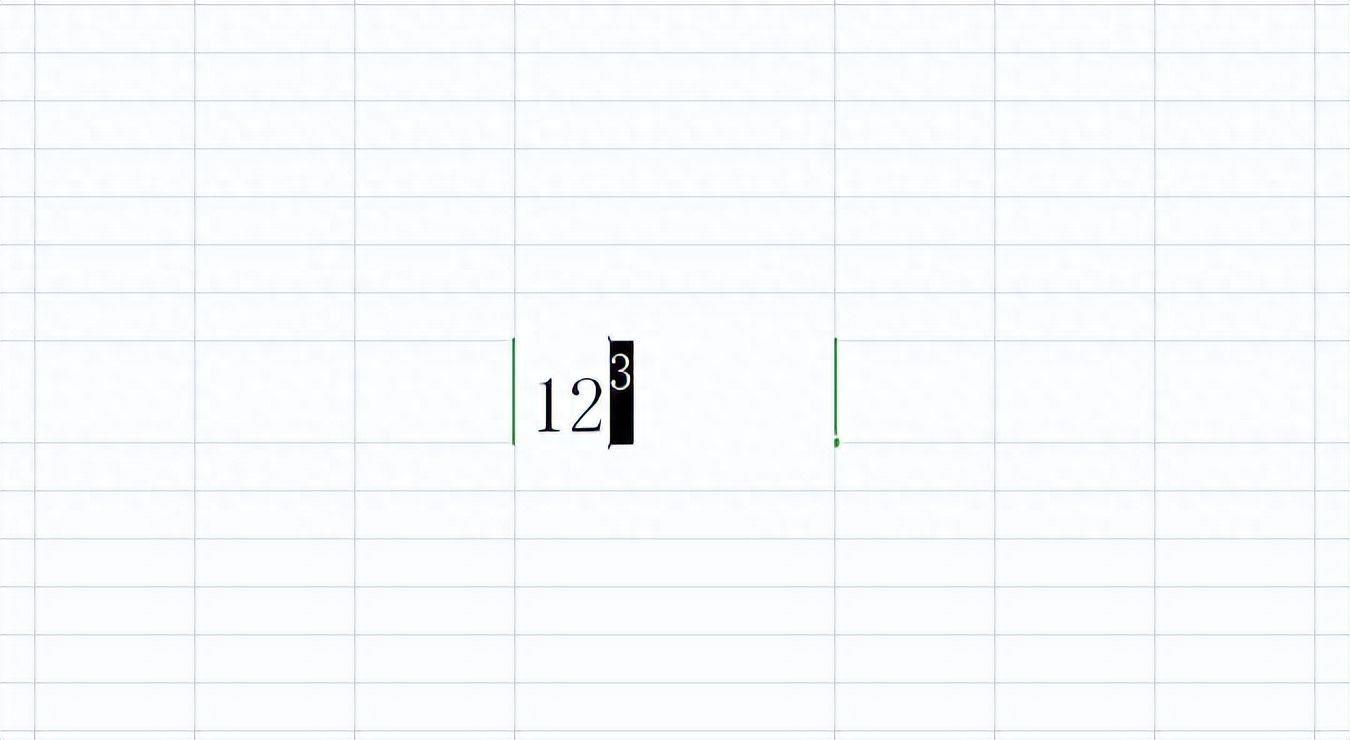
文章插图
但是,当我们离开当前单元格时,里面的数据又会恢复到原来的模样 。
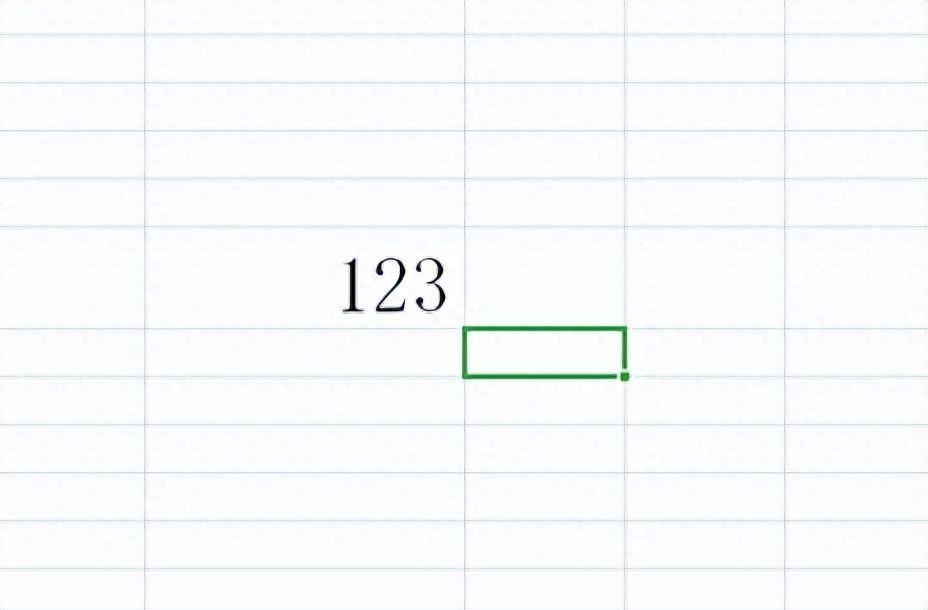
文章插图
出现这种情况,就需要我们选中这个单元格,将其格式改为文本格式 。右键点击此单元格,找到设置单元格格式,选中文本格式后,点击确定 。
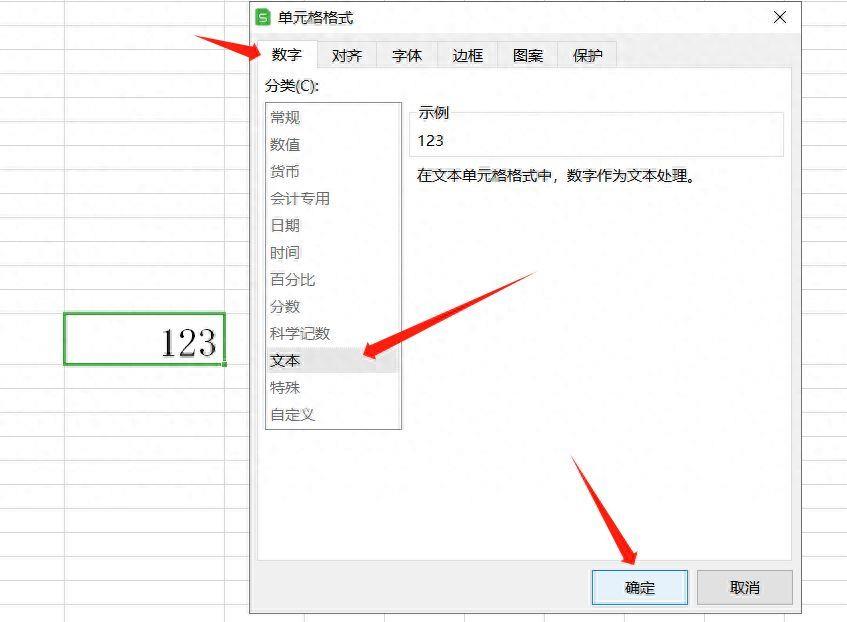
文章插图
这时我们再设置上下标,就不会出现之前的情况了 。
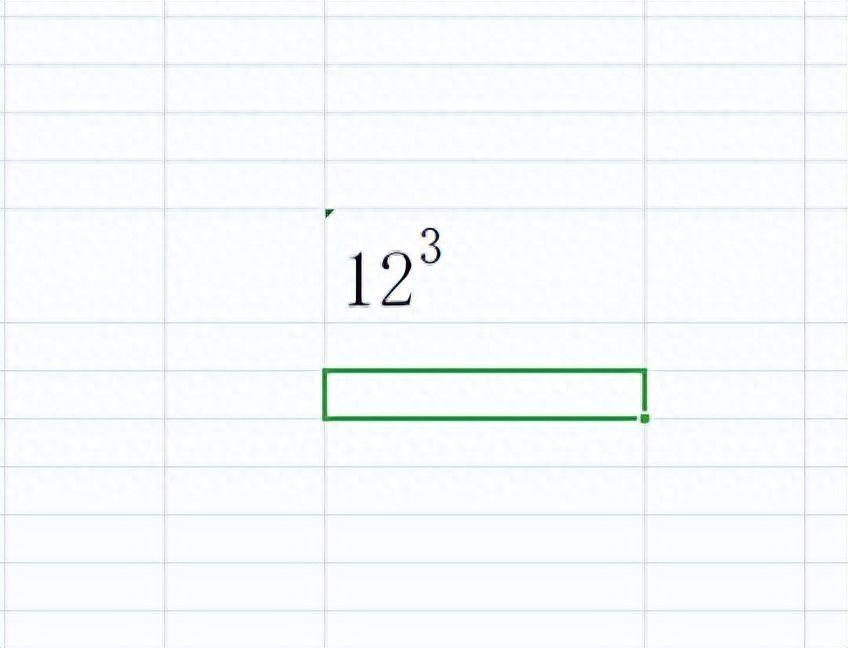
文章插图
其实也有快捷命令可以使用,大家可以保存一下哦~
【数字上下标怎么打出来 excel上下标的输入怎么输入】
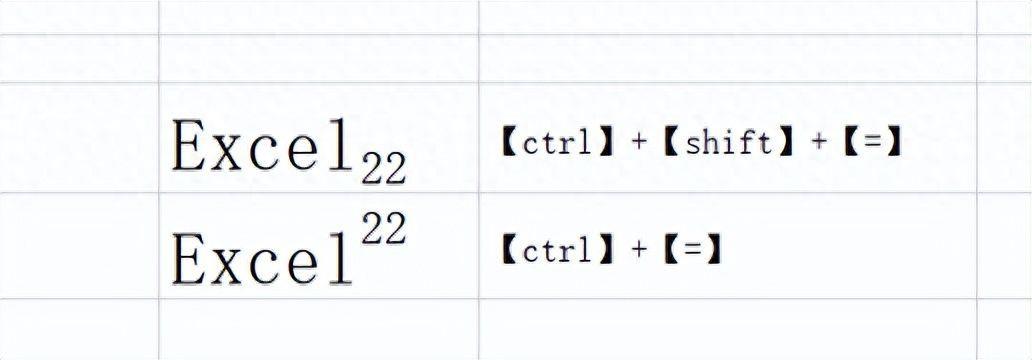
文章插图
- 宽带账号如何查询 怎么查看自己家网络用户名
- win7系统桌面颠倒了怎么调回来 电脑屏幕倒过来了怎么办恢复
- 自己制作主题的软件 怎么制作手机主题桌面图标
- 怎么让C盘D盘合并不删除数据 分区合并后文件还在吗
- 苹果手机的壁纸主题在哪里设置 iphone咖色屏保怎么设置
- 演示文稿应用设计模板在哪里 ppt设计模板怎么设置
- 通话详单明细怎么彻底删除 通话记录怎么删除干净
- 怎么自己设置微信状态 微信怎么发状态文字
- 怎么加快游戏更新速度 手机王者荣耀更新速度太慢怎么办
- 免费照片无痕拼接神器 无缝拼接图片怎么制作
