路由器连接2台电脑详细步骤,路由器怎么连接两台电脑 。小编来告诉你更多相关信息 。
路由器怎么连接两台电脑
本文为您带来的是路由器怎么连接两台电脑和路由器连接2台电脑详细步骤的相关话题,接下来分享详细内容 。
1、 宽带路由器的设置 。
在硬件连接完成以后,我们需要有一台已经与宽带路由器的LAN口相连接的PC来进行具体的设置 。在设置之前,我们应该确认这台机器已经装有TCP/IP网络协议,笔者使用的机器是XP操作系统,其他操作系统平台的设置基本上都差不多,下面来看看我们需要在这台PC上进行如何的配置 。
配置设置PC的TCP/IP选项:
右键单击桌面的网上邻居图标,点击“属性”选项 。

文章插图
在弹出的窗口中选择本地连接,右键单击选择“属性”选项 。
【路由器连接2台电脑详细步骤 路由器怎么连接两台电脑】

文章插图
这时 , 在弹出的对话框中双击“Internet协议(TCP/IP)选项” 。

文章插图
在弹出的对话框中选择“使用下面的IP地址”选项,这时我们便可以设置这台PC的IP地址了 。宽带路由器的出厂IP地址一般都为192.168.0.1,所以我们在配置的时候需要将配置的PC设置和宽带路由器在同一个网段当中 。这里,我们将这台PC的IP地址设置为192.168.0.254 , 子网掩码255.255.255.0,默认网关为192.168.0.1 。
路由器连接2台电脑详细步骤,路由器怎么连接两台电脑 。小编来告诉你更多相关信息 。
路由器怎么连接两台电脑
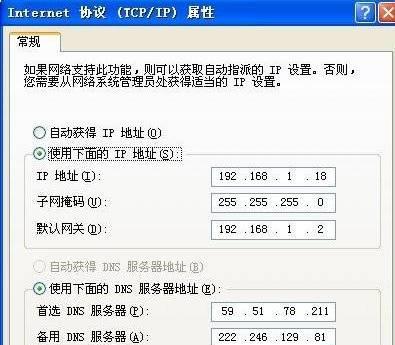
文章插图
通过以上的设置,我们就可以登陆的路由器进行具体的配置工作了,首先双击桌面的IE浏览器 , 在地址栏内输入192.168.0.1的IP地址 。
首先双击桌面的IE浏览器 , 在地址栏内输入192.168.0.1的IP地址 。
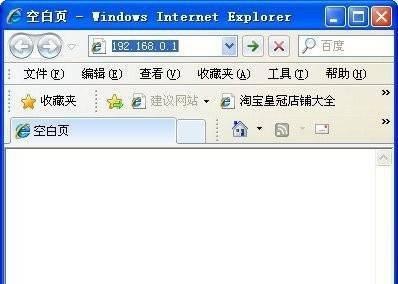
文章插图
当输入回车以后,我们便可以看到这款路由器的配置界面了 。因为是第一次配置,在默认情况下不需要用户名的验证 。有些宽带路由器会需要用户名和验证,如D-Link的产品,默认用户名为Admin,默认密码为空,当遇到用户名和密码验证的产品,我们可以具体查看产品说明书中的用户名和密码相关的内容 。
然后,我们单击“安装向导”选项,这时会进入路由器的配置向导界面 。这一页会显示一个配置向导的欢迎界面 , 我们可以直接单击下一步继续进行配置 。

文章插图
这时会有一个Internet接入的选项界面,在这个界面里我们可以根据自己使用的宽带线路进行具体的选择,目前,使用比较多的宽带接入线路有ADSL、CABLE MODEM和小区宽带三种,如果是CABLE MODEM线路,我们可以选择第一项,而ADSL和小区宽带线路我们可以选择第二项 。这里我们假设用户使用的是ADSL线路,选择第二项,单击下一步继续配置 。
路由器连接2台电脑详细步骤,路由器怎么连接两台电脑 。小编来告诉你更多相关信息 。
路由器怎么连接两台电脑

文章插图
接下来还需要我们选择什么样的登陆方式来进行登陆,一般电信运营商都是使用的PPPoE拨号的方式来对用户进行管理,所以这里我们选择第一项 , 然后单击下一步 。

文章插图
点击下一步后会要求用户进行一些信息的填写,PPPoE拨号都会有一个用户的验证过程,我们需要将电信运营商提供的信息输入到对话框内 。单击下一步 。

文章插图
在填充完必要的信息后,路由器会让您选择IP地址类型,大部分用户都是使用电信运营商自动分配的IP地址 , 这里我们选择第一项完全这个配置 。
路由器连接2台电脑详细步骤,路由器怎么连接两台电脑 。小编来告诉你更多相关信息 。
路由器怎么连接两台电脑
- 电脑蓝牙如何连接和常见问题解决 电脑蓝牙使用方法及常见问题解答
- 了解交换机和路由器的不同 交换机和路由器的区别与用途
- 桌面电脑如何连接无线路由器 台式电脑连接无线路由器的方法
- 无线路由器密码怎么改 如何修改无线路由器密码
- 无线连不上网怎么回事 wifi连接超时什么原因
- 怎么连接蓝牙耳机无线 耳机蓝牙怎样连接手机
- 电脑怎么设置网络连接设置 电脑设置优先连接无线网的接法
- 免费刻录光盘软件有哪些 手机连接外置DVD刻录机app
- wifi怎么安装两个路由器连接 一个宽带装2个路由器的办法
- 连接热点共享网络教程 小米手机怎么样连接热点上网
