在 Outlook 中预览附件时,是否不断收到“无法预览此文件”错误?好消息是,您无需每次查看附件时都下载附件,因为可以解决这个恼人的问题 。
下面,我们分享了八个快速简单的修复方法,用于解决 Outlook for Windows 中的“无法预览此文件”错误 。
1.安装相关应用程序来预览文件
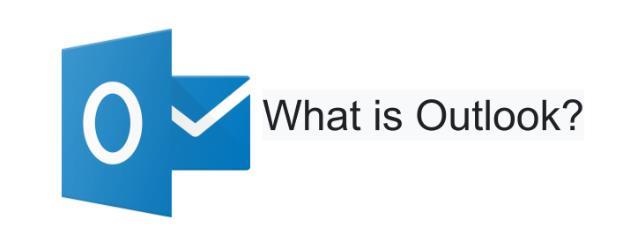
文章插图
如果您的电脑上未安装适合该文件格式的应用程序 , Outlook 可能无法预览附件 。例如 , 如果您的 PC 上没有PDF 阅读器应用程序 , Outlook 可能会显示“无法预览此文件,因为没有安装预览程序”错误 。
【为什么在Outlook中无法预览附件?该如何解决?】为避免这种情况,请确保您的计算机上有适合该文件格式的应用程序或软件 。之后,Outlook 应该能够毫无问题地预览您的文件 。
2. 在 PowerToys 中禁用预览处理程序
使用 Microsoft PowerToys 是提高 Windows 计算机工作效率的绝佳方法 。但是,这些 PowerToys 实用程序有时会干扰应用程序进程并阻止应用程序正常工作 。
论坛上的一些用户报告通过禁用预览处理程序功能修复了 Outlook 的“无法预览此文件”错误 。您也可以尝试一下这个方法 。
- 使用搜索菜单打开PowerToys应用程序 。
- 使用左侧边栏切换到文件资源管理器附加选项卡 。
- 在“预览窗格”部分下,禁用“便携式文档格式”旁边的开关 。
Outlook 可能无法预览附件,因为应用程序中禁用了文件预览器功能 。要排除这种可能性,您需要检查 Outlook 中的附件处理设置 。
- 打开电脑上的Outlook应用程序 。
- 单击左上角的“文件”菜单 。
- 从左侧边栏中选择选项 。
- 导航到“信任中心”选项卡,然后单击“信任中心设置”按钮 。
- 在“附件处理”选项卡中,清除“关闭附件预览”复选框 。
- 单击“附件和文档预览器”并确保所有预览器均处于活动状态 。然后 , 单击“确定” 。
- 之后重新启动 Outlook 应用程序 , 看看是否可以预览附件 。
您可以做的另一件事是调整 Outlook 中的用户界面设置,看看是否能让应用程序在 Windows 上加载附件预览 。以下是相同的步骤:
- 打开 Outlook 应用程序,然后单击顶部的“文件”菜单 。
- 从左栏中选择选项 。
- 在“Outlook 选项”窗口中,导航至“常规”选项卡 。
- 在“用户界面设置”部分下 , 选择“优化兼容性”选项 。
5. 清除 Outlook 缓存
Outlook 与大多数应用程序一样,将缓存文件存储在您的计算机上以减少加载时间 。尽管这些数据应该可以提高应用程序的性能 , 但随着时间的推移,它被损坏的情况并不少见 。发生这种情况时,Outlook 可能会发生故障或抛出奇怪的错误 。您可以尝试删除 Outlook 缓存 , 看看是否有帮助 。
要删除 Windows 上的 Outlook 缓存数据,请使用以下步骤:
- 右键单击“开始”图标或按Win + X打开“高级用户”菜单 。
- 从列表中选择运行 。
- 在文本框中键入%localappdata%\\Microsoft\\Outlook , 然后按Enter 。
- 在出现的RoamCache文件夹中,选择所有文件,然后单击顶部的垃圾桶图标将其删除 。
您是否在计算机上禁用了 Windows Defender 防火墙?这可能会阻止 Outlook 预览附件 。
以下是检查您的电脑上是否启用了 Windows Defender 防火墙的方法 。
- 按Win + S打开搜索菜单 。
- 在搜索框中键入“Windows 安全”,然后按Enter 。
- 从左侧窗格中选择防火墙和网络保护选项卡 。
- 选择网络配置文件 。
- 启用Windows Defender 防火墙的切换 。
不正确的Windows 注册表设置也可能导致此类异常 。如果是这种情况,您需要在电脑上手动更正注册表设置 。
由于注册表文件包含 Windows 及其应用程序的重要设置 , 因此仅当您熟悉编辑注册表文件时才应使用此方法 。另外,在继续之前最好备份所有注册表文件 。如果您需要这方面的帮助 , 请查看我们有关如何备份 Windows 注册表的指南,并按照其中列出的步骤进行操作 。
