每天临摹一些图标,出一个简单教程,希望能够帮助到大家,不足之处也希望得到大神们的指导 。
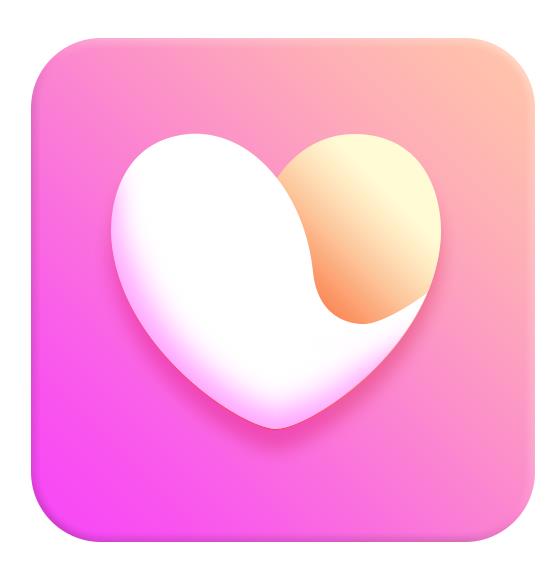
文章插图
第一步:打开PS,尺寸大小大家可以随意,我这里设置的是900*900px;
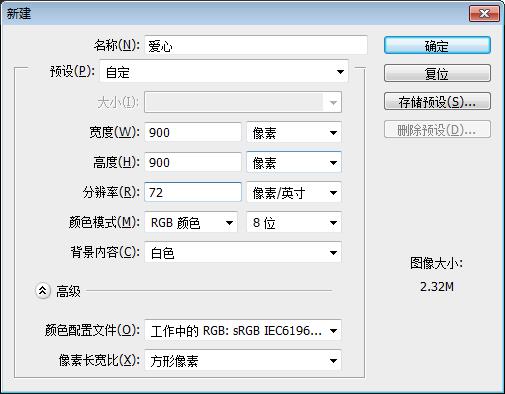
文章插图
第二步:使用圆角矩形工具,半径70px,按住Shift键,建立圆角矩形
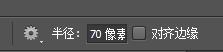
文章插图
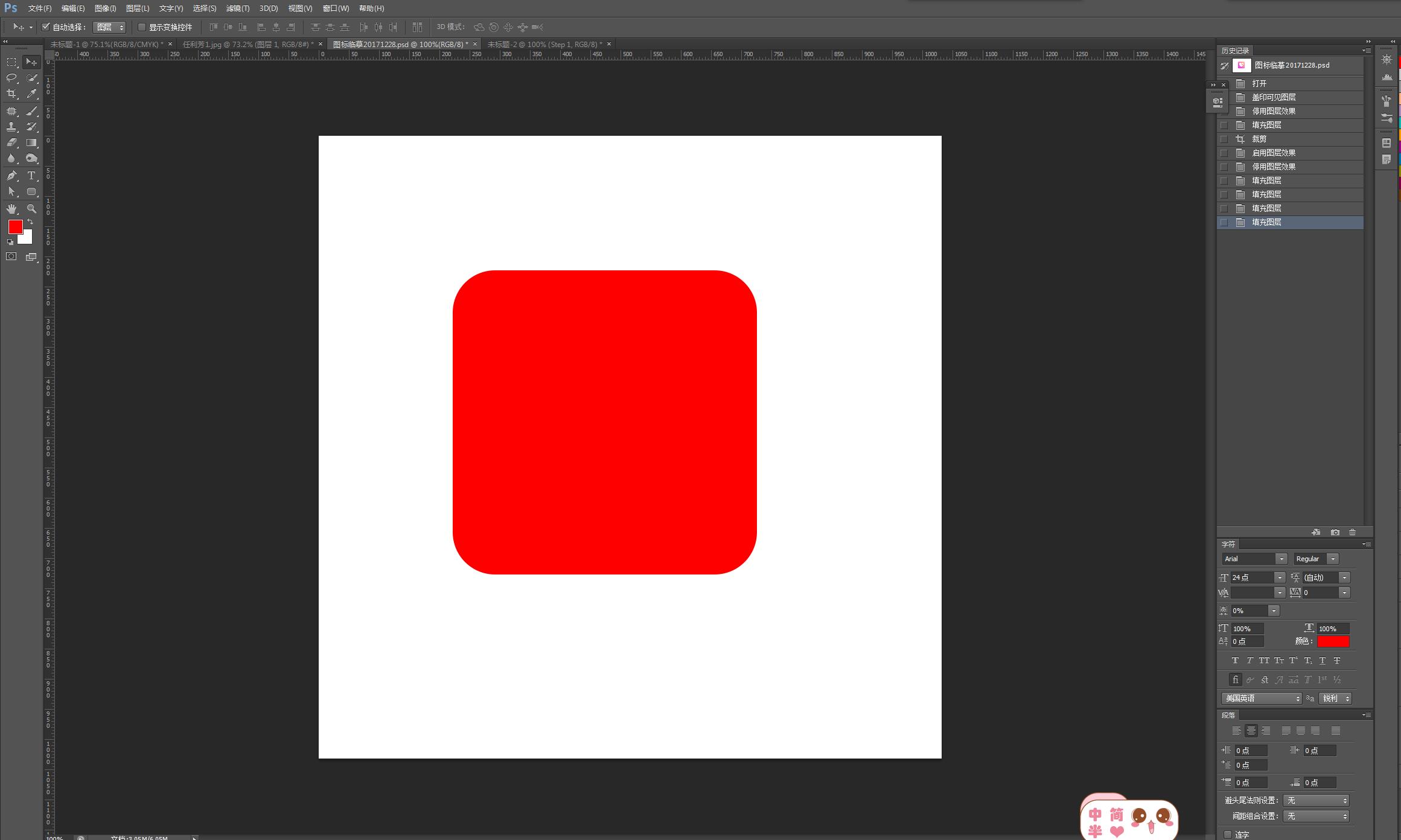
文章插图
第三步:添加图层样式,斜面和浮雕+渐变叠加
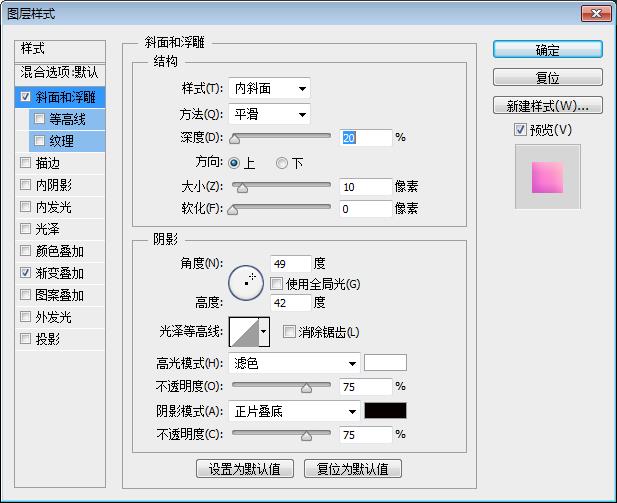
文章插图
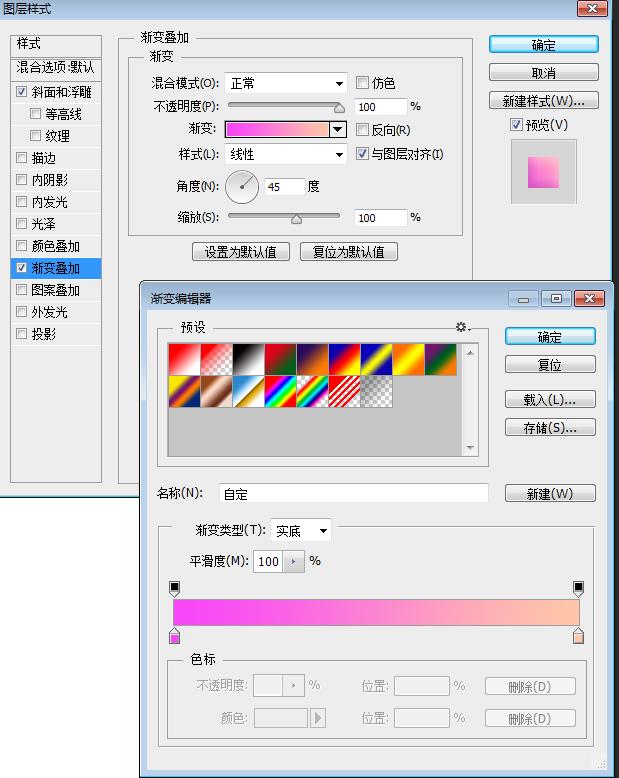
文章插图
色值:f845f8

文章插图
ffc6a8

文章插图
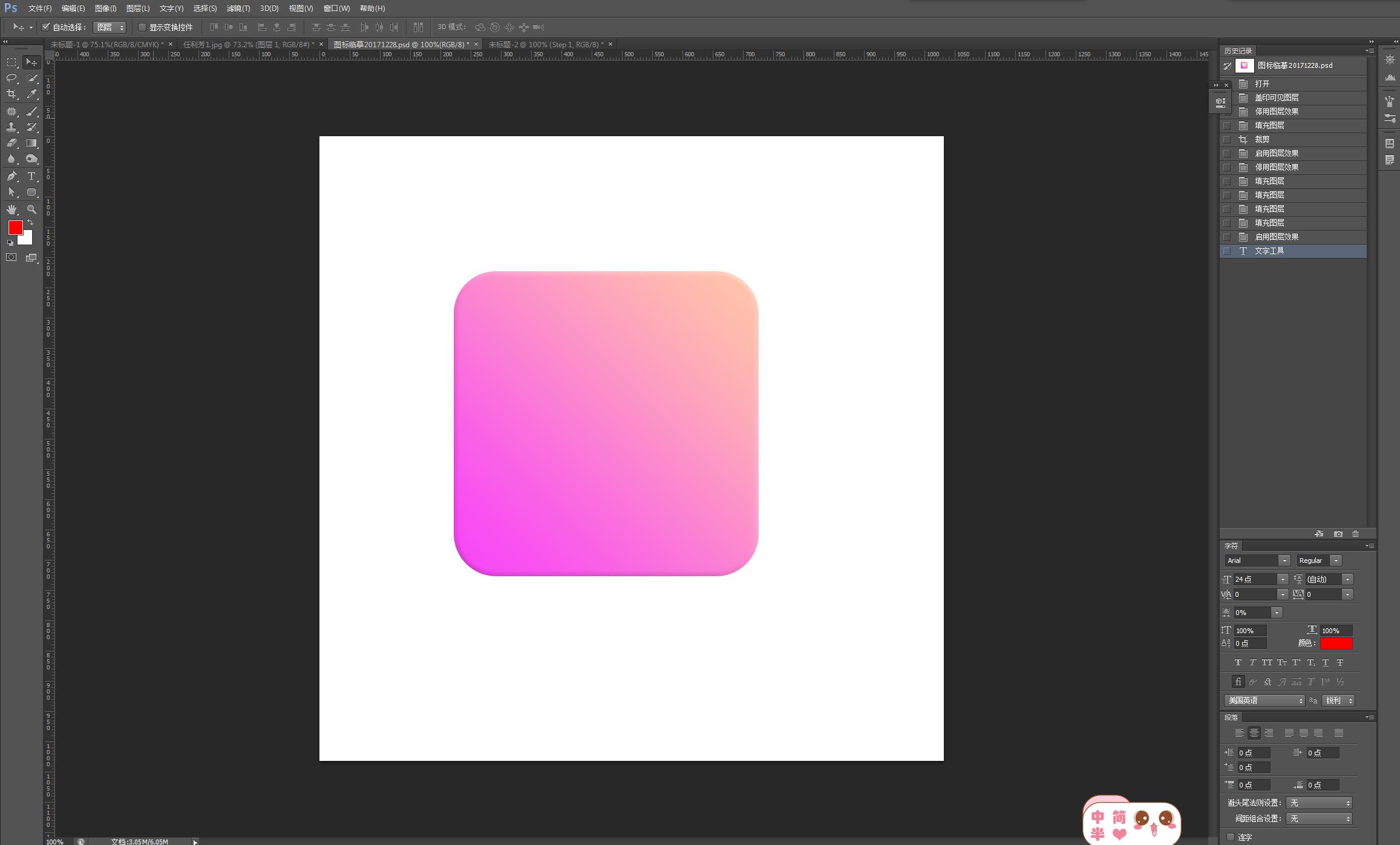
文章插图
第四步:画爱心,可以用钢笔工具勾勒 , 也可以用自定义形状工具画出来,再修改
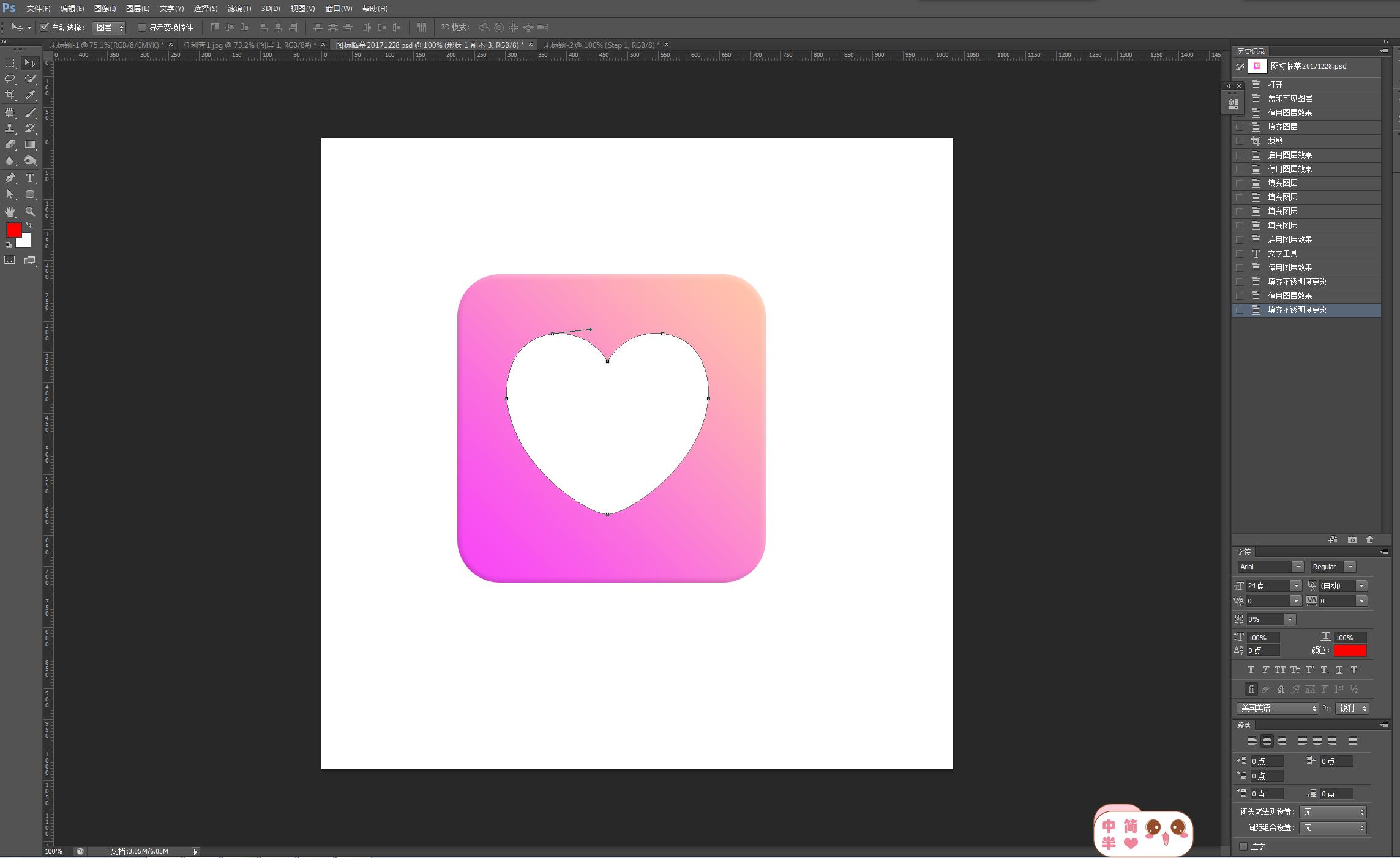
文章插图
第五步:复制一层爱心,使用钢笔工具,减去顶层形状,勾勒心型缺角;
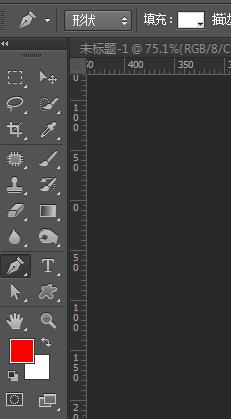
文章插图
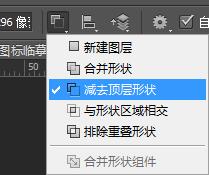
文章插图
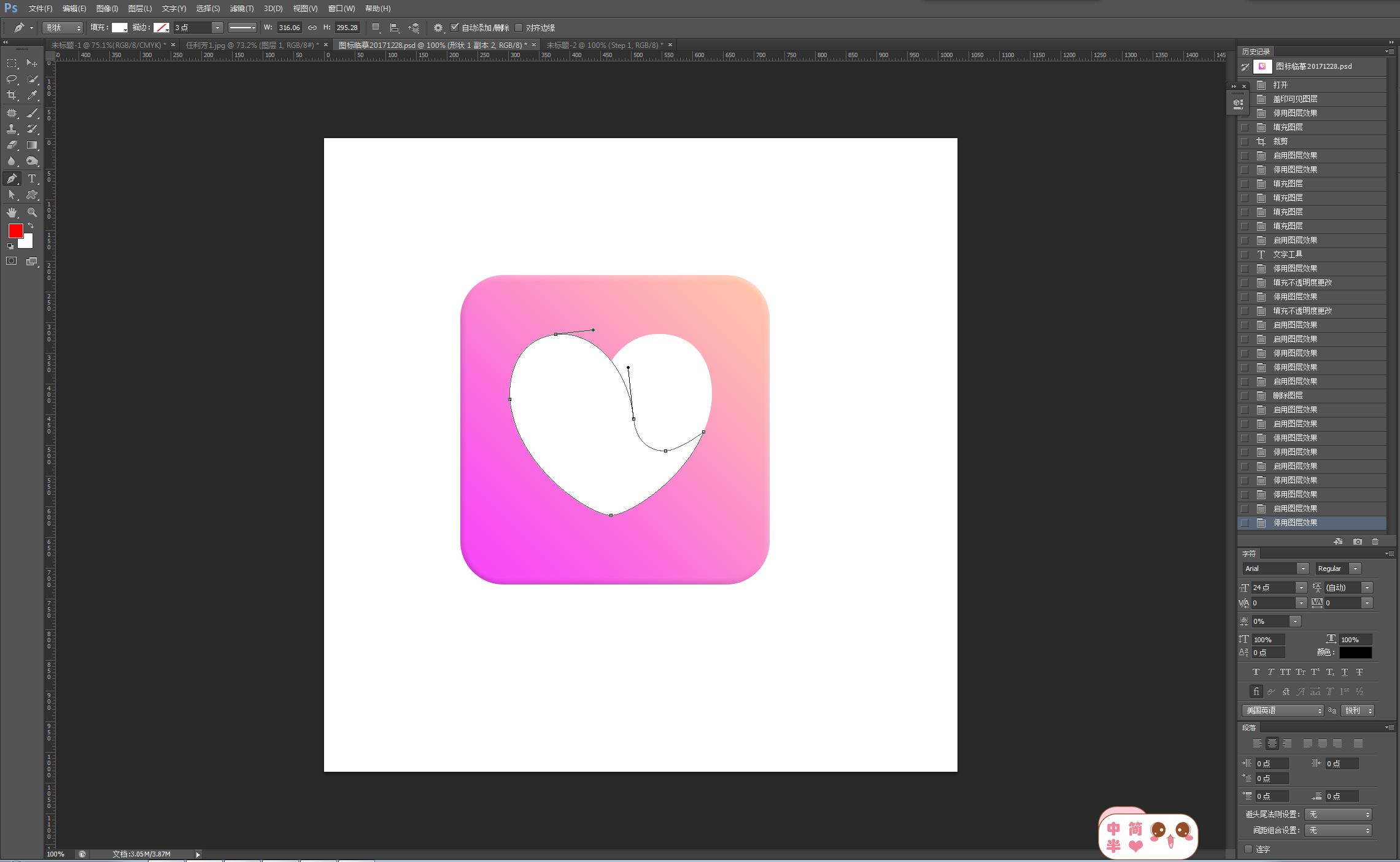
文章插图
第六步:点击下层爱心图层,图层样式——渐变叠加;
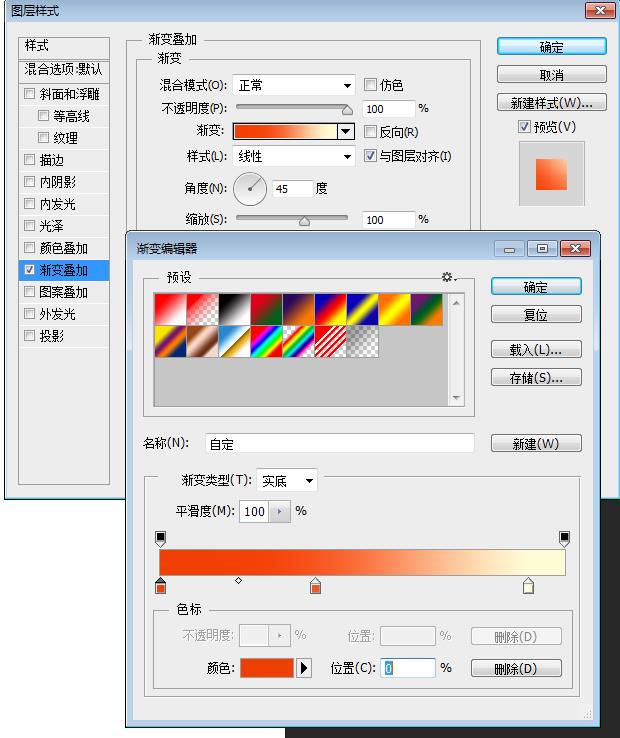
文章插图
色值:f03f03

文章插图
f8561f

文章插图
fffbd5

文章插图
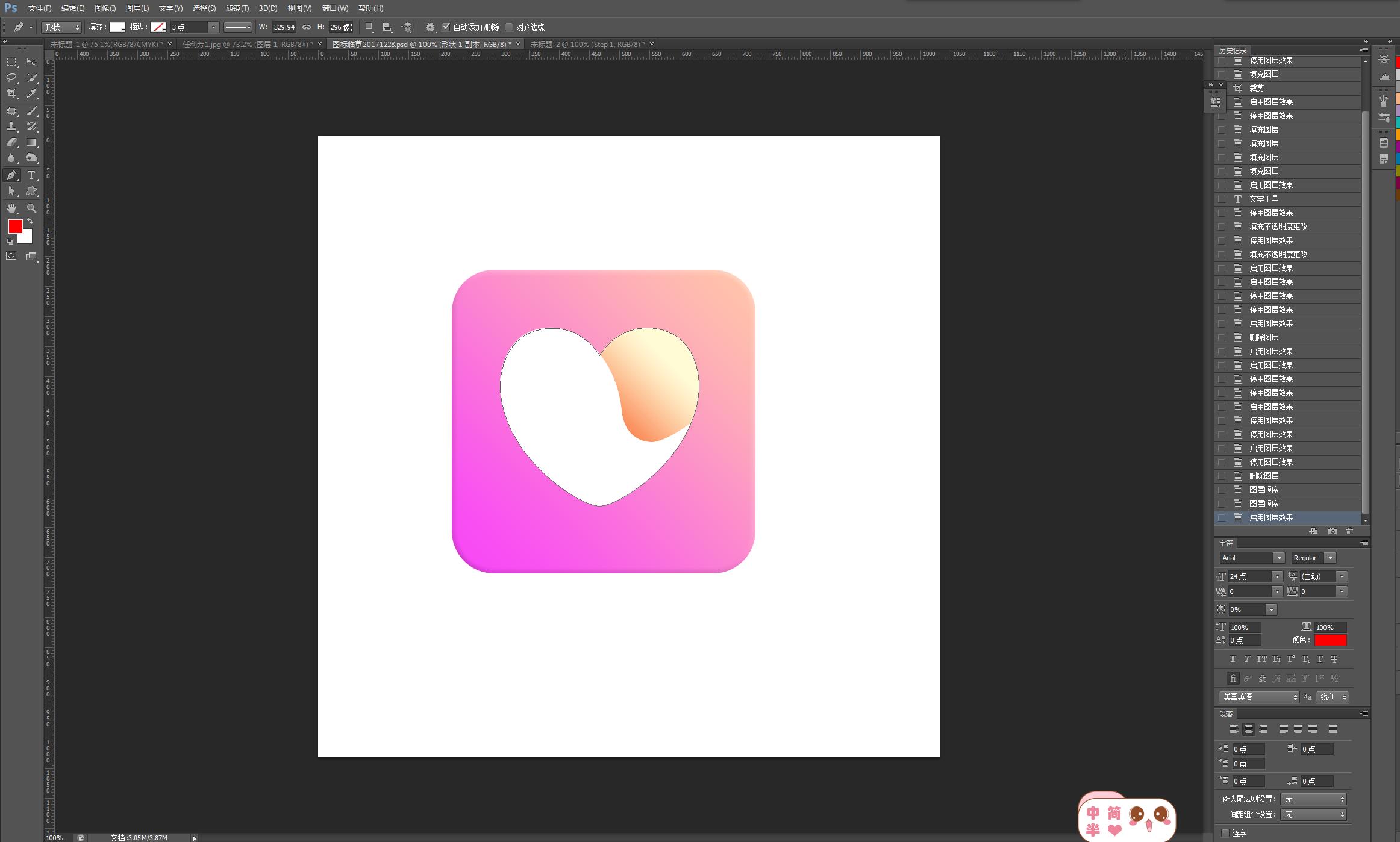
文章插图
第七步:按住Ctrl键,左键单击最上层图层,转为选区;
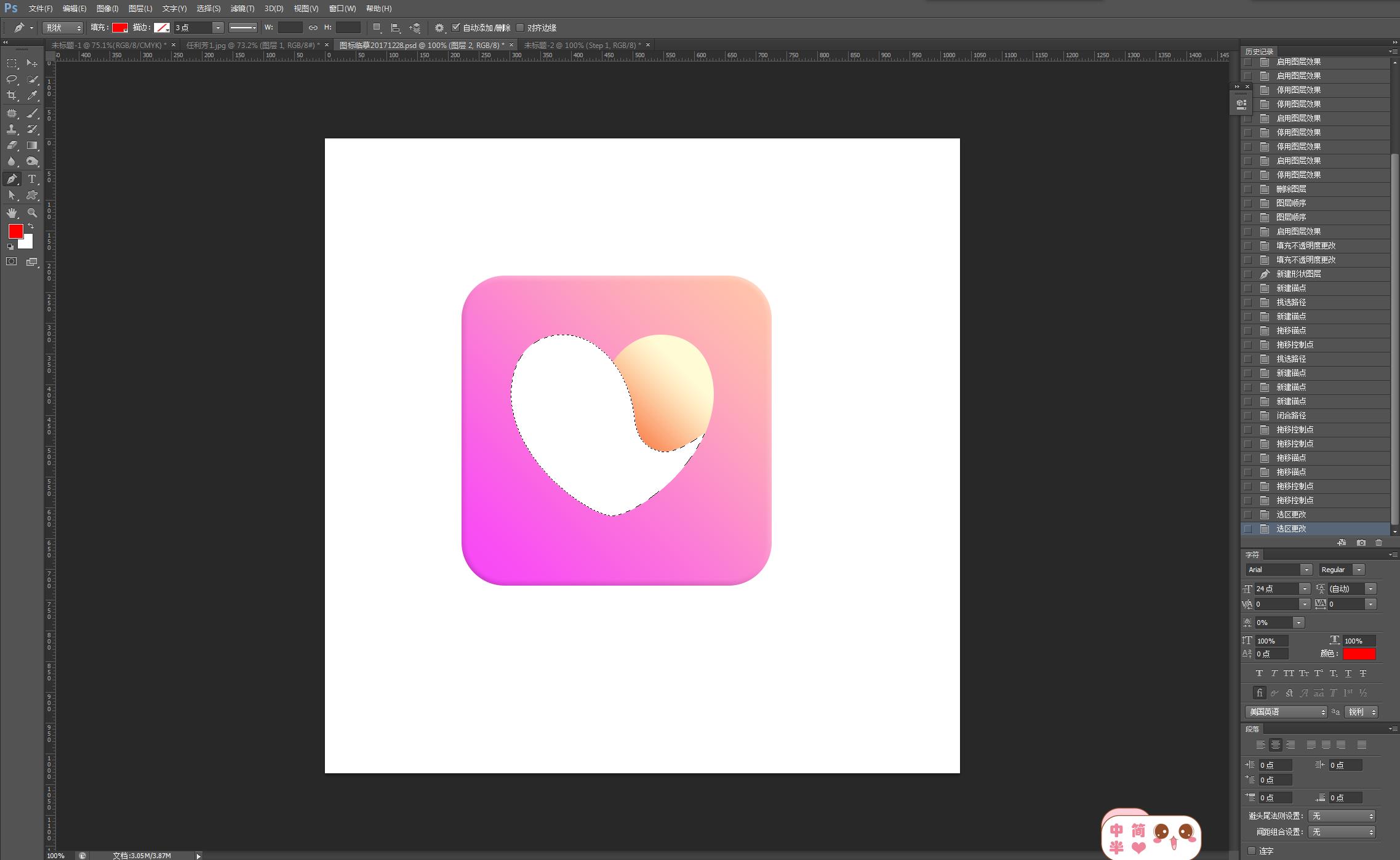
文章插图
第八步:新建一个空白图层,羽化15px——描边;
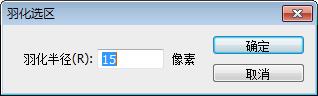
文章插图

文章插图
色值:fa63e6

文章插图
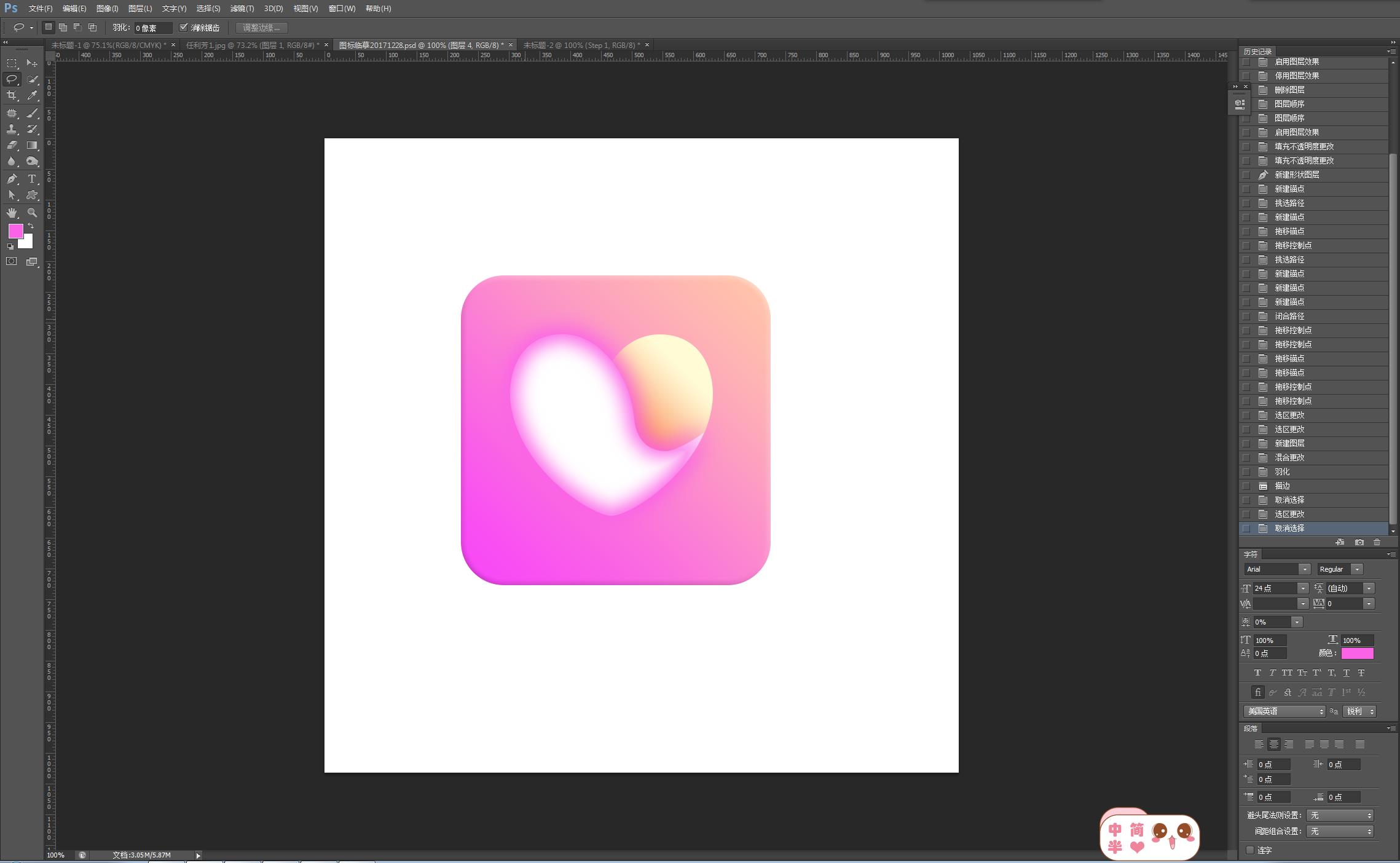
文章插图
第九步:给这一图层添加图层蒙版,按照第七步,建立选区如下 , 选择反向,用黑色画笔涂抹边沿;
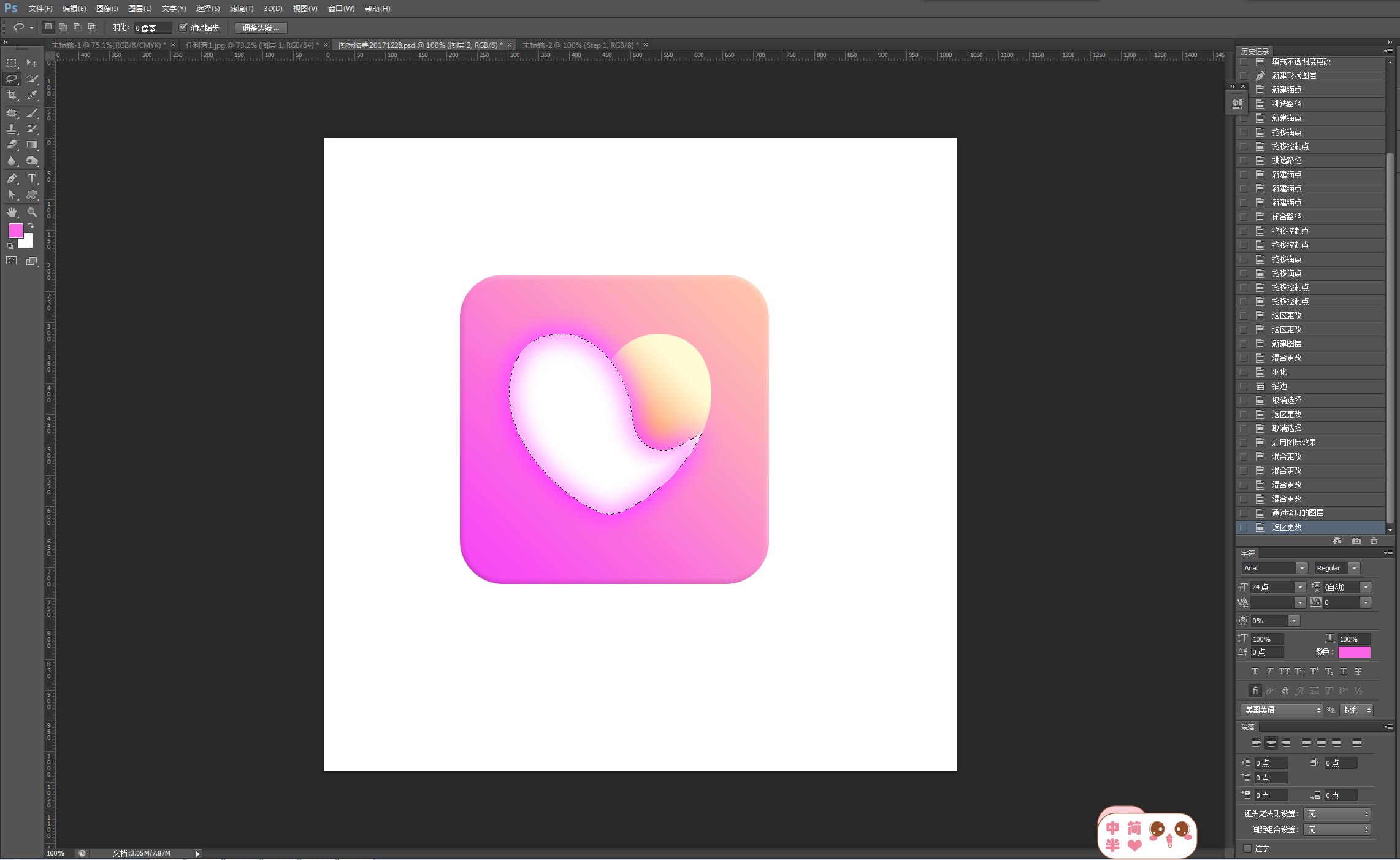
文章插图
取消选区 , 用
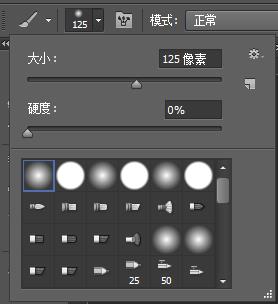
文章插图
柔边圆画笔继续处理图层蒙版,如下效果;
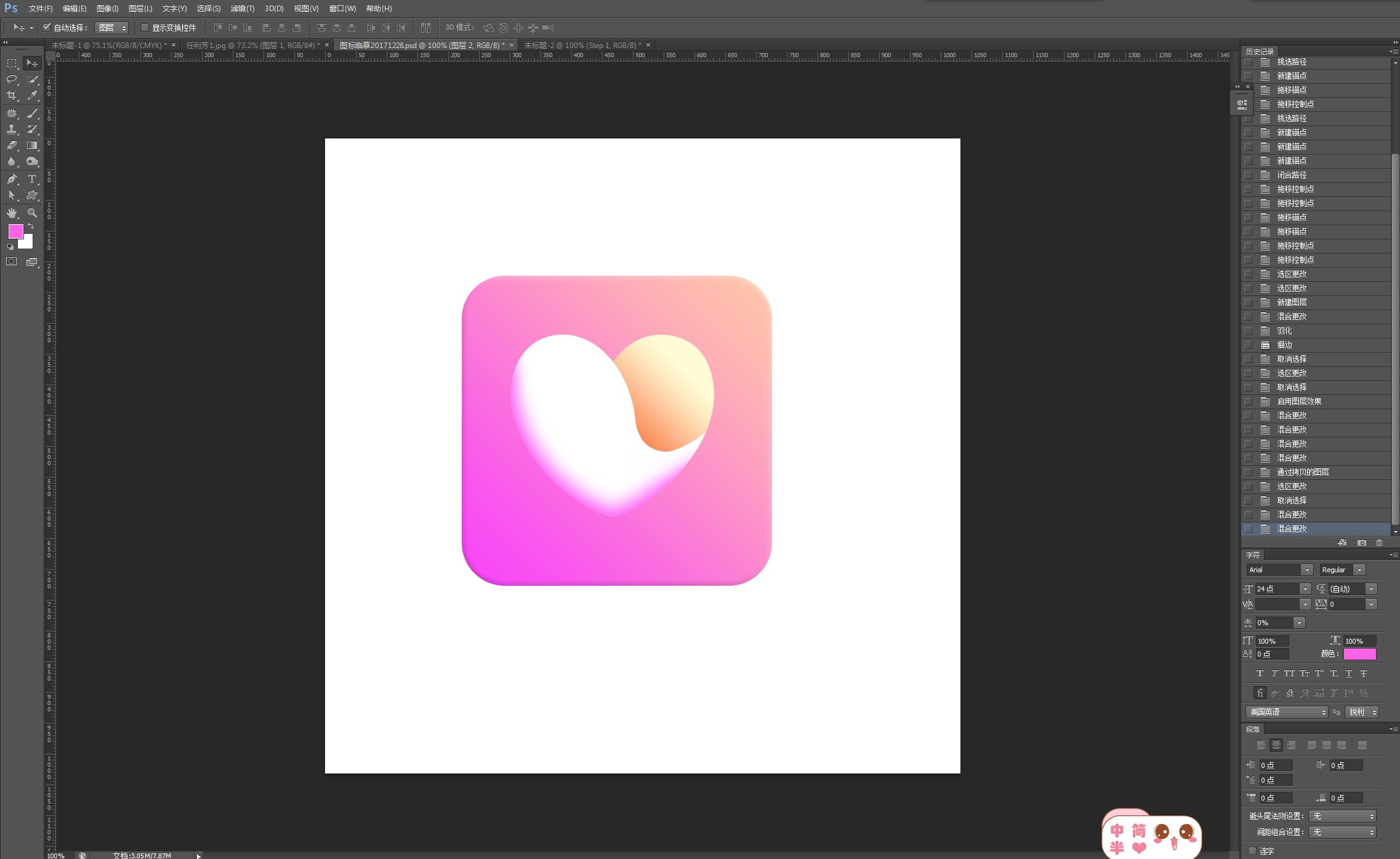
文章插图
图层混合模式——强光;
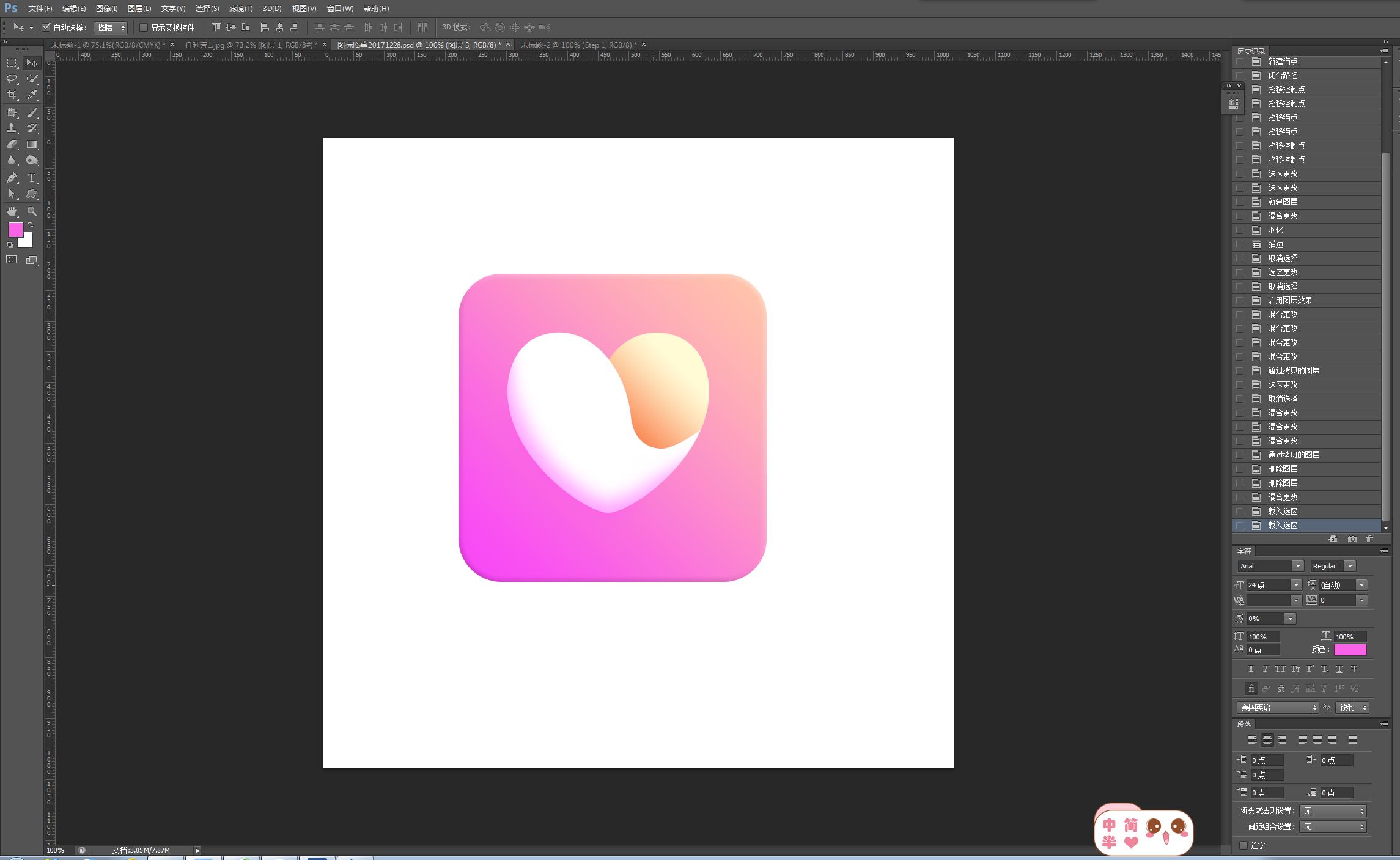
文章插图
最后一步:做心形阴影 。拷贝最完整的爱心形状图层一次,编辑第一个爱心形状图层,填充为0,图层样式——投影;
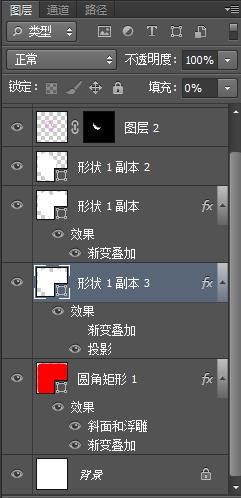
文章插图
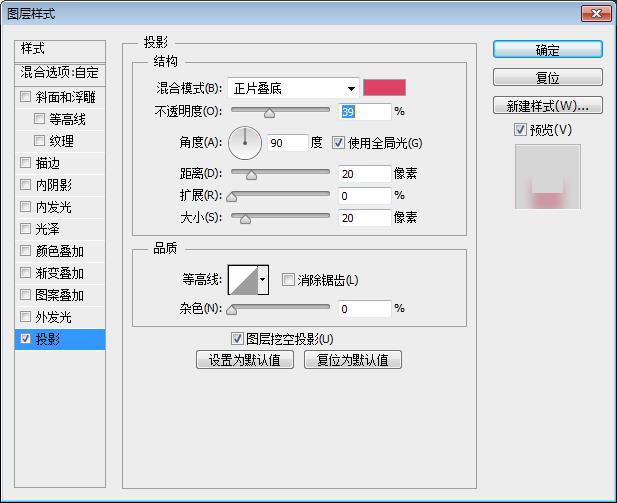
文章插图
色值:dc4263

文章插图
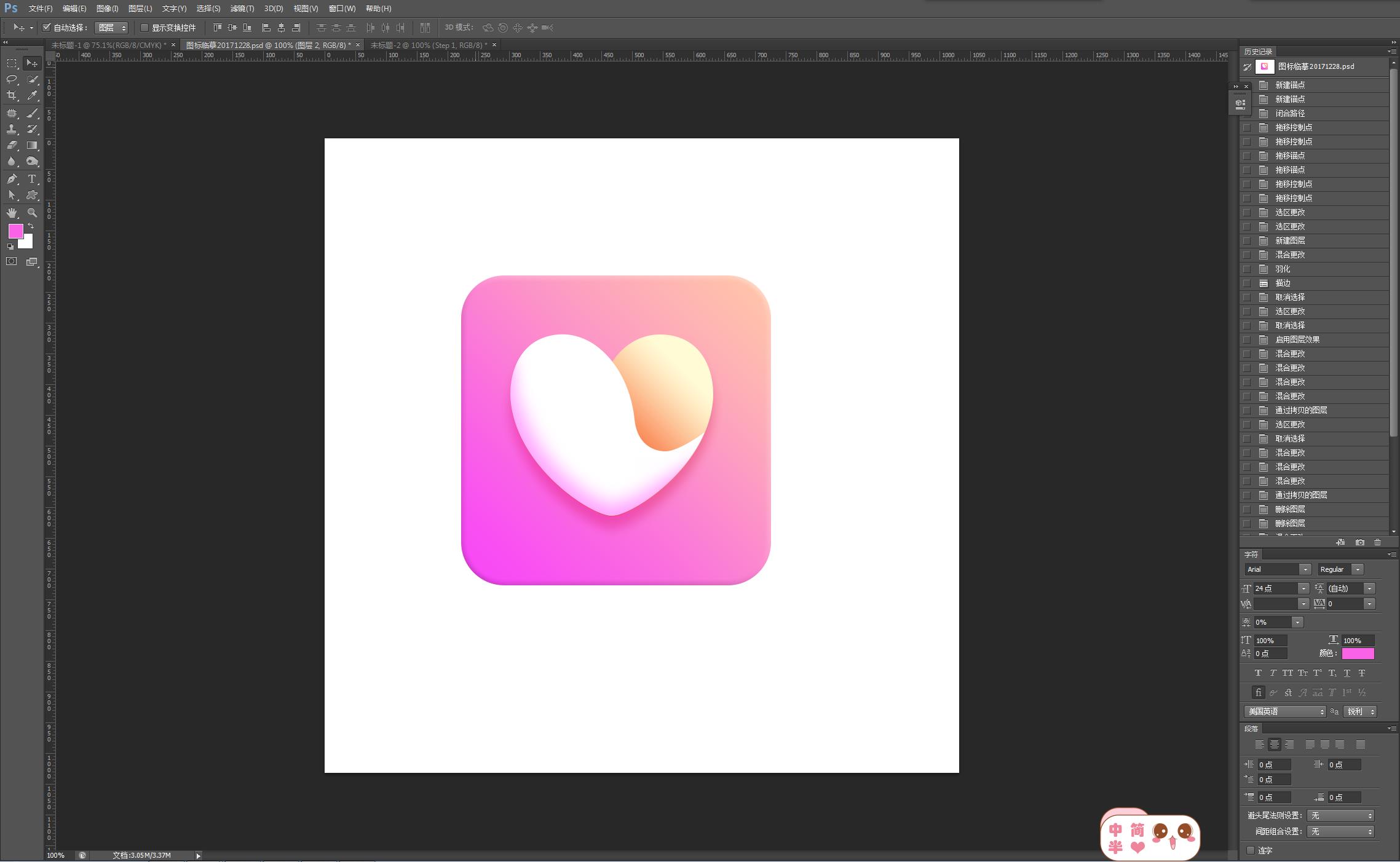
文章插图
【ps画爱心的简单方法 ps爱心形状的制作步骤】完成!
- dnf第10期天空套外观特效 地下城与勇士天空套的制作
- 技嘉显卡怎么样可以买吗 技嘉的显卡功能介绍
- 惠普打印机卡纸怎么拿出来 打印机卡纸了的处理办法
- 凉拌冷面的简单做法
- 莲藕排骨汤炖的时间
- 真实的小萝卜头 小萝卜头
- 扒一扒足贴祛湿排毒的真相 足贴去湿气排毒是真的吗
- 除和除以的区别 除以和除的区别在哪儿
- 身体健康的十项指标 健康状况
- 四叶草为什么人们总说它是幸福的象征? 四叶草
