ps钢笔怎么抠图?在使用ps抠图的时候,我们可以选择多种工具来完成抠图的过程 。比起套索工具,钢笔工具在抠图的时候使用的频率也是很高的 , 因为钢笔抠图对于图片的细节可以保留的更好 。那么ps钢笔怎么抠图呢?下面小编就分享两个抠图的方法 , 来给大家做参考 。

文章插图
方法一:使用ps钢笔抠图
在ps里,钢笔工具抠图可以抠的很精细,但是有很多人不知道怎么操作,今天小编就把具体的抠图方法放在下面了 , 有需要的朋友可以先收藏起来 。
抠图步骤:
第一步:打开ps,导入需要抠图的图片 。
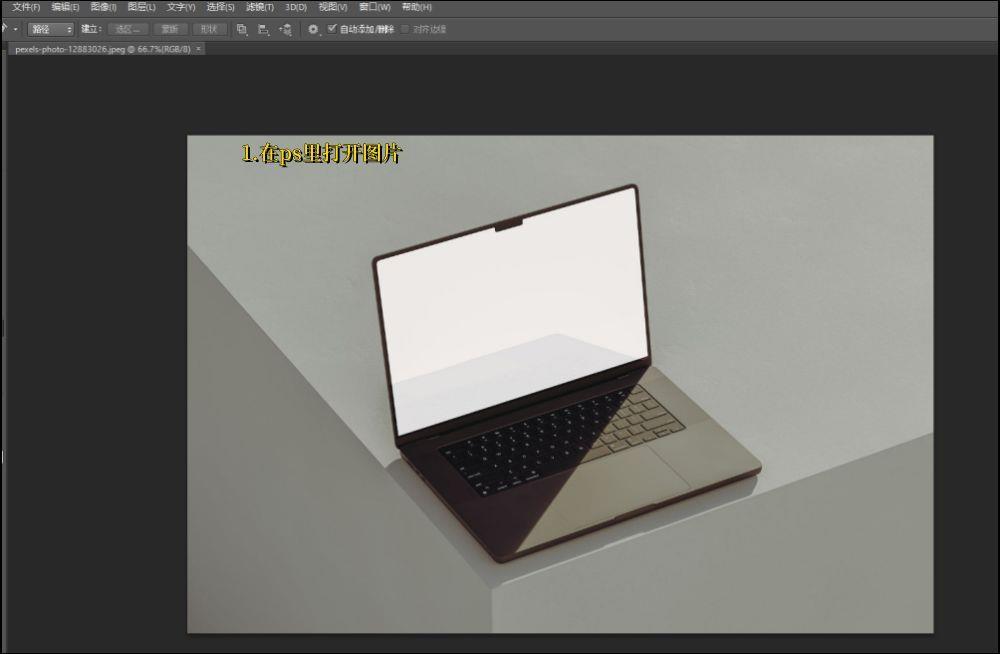
文章插图
第二步:找到钢笔工具并选择,沿着电脑边缘进行选择,完成后右键在弹出的页面中选择建立选区 。如图所示,现在电脑边缘已经建立选区 。

文章插图
第三步:选择完成后,点击选择上面【选择】功能中的反向,然后使用快捷键CTRL+X删除选区中的内容 , 背景删除后,即可得到需要的图像 。
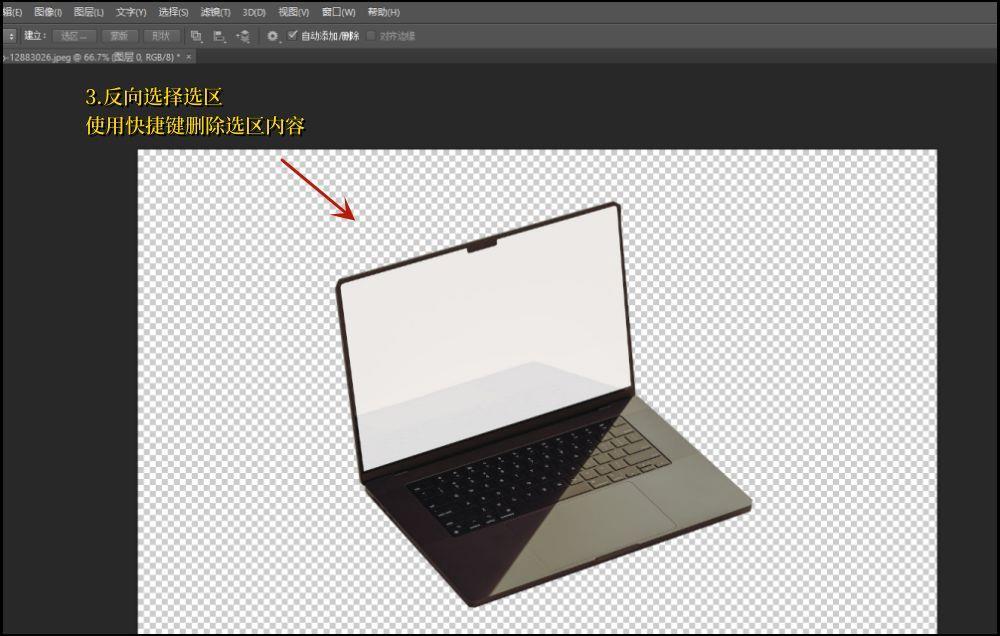
文章插图
方法二:使用改图鸭抠图
使用钢笔工具的步骤对于一部分朋友来说可能有点复杂,这里我们再分享一种自动抠图的方法 。
抠图步骤:
第一步:打开软件 , 在热门功能中找到物品抠图并选择 。
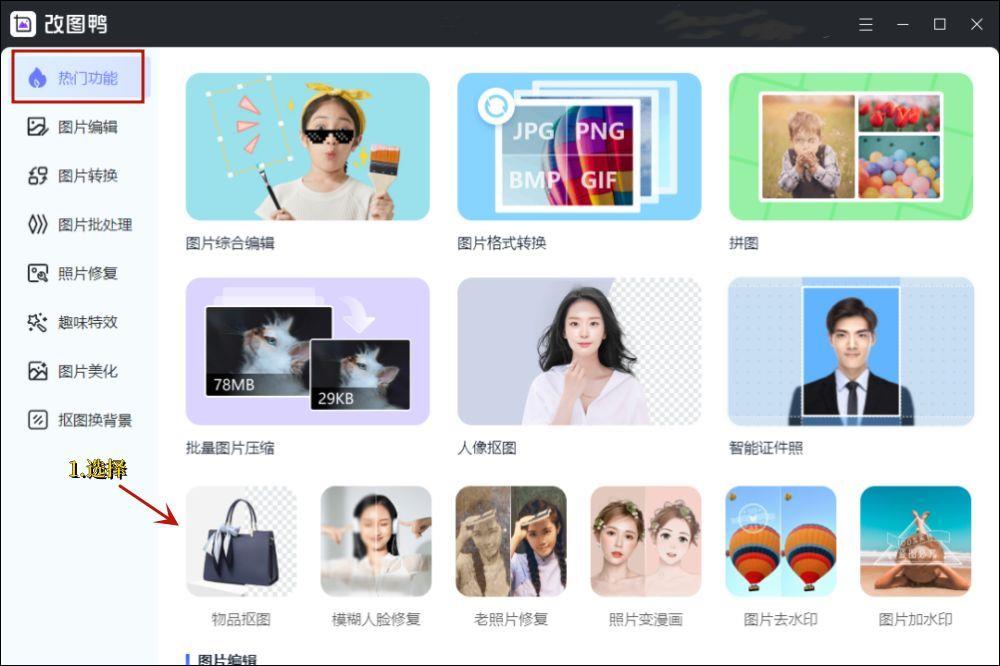
文章插图
第二步:将图片从桌面拖拽到当前页面或点击添加图片,上传需要抠图的物品图片 。

文章插图
第三步:图片选择完成后,自动抠图就开始了 , 抠图后的图像已经得到,点击下方的立即保存即可 。
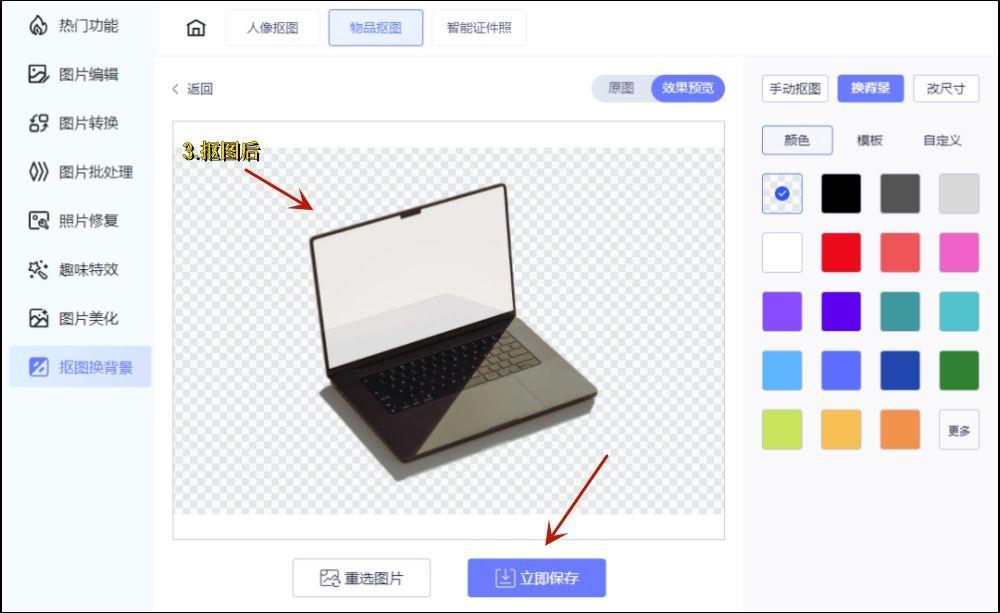
文章插图
【钢笔抠图步骤 ps钢笔工具的使用方法和技巧】以上关于ps钢笔怎么抠图的方法就分享到这里,希望可以帮助大家解决抠图方面的问题,我们下期再见 。
- 在群里接龙的步骤 别人发的微信接龙怎么往下接
- 手机安装路由器的步骤图 小米路由器AX1800怎么设置
- win7怎么升级ie浏览器8到11 浏览器升级的详细步骤
- 文件错误无法删除怎么办 强制删除文件的步骤
- 蓝牙和手机怎么连接 配对蓝牙的步骤详解
- 建立网站的方式有哪些 制作网站的步骤详解
- win10如何升级版本 教你更新版本的步骤
- 凉拌酸辣包菜的做法,具体步骤是这样的
- 日本拉面做法是什么?来学习详细步骤!
- 可乐鸡翅的简单做法步骤
