电脑的五笔输入法的设置,微软五笔在哪里设置 。小编来告诉你更多相关信息 。
微软五笔在哪里设置
小编为大家说一说微软五笔在哪里设置方面的内容,具体介绍如下:
微软输入法到了Win10之后,做得还是挺好用的,用着挺顺手的,起码没有广告和各种弹窗,但电脑店安装的Win10系统一般只安装了拼音输入法,一些70后或更年长的电脑使用者可能习惯于用五笔输入法,下面来说说怎么在Win10中添加五笔输入法 。

文章插图
如果是使用第三方的输入法,那就简单了,下载一个输入法的安装程序,双击,然后下一步,直至完成 , 这里介绍的是添加Win10自带的五笔输入法,不用去网上下载就可以安装使用 。
点击开始按钮 , 再点击齿轮形状的设置按钮,打开设置界面
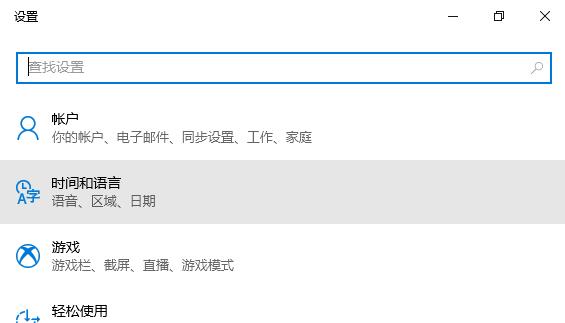
文章插图
点击“时间和语言”,再接着点“语言” , 滑到下面,点击“中文(中华人民共和国)”展开后 , 出现了“选项”按钮 , 点“选项”
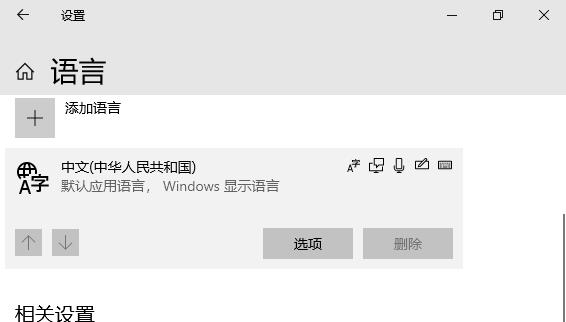
文章插图
在语言选项界面中,滑到下面,可以看到,已经有“微软拼音”,点“添加键盘”
电脑的五笔输入法的设置,微软五笔在哪里设置 。小编来告诉你更多相关信息 。
微软五笔在哪里设置
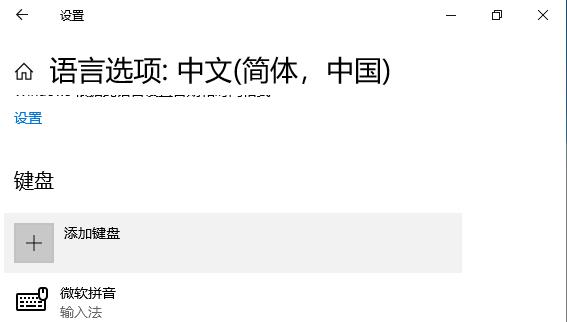
文章插图
“微软拼音”是灰色的,不可?。?颐且?砑拥氖俏灞剩?点“微软五笔”,一下子就添加完成了
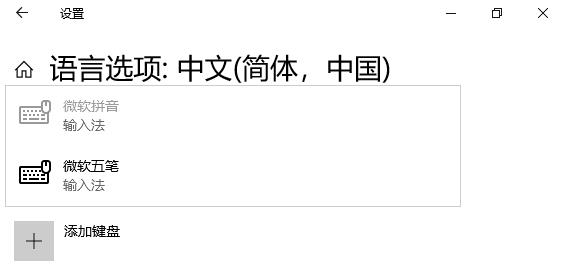
文章插图
添加完成后如下图:
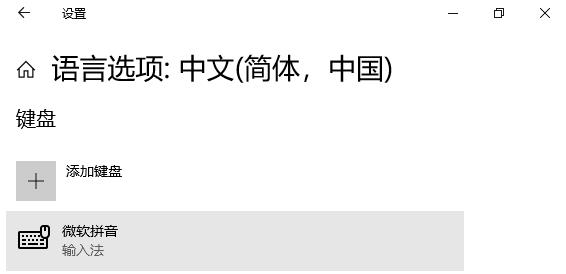
文章插图
【电脑的五笔输入法的设置 微软五笔在哪里设置】在桌面选择是这样的:
电脑的五笔输入法的设置,微软五笔在哪里设置 。小编来告诉你更多相关信息 。
微软五笔在哪里设置
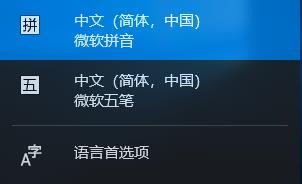
文章插图
最后是完整的动图
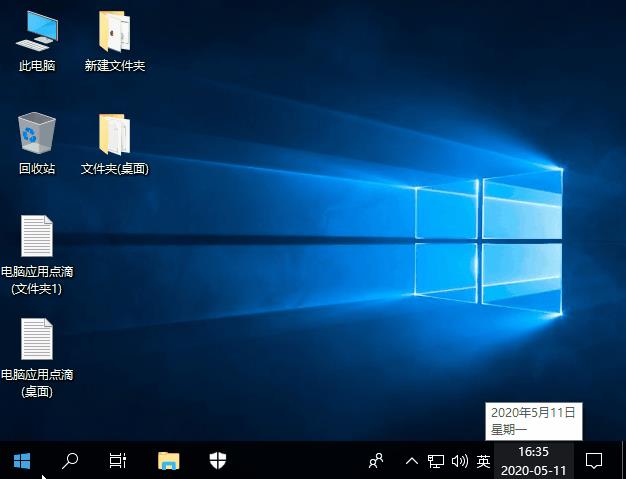
文章插图
添加微软拼音输入法也是一样的,在上述的操作中,选择微软拼音即可 。
上述就是微软五笔在哪里设置 电脑的五笔输入法的设置的全部内容,网友们不妨在这方面予以借鉴
- 全国300分的大学介绍 300分左右的二本大学
- 网页设计涉及的内容详解 网页设计要点有哪些
- 关于专升本在线咨询 专升本能考的大学名单
- 2023公认穿墙最好的路由器 现在用什么路由器最好用
- 网页一键生成app软件 可以在手机上制作网页的软件
- 关于网络营销的培训课程 网络营销是干什么的
- 最好用的手机实时变声器 聊天变声器软件哪个好用
- 电脑显示不出wifi列表 如何在电脑上连接无线网卡
- 创建网站免费注册 怎么建立自己的企业网站
- 国内真正的免费建站 免费个人建站系统哪个好用
