除了取消Windows11之外,我们还建议进行一些可以提高电脑性能的系统更改 。其中之一是禁用启动程序,以便在登录后获得快速启动和无延迟的体验 。虽然您可以从任务管理器或Windows设置轻松禁用启动应用程序,但如果您想将喜爱的程序添加到启动应用程序列表中该怎么办?
这就是启动文件夹的用武之地 。按照我们的指南,您可以找到Windows11启动文件夹 , 并添加启动计算机时要运行的程序的快捷方式 。
因此,事不宜迟,让我们找出Windows11启动文件夹所在的位置 。
查找 Windows 11 启动文件夹在本文中,我们提到了在 Windows 11 上访问启动文件夹的三种不同方法 。您可以找到当前配置文件和所有用户的启动文件夹 。也就是说 , 让我们开始吧 。
使用运行命令查找 Windows 11 启动文件夹
查找 Windows 11 启动文件夹的最简单方法是从“运行”对话框中 。您只需运行命令,即可在几秒钟内找到 Windows 11 中的启动文件夹 。以下是具体的操作方法 。
1. 首先,使用Windows 11键盘快捷键“ Windows + R ”打开运行提示符 。在这里,输入以下命令并按 Enter 键 。
shell:startup
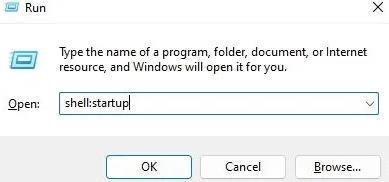
文章插图
2. 这将直接打开Windows 11 PC 上的启动文件夹 。从这里,您可以根据自己的喜好添加或删除快捷方式 。
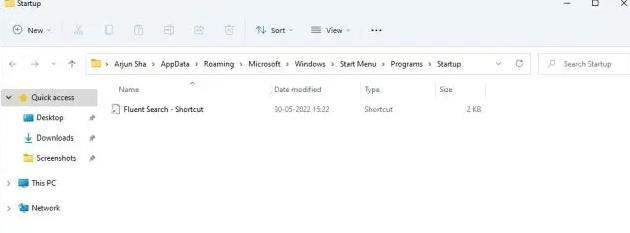
文章插图
3. 除此之外,您可以在运行提示中 粘贴以下路径以打开 Windows 11 上的启动文件夹 。
%appdata%\\Microsoft\\Windows\\Start Menu\\Programs\\Startup
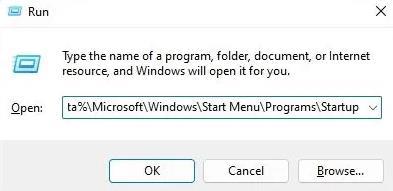
文章插图
从文件资源管理器中查找 Windows 11 启动文件夹现在,很多人想知道 Windows 11 中的启动文件夹位于哪里 。如果您想在 Windows 11 上手动导航到启动文件夹,可以使用文件资源管理器 。但在此之前,您需要在 Windows 11 上启用隐藏文件 。以下是要遵循的步骤 。
1. 按“Windows + E”打开文件资源管理器 。在这里,单击标题栏上的三点菜单并选择“选项” 。
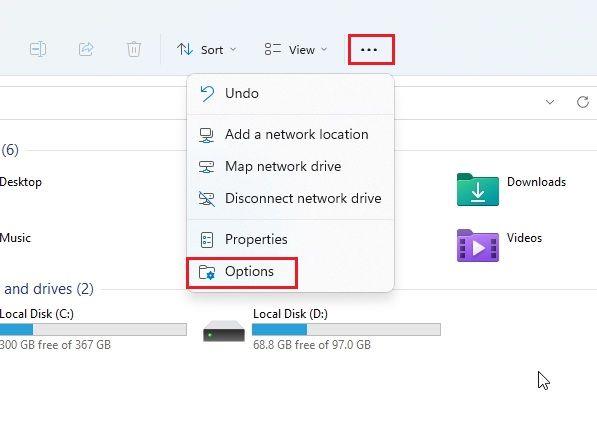
文章插图
2. 接下来,移至“查看”选项卡,然后选择“隐藏文件和文件夹”下的“显示隐藏文件、文件夹和驱动器”单选按钮 。现在,单击“应用”->“确定” 。
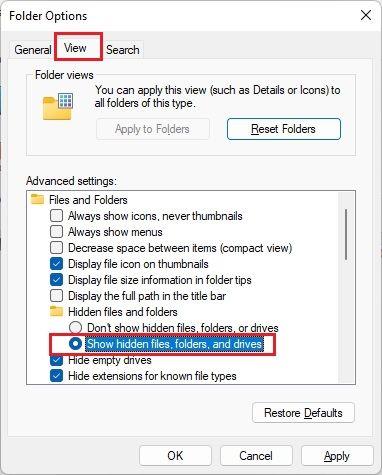
文章插图
3. 之后 , 单击地址栏中左侧的向下箭头并打开您的用户个人资料 。它通常以您的电脑名称或用户名命名 。
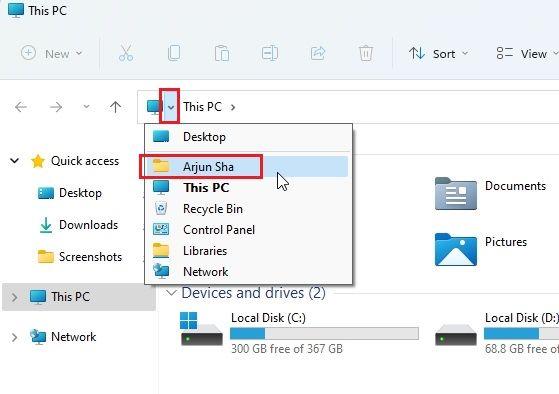
文章插图
4. 接下来 , 打开“ AppData ”文件夹 。它会显示为半透明,因为它通常对一般用户隐藏 。
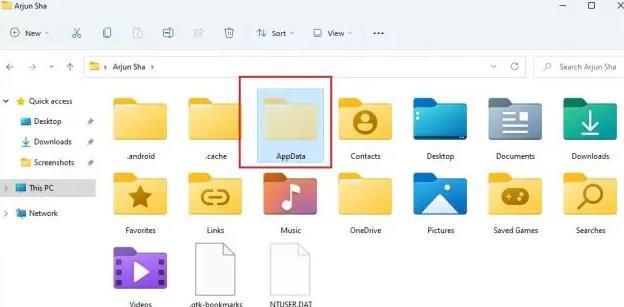
文章插图
5. 在“AppData”文件夹下,导航至Microsoft -> Windows -> 开始菜单 -> 程序 。在这里,您将找到“启动”文件夹 。
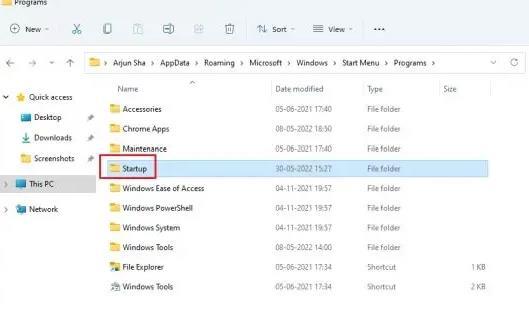
文章插图
6. 打开它 , 您将在其中找到Windows 11 启动应用程序列表中 所有程序的快捷方式 。
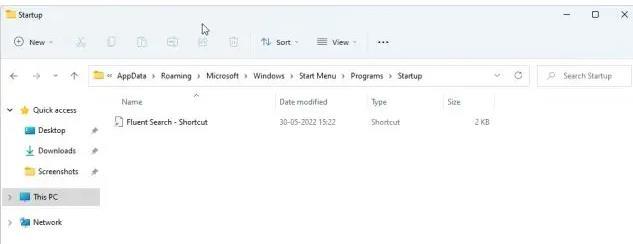
文章插图
7. 综上所述 , Windows 11启动文件夹位置如下 。在这里,您需要将 替换username为您电脑的用户名 。
C:\\Users\\username\\AppData\\Roaming\\Microsoft\\Windows\\Start Menu\\Programs\\Startup
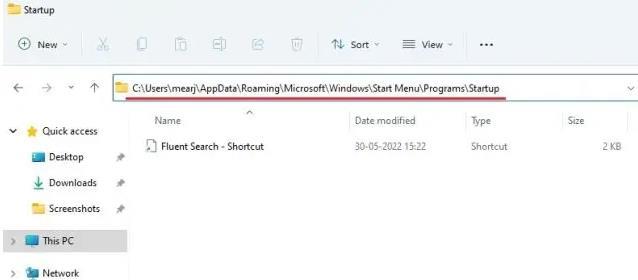
文章插图
访问所有用户的 Windows 11 启动文件夹
上述两种方法可让您仅找到当前配置文件的启动文件夹 。但是 , 有时应用程序会为所有用户安装该程序,在这种情况下,快捷方式会放置在不同的启动文件夹位置 。以下是如何在 Windows 11 上查找“所有用户”启动文件夹位置 。
【3种方法 win11启动路径位置及打开方法】1. 使用键盘快捷键“ Windows + R ”打开运行提示符 。在这里 , 输入以下命令并按 Enter 键 。
shell:common startup

文章插图
2. 这将立即为 Windows 11 上的所有用户打开启动文件夹 。

- win11安全模式都进不去,3解决方案
- 适合Win11与10 0xa00f425D相机错误如何修复
- 在Windows11中更改字体大小,操作方法如下
- 如何在Windows11中安装字体,两种分步方法
- Win11字体安装在哪个位置,添加与删除字体方法
- Win11字体显示乱码的解决方法
- 如何在Win11/10上创建和设置自定义分辨率
- 我的世界win11闪退无法运行,解决方法
- Win11系统下键盘WASD乱弹窗口怎么处理?
- 在Win11系统中,如何查看电脑的硬件配置?
