鼠标指针就像您的数字手;它可以让您看到光标在屏幕上的位置 , 并帮助您通过电脑的鼠标或触摸板控制元素 。此外,鼠标指针指示您可以在计算机上输入、选择和突出显示文本的位置 。
增强鼠标指针可提高您的任务效率,从而改变您与计算机的交互方式 。幸运的是,Windows 11 具有一些辅助选项,您可以通过这些选项将光标配置为最适合您的方式 。
如何自定义鼠标指针

文章插图
鼠标指针是计算不可或缺的一部分,您可以通过它在计算机上执行许多功能 。您可以通过移动并单击鼠标指针来选择、指向和执行计算机上的程序 。
它会根据放置的位置而改变形状;当鼠标悬停在可编辑文本上时,它会变为文本光标 。同时,当您将鼠标悬停在链接上时,它会变成一只手 , 并在单击时打开网页 。
对于负责计算机上大多数操作的工具来说 , 使鼠标指针尽可能易于访问和高效至关重要 。而且 , 在您的 Windows PC 上,有许多自定义选项可以帮助您实现这一目标 。
那么,事不宜迟,让我们开始吧 。
1. 选择鼠标指针样式
要更改鼠标指针的样式 , 请转到计算机上的“设置”>“辅助功能”。
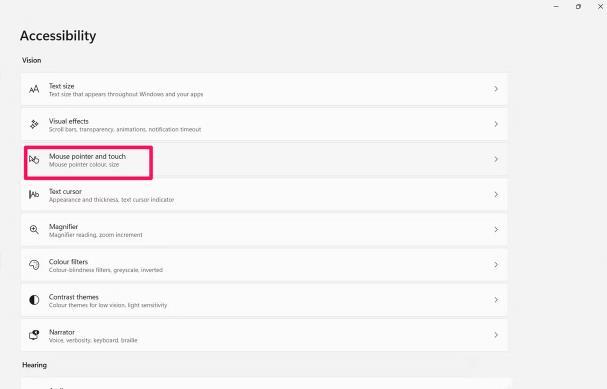
文章插图
接下来,单击鼠标指针和触摸类别 。您可以在“鼠标指针样式”下选择“白色”、“黑色”、“反转”和“自定义” 。因此,您可以选择其中任何一个来更改指针样式 。
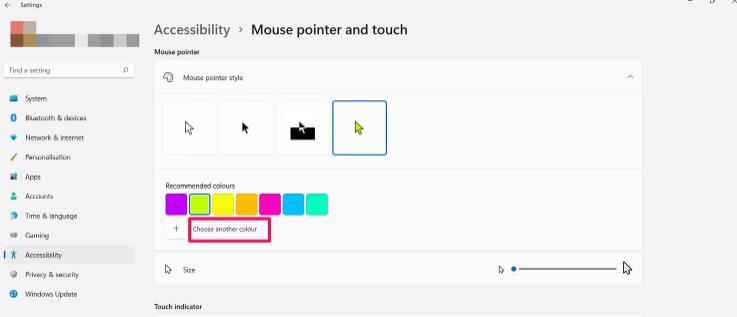
文章插图
【自定义鼠标大小和颜色,Win11鼠标指针设置方法】使用“自定义”项目,您可以从推荐的颜色中为指针选择自定义颜色,或者单击下面的“选择另一种颜色”以使用不同的颜色 。
2.调整鼠标光标大小
如果您希望指针显得更大,请拖动“大小”滑块以增加其大小 。
3. 提高鼠标指针速度
鼠标的指针速度对其性能有很大影响 , 并且通常对于提高效率至关重要 。要调整指针速度,请转到“设置”>“蓝牙和设备”,然后单击“鼠标”类别 。
拖动鼠标指针速度滑块来调整指针速度 。
4. 更改鼠标主按钮
鼠标左键是默认的主鼠标按钮,通常用于激活或选择屏幕上的元素 。它用于单击、双击和拖放操作 。另一方面,鼠标右键主要用于打开上下文菜单,该菜单提供有关所选项目的更多信息 。
默认设置对于惯用右手的人来说可能足够方便,因为他们可以轻松地用右手食指访问鼠标主按钮 。但对于左撇子用户来说可能会感到不舒服 。或者,您可能只是更喜欢相反的方式 。
Windows 11 提供了快速设置来切换两个按钮的功能 。因此,您不必坚持使用默认的主要和次要鼠标位置 。为此 , 只需转到“设置”>“蓝牙和设备” 。
单击“鼠标”并导航至“主鼠标按钮”下拉菜单 。您可以将鼠标主按钮切换到左或右 。
5. 附加鼠标指针设置
要进一步调整鼠标,请转到同一页面上的其他鼠标设置 。
从这里,您可以启用ClickLock,以便无需按住鼠标按钮即可进行拖放 。
单击“指针”选项卡可选择鼠标方案并自定义鼠标指针的不同形状 。您还可以通过单击“浏览”在线下载来使用自定义鼠标光标 。最后,如果您愿意,可以勾选增强指针阴影复选框 。
在“指针选项”选项卡中 , 您可以使用复选框选择指针速度和增强指针精度 。如果您希望指针移至对话框中的默认位置 , 请单击“对齐” 。
在“可见性”下,您可以选择是否希望指针显示轨迹、在键入时隐藏指针或在单击 Control 键时显示指针的位置 。
之后点击“应用”以实施您的更改 。
如何自定义文本光标
文本光标是一条闪烁的垂直线,指示您可以在屏幕上输入或突出显示文本的点 。以下设置向您展示如何增强文本光标的外观 。
1. 使用文本光标指示器
要更改指示器的颜色,请选择显示的颜色之一或选择自定义颜色 。您还可以通过拖动“大小”滑块来调整其大小 。查看顶部以预览您的更改 。
2. 更改文本光标的粗细
您可能希望文本光标在屏幕上显示得更粗 , 以便更明显 。为此,请使用文本光标粗细部分中的滑块 。
配置鼠标指针使您的电脑更易于访问
- Windows11中如何添加自定义鼠标右键选项
- 如何判断手机所需的适当内存大小?
- 在Windows11中更改字体大小,操作方法如下
- 如何在Win11/10上创建和设置自定义分辨率
- 鲍鱼的做法大全有哪些
- 洛克王国游戏机代码大全 洛克王国宠物编号查询
- 电脑风扇怎么调节转速大小 电脑调节风扇转速的办法
- vue设置背景图片全屏 vue调整画面大小
- idea删除一行的快捷键 idea快捷键删除当前行
- 赛尔号浮空苗在哪 赛尔号精灵特性大全
