ps中的填充工具应该是大家常用的工具,本文介绍填充工具中的油漆桶工具,它的一些知识点和小技巧 , 助你对油漆桶工具有更好的认识 。
1工具/原料
Adobe Photoshop CS6软件
2填充工具思维导图

文章插图
3.知识点
3.1填充工具可以填充哪几种类型?
【怎么用前景色填充选区 ps前景色填充快捷键】填充工具最常用填充类型有3种,分别是填充实色,渐变,图案等 。
3.2油漆桶工具作用是什么?
油漆桶工具主要是用来填充前景色和图案的 。
3.3使用油漆桶工具要注意哪些细节?

文章插图
(1)主要是用来填充相近颜色的区域 。
(2)选择不同模式,就会填充出不同模式的效果,从而来丰富填充的叠加效果 。
(3)不透明度的数值主要是决定了填充的透明效果 。
(3)可以调整容差来设置填充的识别范围 , 容差值越大,那选择的范围就会越大,反之越小 。
(4)打勾消除锯齿,那我们填充的颜色就不会包含锯齿 。
(5)打勾连续的,就会填充相连的颜色相近的区域 。
(6)打勾所有图层 , 就是会对所有图层进行图层 。
4.小技巧
4.1如何用油漆桶工具填充自己想要的范围?
(1)打开PS,按住快捷键Ctrl+N,新建一张文档如下图所示:
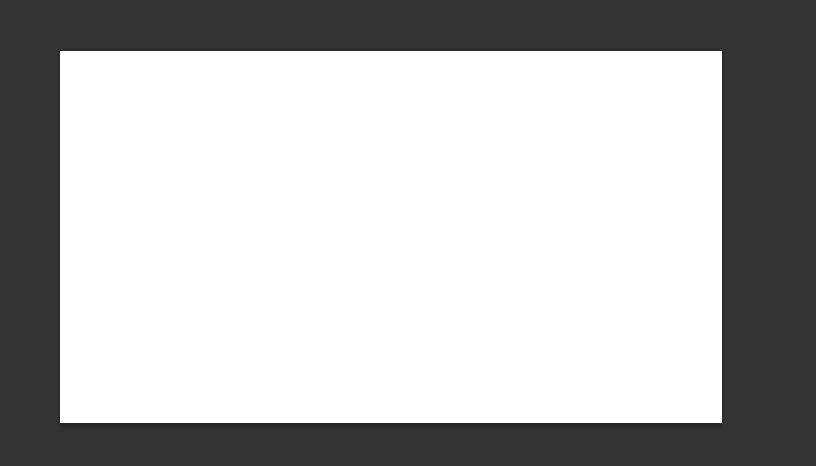
文章插图
(2)在工具栏中找到矩形选框工具(快捷键M) , 画出你想填充的区域,如下图所示:
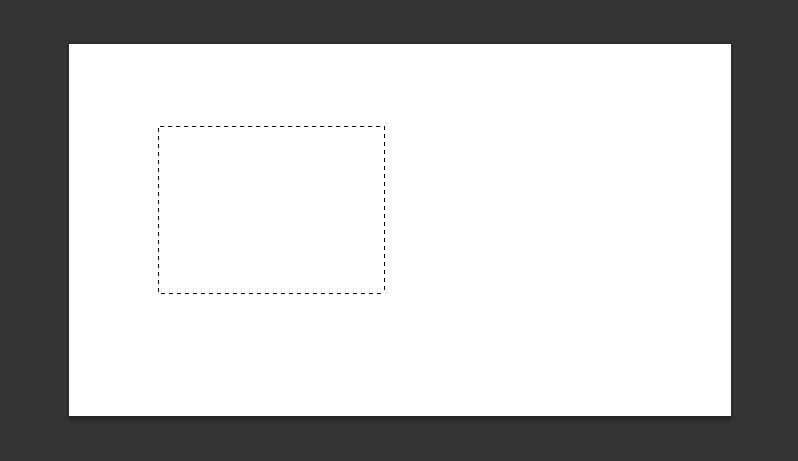
文章插图
(3)设置好需要填充的前景色,我这边设置前景色是绿色,如下图所示:
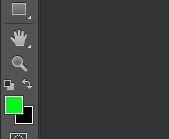
文章插图
(4)在工具栏中找到油漆桶工具(快捷键是G),如下图所示:

文章插图
(5)在自己新建的选区中进行鼠标点击,就会填充好你想要填充的区域 , 如下图所示:
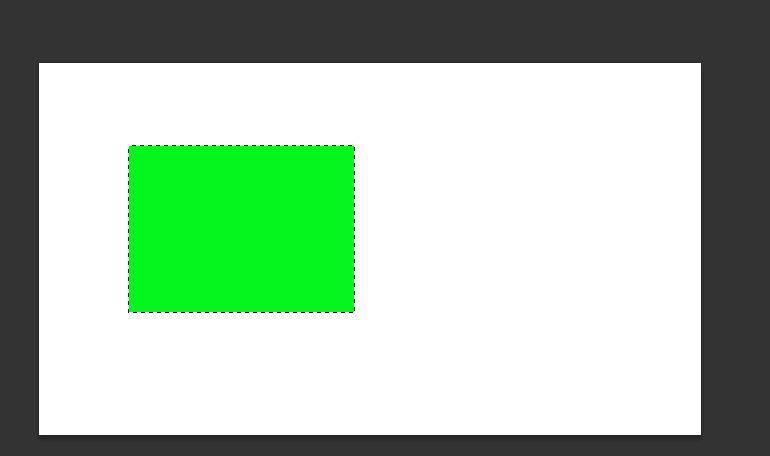
文章插图
(6)在菜单栏中选择->取消选区(快捷键是Ctrl+D),最终填充好的效果如下图所示:
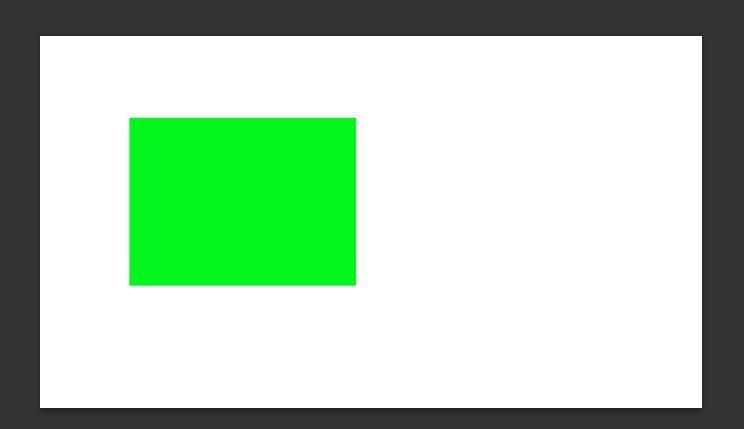
文章插图
4.2如何快速填充自己想要图案 。
(1)打开自己想要填充的图片,如下图所示:
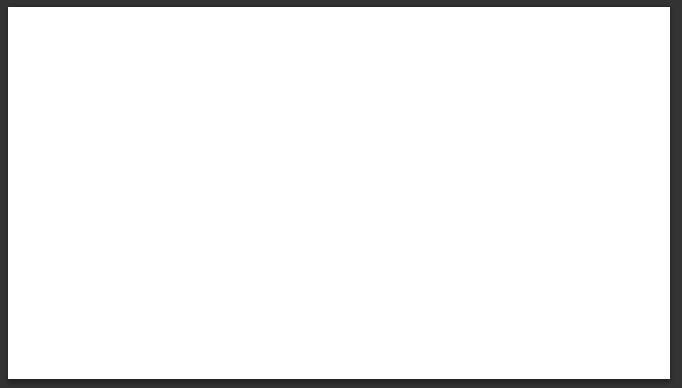
文章插图
(2)工具栏找到油漆桶工具(快捷键是G),在将选项栏中前景改为图案,并且选择自己想要的图案,如下图所示:

文章插图
(3)选择好图案,在对该白色区域进行点击 , 这时就会把颜色相近的地方都填充为图案,如下图所示:
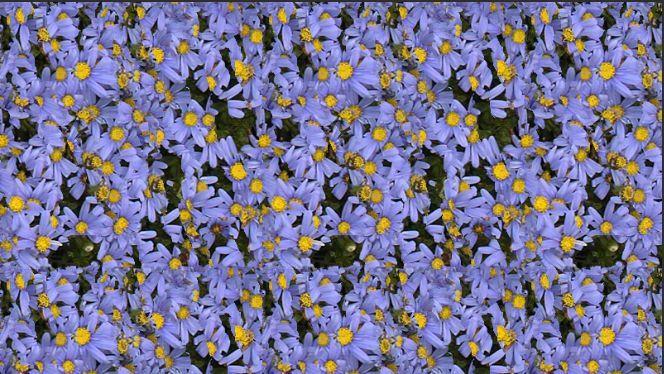
文章插图
注意:可以在该位置找到你想要的更多填充图案,位置如下图所示:
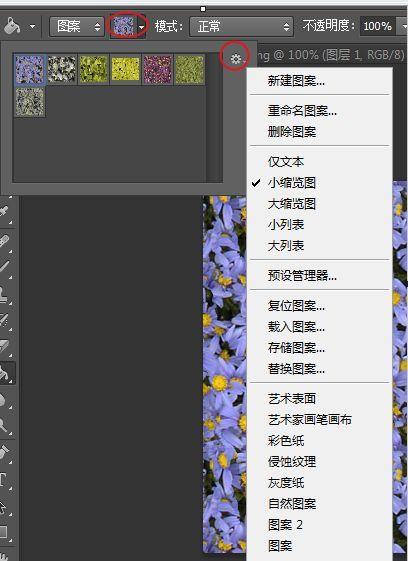
文章插图
4.本文涉及快捷键
(1)新建文档:Ctrl+N
(2)矩形选框工具:M
(3)油漆桶工具:G
(4)取消选区:Ctrl+D
喜欢我们的记得点关注哦,欢迎观看图文视频学习之旅的相关学习内容 , 如果大家有有关油漆桶工具常用的小技巧,欢迎留言哈 。
- 正片叠底混合模式怎么弄 ps图层混合模式在哪里设置
- qq明明有消息却不显示怎么办 手机qq提醒功能在哪
- 重装系统后怎么恢复桌面数据 win7显示隐藏文件夹怎么设置
- 王者更新到70%不动了怎么解决 王者荣耀更新失败错误码怎么办
- rar文件无法解压怎么办 手机压缩包损坏怎么修复
- 手机两个界面怎么设置 oppor9s怎么分屏小窗口操作
- word怎么竖着排版写字 ppt竖排文字怎么设置
- 文档字体如何无限放大 word字体放大快捷键怎么弄
- 简单的财务报表怎么弄 月报表汇总明细表格怎么制作
- win10系统怎么设置不熄灭屏幕 电脑怎样关闭休眠模式
