Excel中经常会用到删除重复值的问题,根据我们的要求不同,用到的方法也不同,下面我们一起来看一下具体的操作方法:
1、对出现的多个重复值只保留一个要求将下图中的重复值删除,只保留一个唯一值(注:表中A列与B列的值均重复才算重复) 。
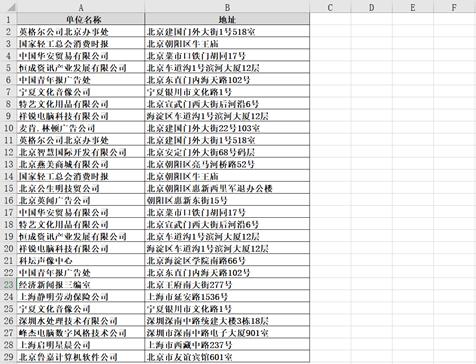
文章插图
具体操作步骤如下:
(1)选中表中A列与B列数据 , 点击“数据”菜单中的“删除重复值”命令 。
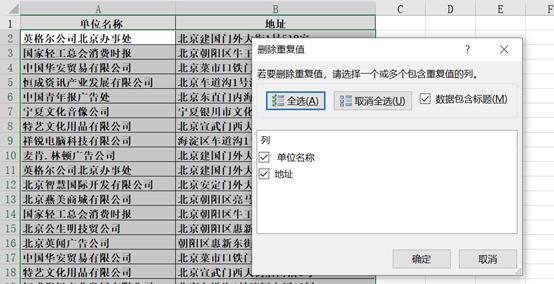
文章插图
(2)在弹出的删除重复值对话框中点击“全选”,然后点击“确定”即可 。
这样重复值中除了第一次出现的值被保留外 , 其余重复值均被删除 。
2、对出现的多个重复值全部删除要求将下图中的重复值全部删除(注:表中A列与B列的值均重复才算重复),一条都不留,再用删除重复值就无法实现了,那又如何来操作呢?来看一下操作步骤:
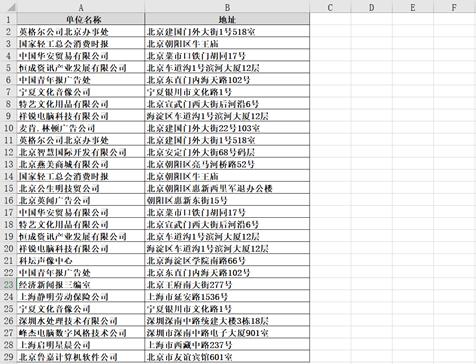
文章插图
【excel重复的值怎么只保留一个 筛选出重复项并单独显示】(1)首先在C列中输入如下图所示的公式,将A、B两列内容合并成一列 。
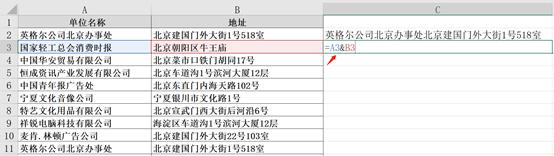
文章插图
合并完后效果如下图所示:
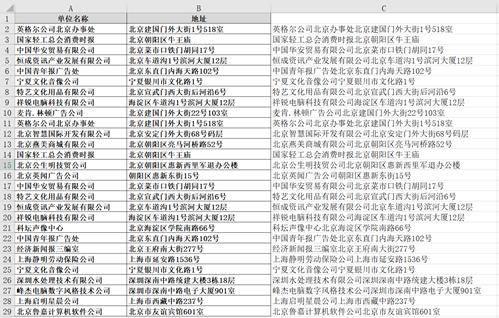
文章插图
(2)再选中C列,点击“开始”-“条件格式”-“突出显示单元格规则”-重复值 。
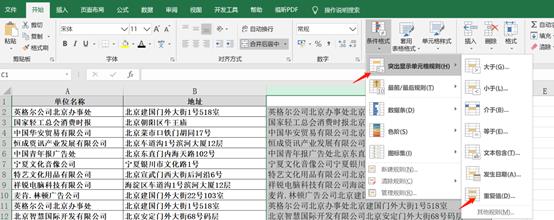
文章插图
(3)则重复值内容将以粉红色底纹显示 , 然后选中所有数据将C列按颜色排序,最后将粉红色底纹的数据全部删除即可 。
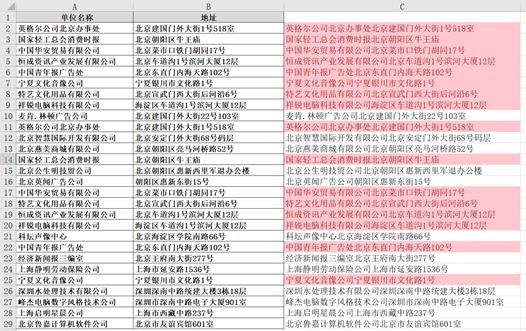
文章插图
同学们,你学会了么?赶紧去练习一下吧!
- 怎么查看网站的ip地址查询 网址解析ip地址办法
- 音乐剪辑在线使用 自己制作歌曲的手机软件
- 投影仪的原理图解 关于投影仪的原理图解分析
- word勾选框怎么添加 电脑表格打勾的设置
- ps光标怎么变成圆圈带颜色 ps画笔调出圆圈的操作
- 平板屏幕旋转怎么设置 ipad转换屏幕方向的调整
- 固态硬盘容量怎么看 电脑查看固态硬盘的参数
- 抖音黄v认证有什么好处 申请黄v认证的步骤
- 数据透视表如何更新数据源 关于数据透视表的使用方法
- 乌龟怎么做好吃又营养
