
文章插图
在文字处理软件(如WPS 文字、微软Word)中,“段落”是比“文字”高一级的基本单元,在前文中,小编对WPS 文字的“文字”处理部分进行了比较深入的讲解 , 并对段落的“编号”工具进行的实操演练,本文详细讲解WPS 文字中“段落”的基本应用及实用技巧,希望通过本文的学习对大家使用 WPS 文字有所帮助 。
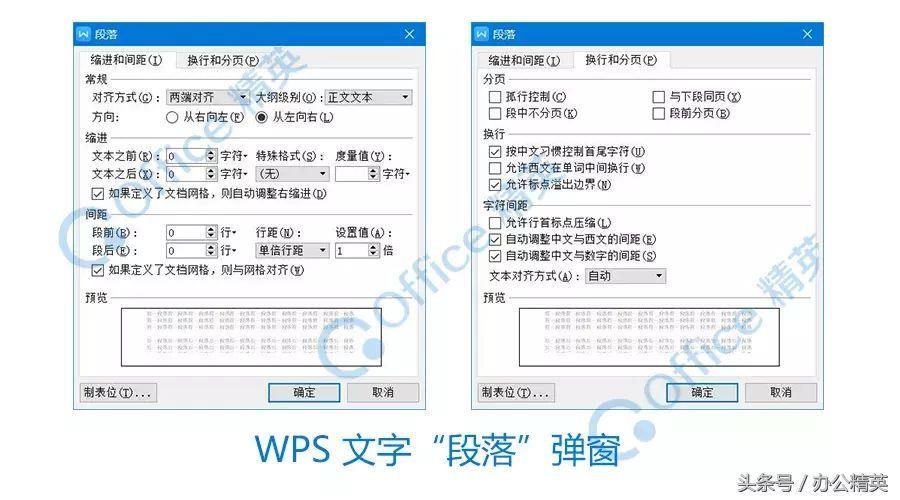
文章插图
文档属性软件版本
WPS 文字 10.1.0.7106
操作系统
Windows 10
发布日期
2018年3月13日
更新日期
2018年3月15日
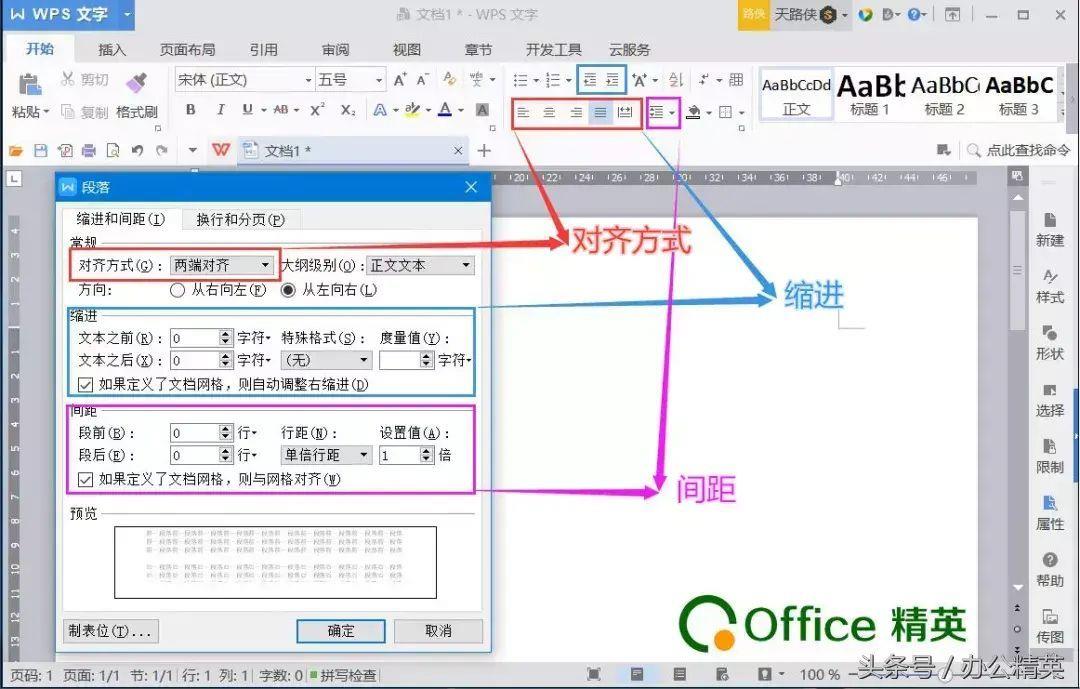
文章插图
对齐方式与方向(1)对齐方式
在WPS 文字中,段落的对齐方式分为:左对齐、居中对齐、右对齐、两端对齐(默认)、分散对齐 。详见下表:
对齐方式
快捷键
是否默认
左对齐
Ctrl + L
否
居中对齐
Ctrl + E
否
右对齐
Ctrl + R
否
两端对齐
Ctrl + J
是
分散对齐
Ctrl + Shift + J
否
更多WPS 文字快捷键详见:>>技能丨WPS 文字快捷键大全(适用于2016)<<
五种段落对齐方式的演示如下:

文章插图
段落的“对齐方式”
从演示中,我们可以得知,段落“对齐方式”不单只在普通段落中有效,在表格的单元格内同样有效 。当然,我们可以把单元格中的文字看做是段落文字 。
“两端对齐”在下面的段落“方向”为“从左向右”时 , 与“左对齐”效果一致 。
(2)段落“方向”
段落“方向”分为从右向左、从左向右(默认) 。在段落“对齐方式”为“两端对齐”、段落“缩进”功能时有效 。如图演示:
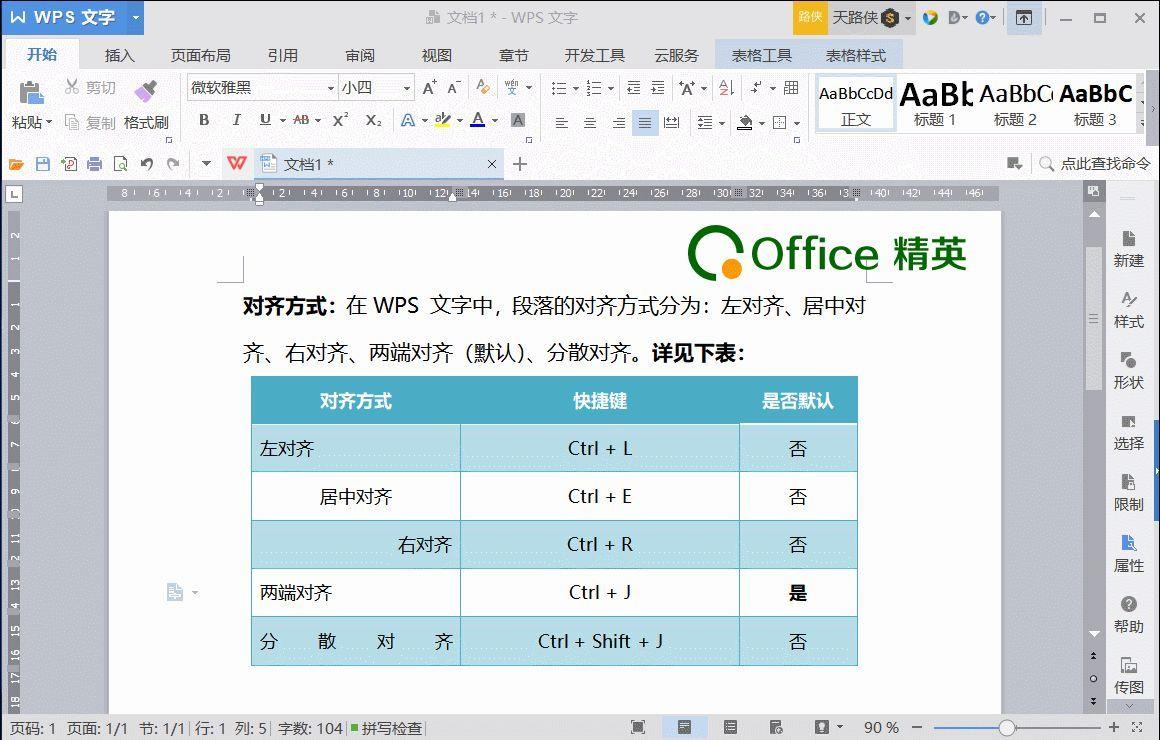
文章插图
段落方向
注:
该功能在微软 Word 中不存在 。
我们在文档署名、应用文签字时,需要文字居右时可以用到,特别是“日期”可以结合段落“缩进”与“方向”一起使用 。如图演示:
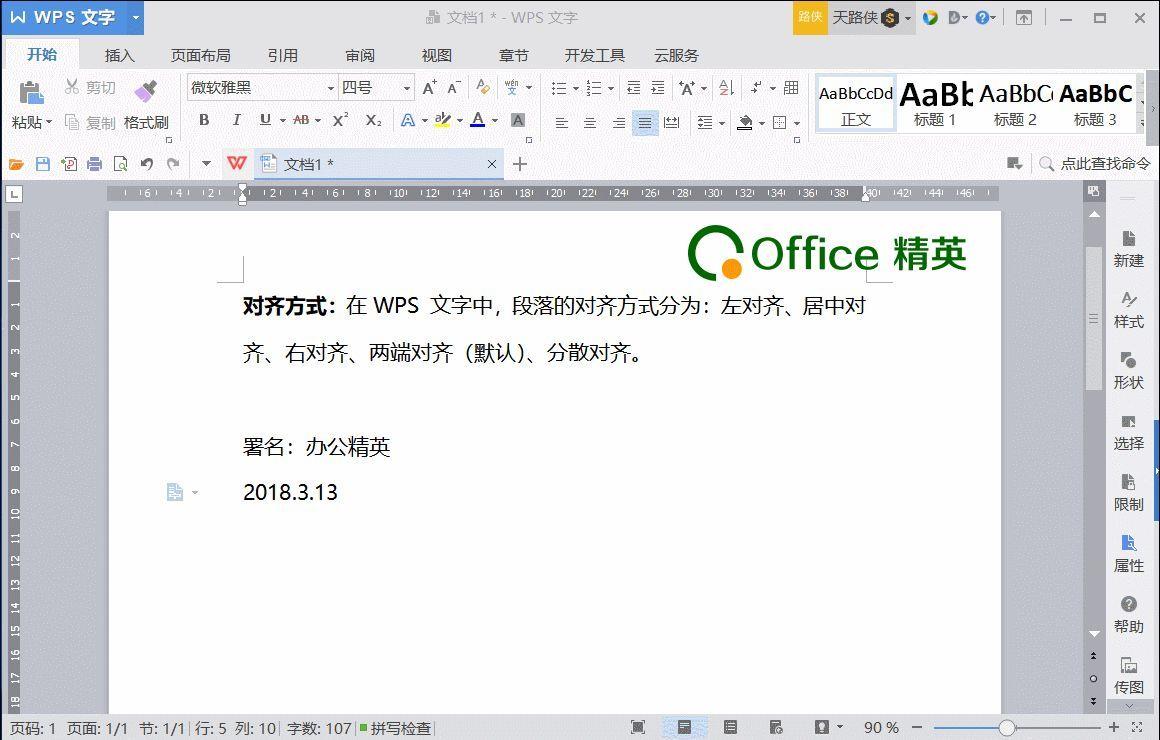
文章插图
快速设置署名/签名
缩进
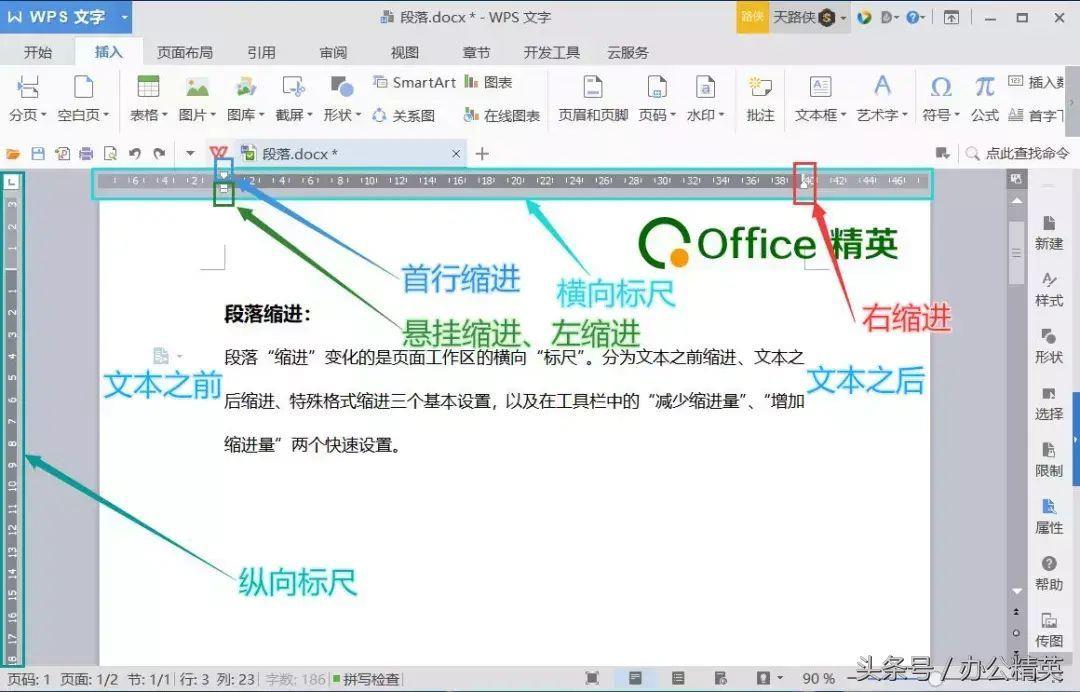
文章插图
缩进与标尺
段落“缩进”变化的是页面工作区的横向标尺,分为文本之前缩进、文本之后缩进、特殊格式缩进三个基本设置 , 以及在工具栏中的“减少缩进量”、“增加缩进量”两个快速设置 。
(1)基本设置
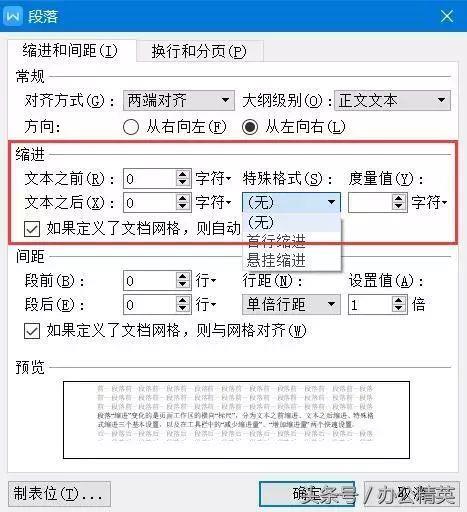
文章插图
在“段落”对话框(弹窗)“缩进和间距”的选项卡内,“缩进”部分即段落缩进的基本设置 。
【怎么让文档左右两边分别对齐 wps两端对齐在哪里设置】其中,“文本之前”指的是缩进段落文字之前的标尺;“文本之后”指的是缩进段落文字之后的标尺 。这两个缩进设置值为数值,可以为负值,可以保留两位小数 。如图演示:
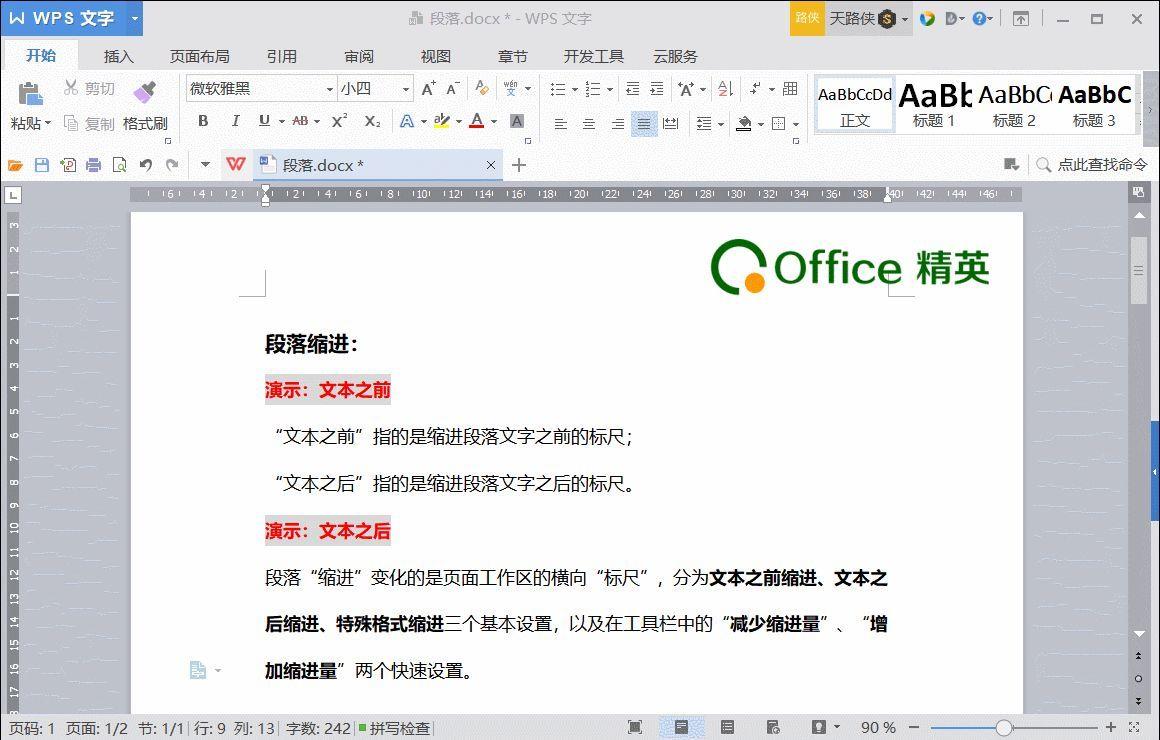
文章插图
文本之前与文本之后的缩进
除此之外 , 我们还经常用到特殊格式缩进,包括首行缩进、悬挂缩进 。
这两个设置值必须为正数,可以保留两位小数 。
首行缩进,指的是在段落文字处理时,仅缩进段落的第一行文本之前的上标尺,这个上标尺即首行缩进标尺 , 这个操作称为首行缩进 。注意的是 , 进行首行缩进时,只有第一行发生变化,而段落从第二行起的标尺位置不会发生变化(文字位置因第一行往后挤而往后递推) 。
通常,我们需要对段首文字进行空两个汉字位置的设置,这个操作专业的做法是,设置“首行缩进”为2字符(字符是单位,2字符相当于两个汉字的宽度) 。而有些文档编辑者 , 使用敲2个或4个空格键的做法是不规范的 。演示如下:
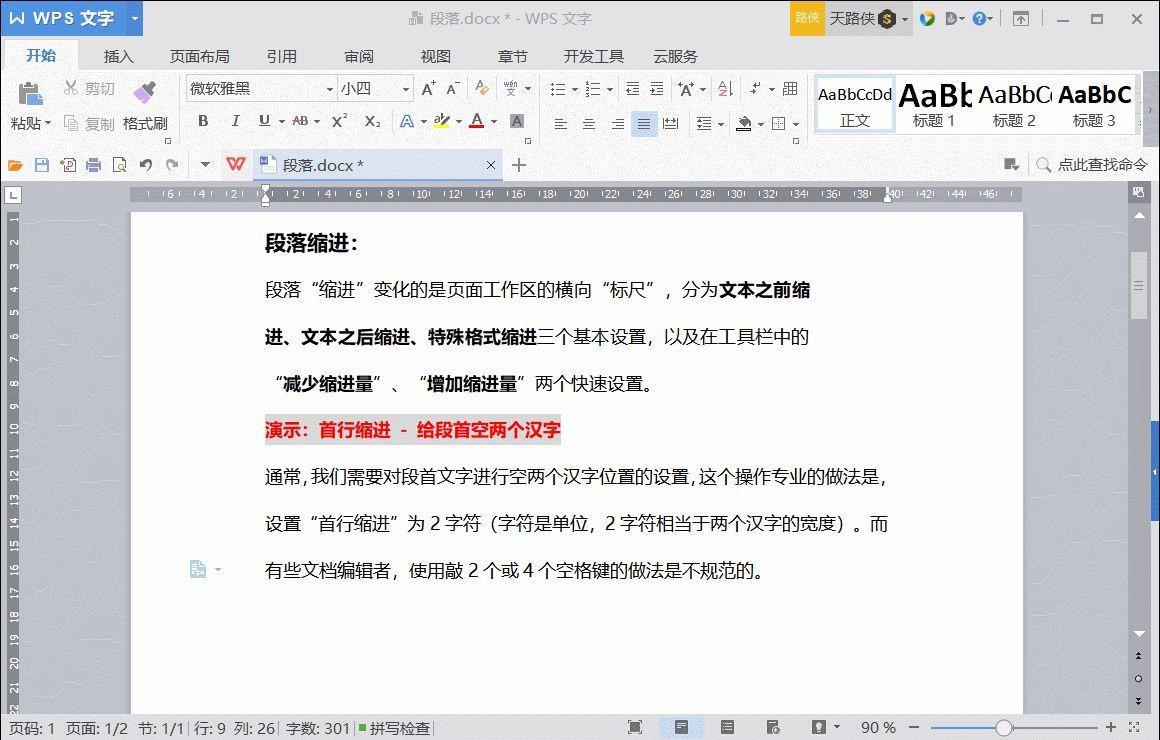
文章插图
段首空两个汉字的规范操作
悬挂缩进 , 与首行缩进相反,变化的是从段落的第二行开始,后面段落的每一行都会产生变化 。在WPS 文字中,悬挂缩进与首行缩进是不能同时设置的 。但是可以与“文本之前”、“文本之后”缩进同时设置 。演示如下:
- 照片人像抠图换背景教程 ps怎么换背景色为蓝色
- 免费版照片压缩软件 手机怎么把图片缩小到100kb以内
- 在哪里设置双击背面截屏 三星手机屏幕怎么截图
- 无线网络无internet访问怎么解决 电脑打不开网页怎么办但是能上网
- 电脑杀毒软件有哪些 电脑中病毒了怎么办开不了机
- 键盘感叹号是哪个键 电脑上感叹号怎么打
- iphone充电叮一声怎么取消 个性苹果充电提示音怎么设置关闭教程
- 3分钟帮你找回删除的好友 用手机怎么找回删除的qq好友
- 怎么退出微信深色模式 微信夜间模式怎么关闭
- 小型家用打印机怎么联网连接wifi 如何使用打印机连接手机
