在日常的办公和生活中,难免会有双面打印文档的需求 。要想实现双面打?。?就得将打印出的文件翻面再重新放回纸盒进行二次打印 。但不同打印机的纸路设计存在着差异,可以大致分为L型纸路、U型纸路以及S型纸路,不同的纸路出纸的方向就截然不同,这就给手动翻面带来了困难 。那么该如何快速打印双面文档呢?
1 功能要支持自动双面打印

文章插图
首先,我们要挑选支持自动双面打印功能的机型 。一般来说在商品详情页或者参数表中都会有明确的标识,大家可以根据需求进行选购 。当然也有一个窍门,就是在型号后有“D”字母的就是代表支持自动双面打印功能的,像兄弟L2550DW就是一款支持自动双面打印功能的打印机 。
2 自动双面打印要这样操作选好机型后,就需要进行双面打印文档的操作 。一般来说在打印选项中,会有“双面打印”的标识,当我们需要进行双面打印时可以对该标识进行勾?。?庋?湍苋么蛴』?远?瓿伤?娲蛴〔僮?。
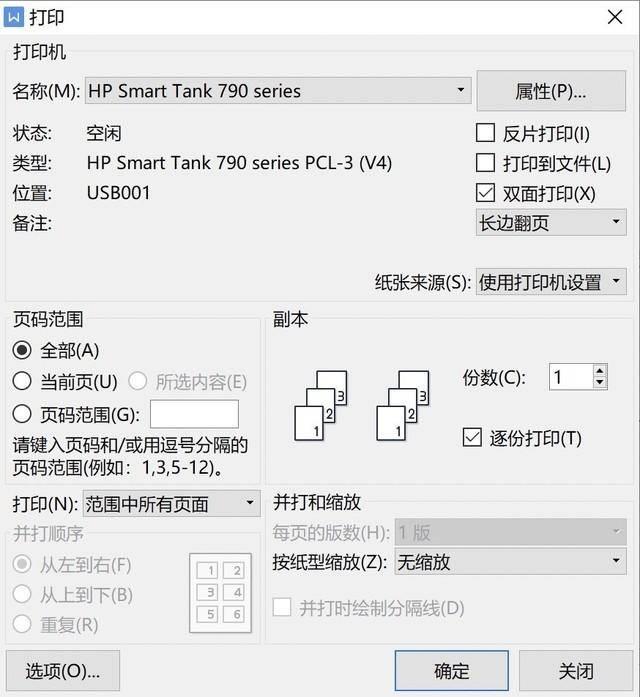
文章插图
当然在一些情况下及时勾选了也不能成功打印,那么可以在“打印首选项”和“打印机属性中”进行勾?。?绕湓谧远??娲蛴〉ピ?幸?囱 耙寻沧啊毖∠?nbsp;, 这样才能完成自动双面打印的操作 。
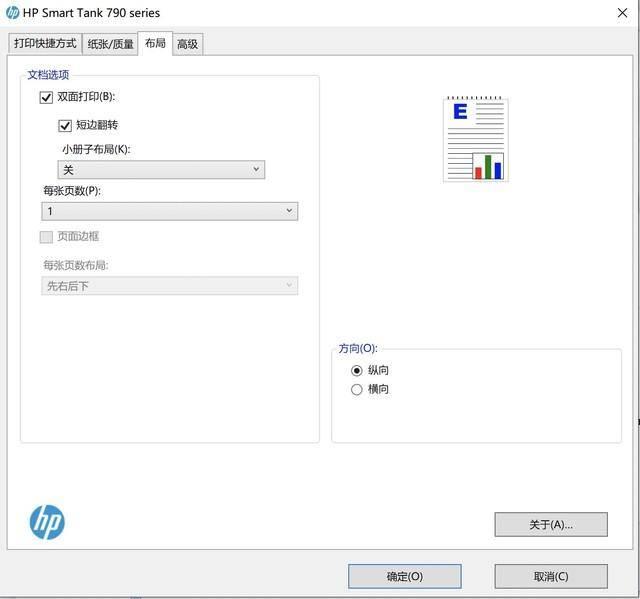
文章插图
这样一系列操作下来,就能够顺利完成自动双面打印了 。自动双面打印的特点就是无需手动翻页,即可轻松获得双面打印的文档,日常操作起来会更加便捷 。
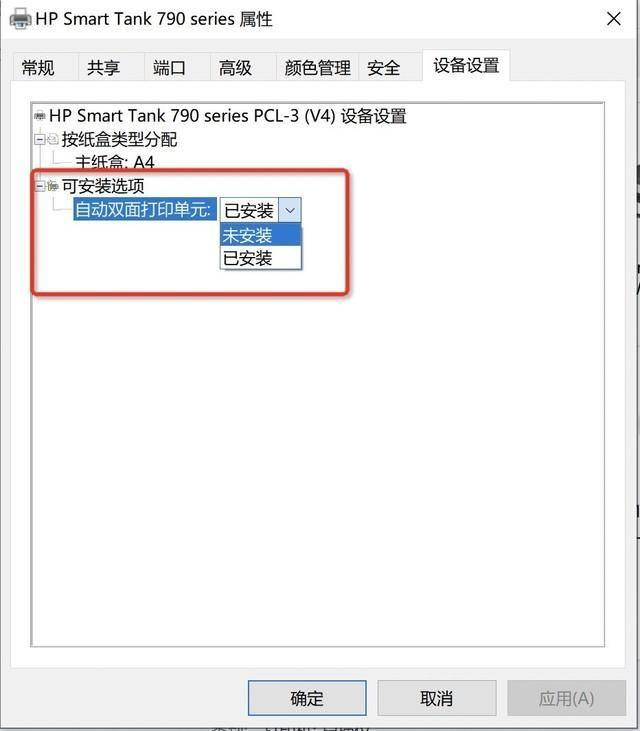
文章插图
3 写在最后【文档如何双面打印设置 word自动双面打印的设置】最后给大家总结一下操作要点,首先方法并不难,在打印机选项中记得要勾选“双面打印”选项 。同时也要挑选一台合适的支持自动双面打印功能的产品,可根据自身的实际需求进行挑选即可 。
- word怎么恢复未保存的文档 电脑恢复删除的文件
- 如何更改图片尺寸和大小 调整图片大小的步骤
- 如何给u盘加密码 忘记密码u盘解锁教程
- word中如何在方框里打勾 word添加框让别人勾选
- 如何挑选蜜桔
- 如何自制补水祛斑面膜
- 平板如何选择 联想yoga平板芯片是什么
- 如何查看QQ注册日期 手机q龄在哪里看
- 把手写文字转换成电子文档怎么弄 word电子版是什么意思
- 360路由器质量如何 360V5X详细参数
