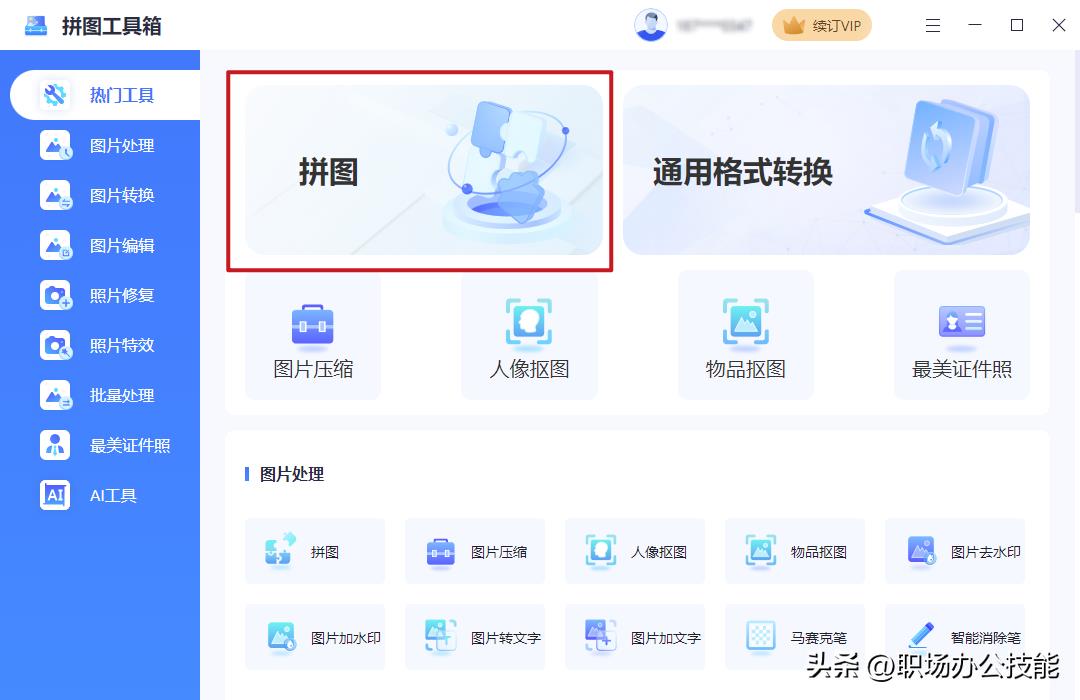
文章插图
鼠标灵敏度如何调节是目前新手玩家们最为关心的话题,在使用鼠标的过程中总会发现鼠标有些发“飘”,轻轻一动鼠标就移出好长一段距离,而且定位并不精准 。还有一种经常出现的状况是鼠标在鼠标垫上移动了很长一段距离 , 但是在显示器中却移动的距离不大 。为何会有这种现象发生呢?一切都是由于鼠标灵敏度造成的 。
【鼠标灵敏度的设置方法 鼠标加速在哪里关闭】
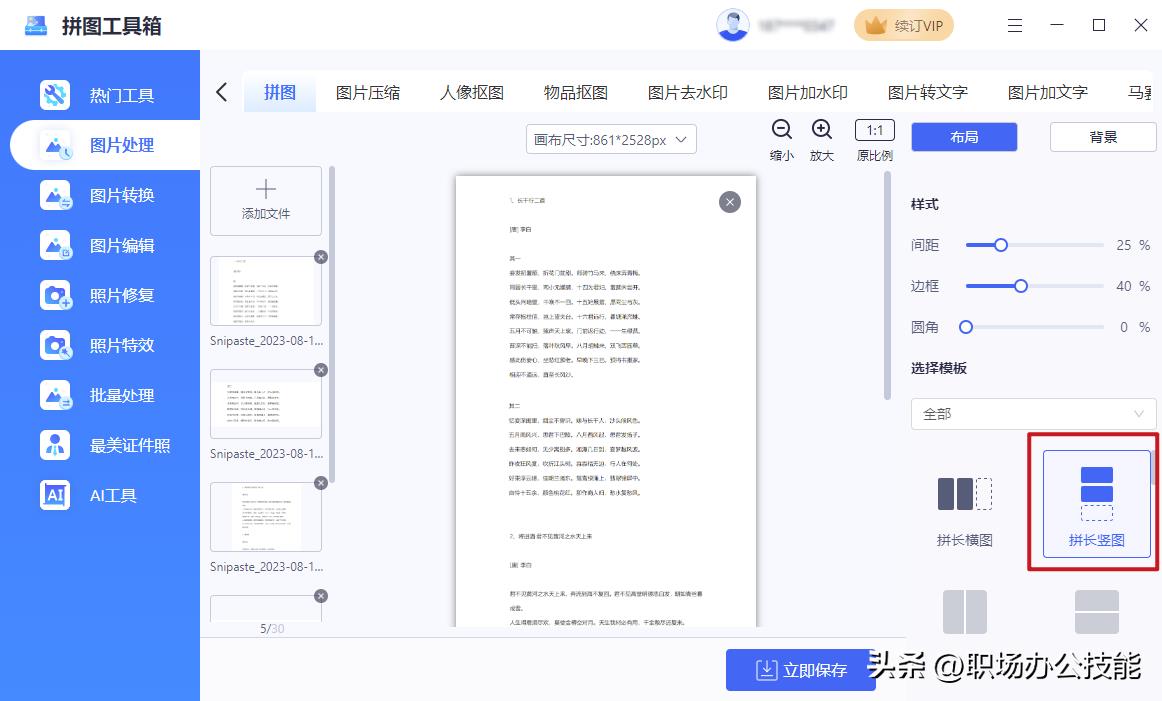
文章插图
外设新手必知!鼠标灵敏度应如何调节
鼠标灵敏度就是鼠标移动速度 。而鼠标DPI在很大程度上影响着鼠标移动速度的快慢 , 鼠标DPI越高,鼠标指针在显示器上移动的速度就越快 。DPI是Dot Per Inch的缩写,中文的理解是每英寸所打印的点数,也就是鼠标在移动过程中所扫描的精度 。

文章插图
雷蛇地狱狂蛇底部设计有DPI调节滑动开关
目前,很大一部分鼠标都设计有DPI调节按键,并且设计为可以分档调节的方式 。如果用户需要更改鼠标移动速度,可以通过鼠标上的DPI调节按键来调节 。
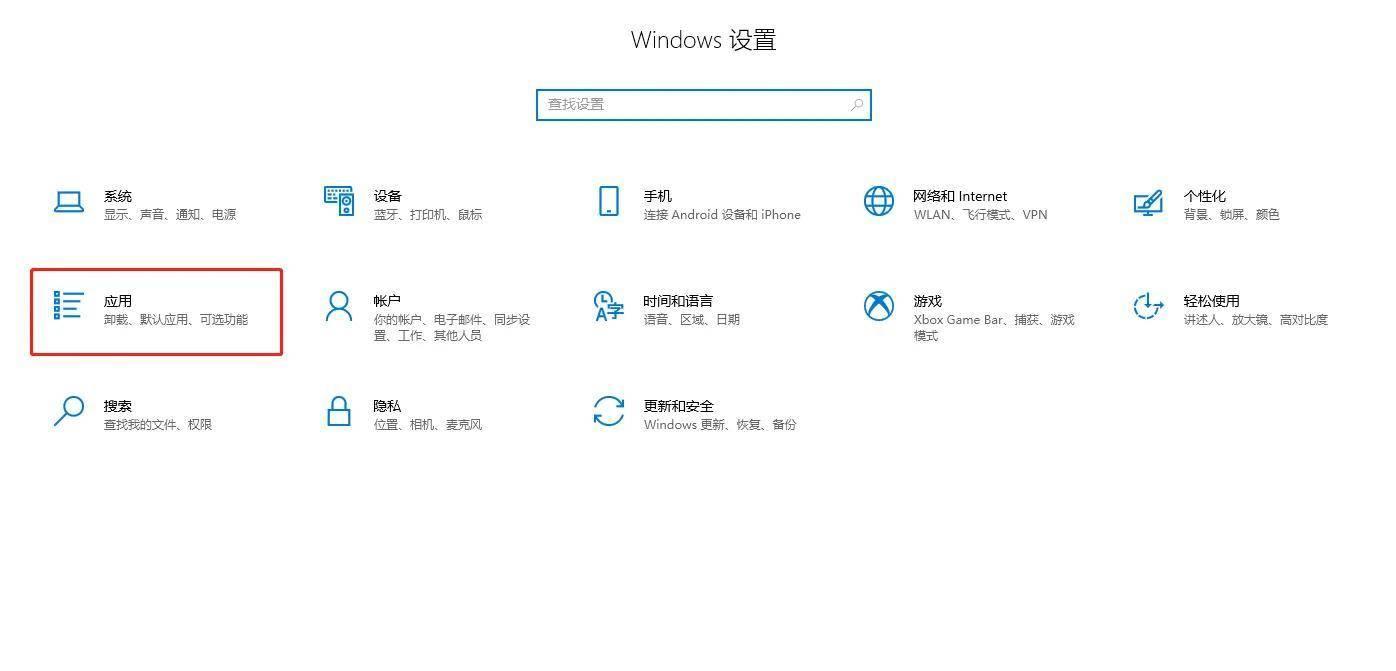
文章插图
达尔优S100游戏鼠标驱动可以直接调节鼠标速度
另外,用户还可以通过驱动来调节鼠标的DPI,调节成适合的鼠标移动速度 。那么鼠标既没有驱动又没有DPI调节按键时 , 用户应该怎样调节鼠标的移动速度呢?
2没有DPI调节键和驱动怎么调鼠标移速没有驱动和DPI调节键怎么调鼠标移速
如果没有鼠标灵敏度调节按钮或者驱动,用户应该如何调节鼠标灵敏度呢?接下来笔者就以Win 7系统为例,来告诉大家如何调节鼠标灵敏度 。

文章插图
打开Windows菜单,找到控制面板
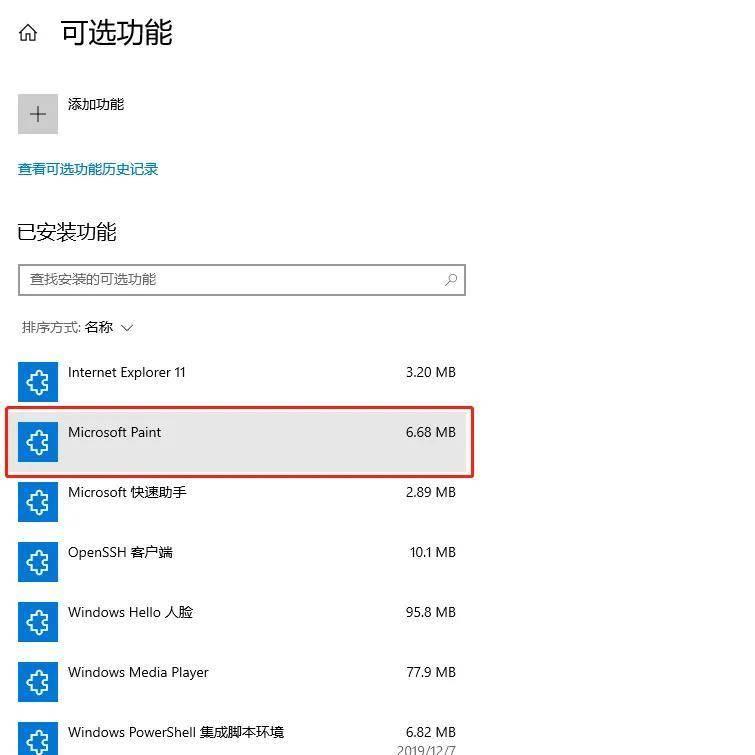
文章插图
在控制面板中寻找硬件和声音
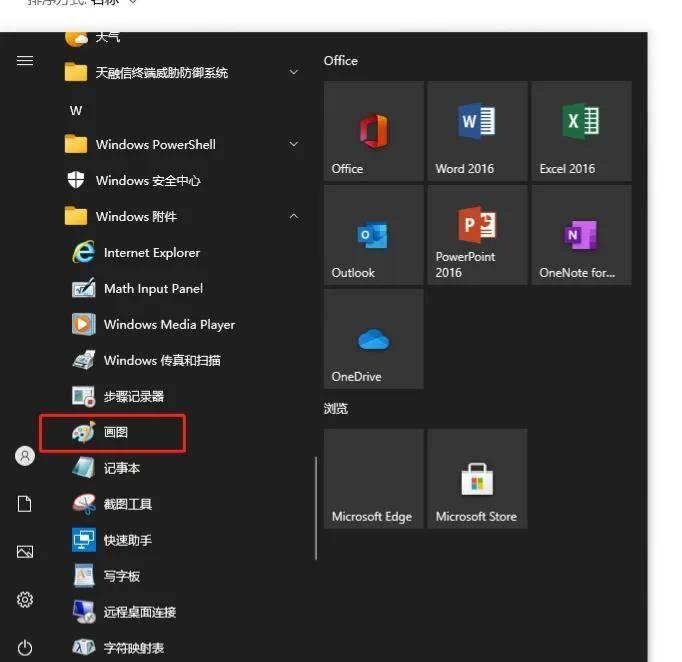
文章插图
在设备和打印机下方就可以看到鼠标选项

文章插图
在鼠标属性的指针选项下就可以调节鼠标指针移动速度
通过调节鼠标指针移动速度,用户就可以调节处自己需要的鼠标移动速度了 。不过建议用户在调节鼠标指针移动速度时,不要将刻度调节的太高 。鼠标指针移动速度过高后,可能会引起鼠标定位不精准 。除了以上问题外,许多用户发现鼠标移动速度只要一进入游戏就会发生改变,这种情况我们应该如何应对呢?
3进入游戏后鼠标移速改变怎么办进入游戏后鼠标移速改变怎么办
在进入游戏后,鼠标移动速度发生变化应该如何应对呢?目前,绝大部分游戏都支持调节鼠标灵敏度 , 游戏用户如果出现了上述问题,可以点击游戏选项或进入游戏菜单中进行调节,下面我们就拿经典的FPS类型游戏《CS1.6》和MOBA类型游戏《英雄联盟》来举例说明一下 。
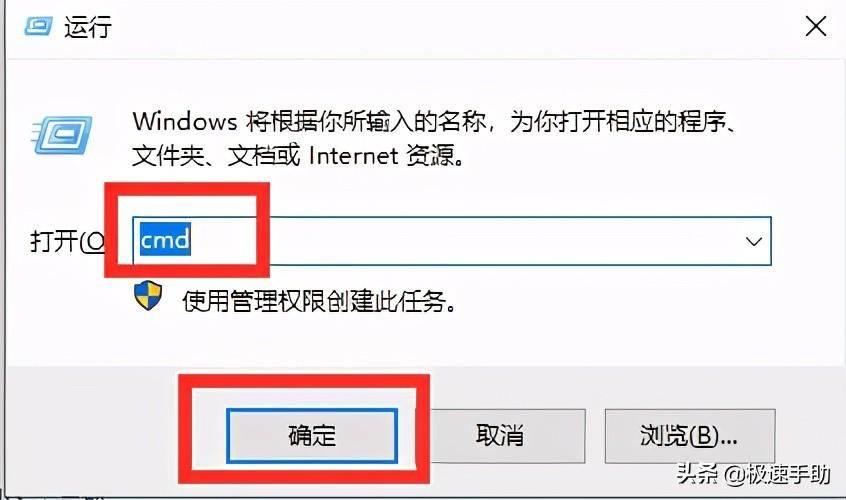
文章插图
点击游戏选项
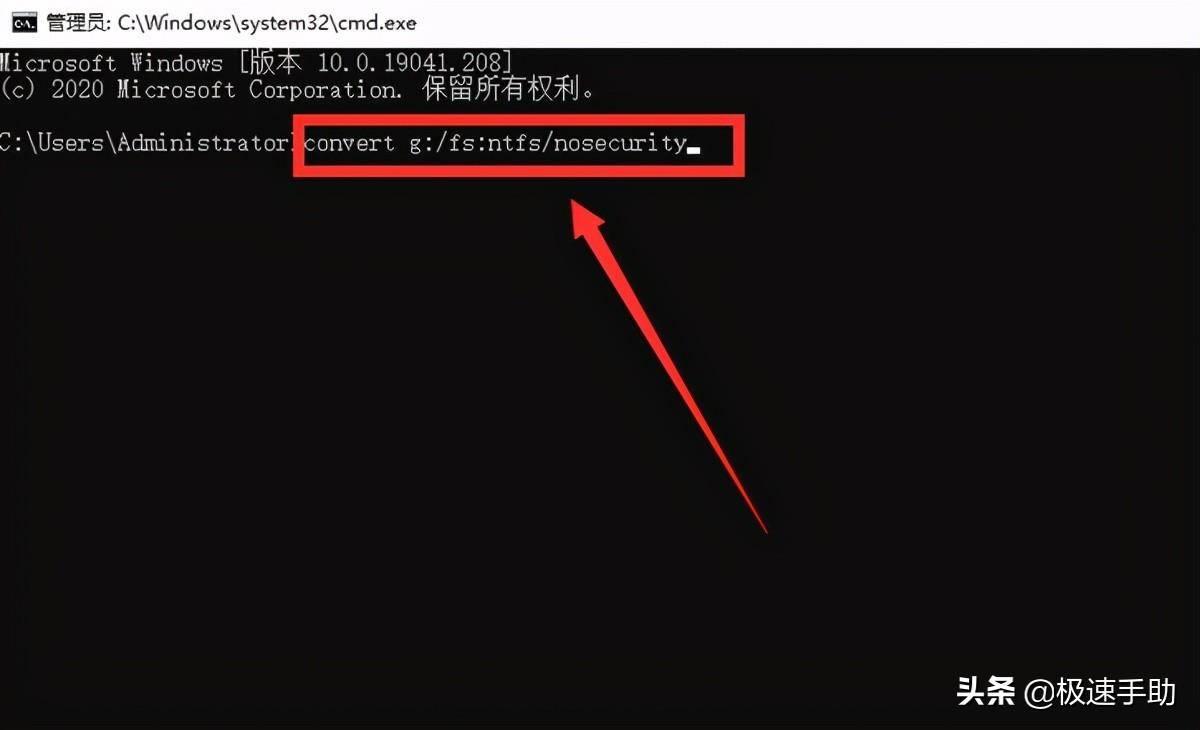
文章插图
进入鼠标选项中 , 调节鼠标敏感度

文章插图
游戏菜单截图
在《英雄联盟》游戏中,需要用户按下ESC键打开游戏菜单 , 在游戏选项中,用户就可以找到鼠标速度调节选项了,用户就可以轻松调节出自己需要的鼠标速度了 。其他游戏中调节方式与这两款游戏类似 。以上为大家提供的几个调节鼠标灵敏度的方法调节起来非常轻松,希望能够帮到新手玩家 。
- 刚删除的视频怎么找回来 华为手机删除的文件怎么恢复
- 好用的下载歌曲的软件推荐 mp3怎么下载歌曲到手机
- cmd调出控制面板的方法 打开控制面板命令是什么
- 你知道英语中的各种职务该怎么说吗? 顾问英文
- 重温伟人的谆谆教诲 尊尊教诲
- 蚌埠拼音
- 小数的除法练习题 小数除法计算题100道
- 细数魔兽争霸3中的经典地图 魔兽全图
- 2023建议买性价比高的的电脑是哪个品牌 家用电脑台式机推荐配置
- 处理器性能好的笔记本电脑是哪种 联想昭阳系列笔记本怎么样
