美观整洁的文档排版技巧 word页码设置方法详解
通常情况 , 我们在制作文档添加页码时,从封面开始就算第一页了,但实际上从正文开始才是我们需要设置的第一页,那word如何从指定页开始设置页码呢?下面就一起来看看吧 。

文章插图
方法步骤:
1、打开word文档(如图1),将光标定位在第3页正文页上面(即需要开始设置页码的页面最上面),点击菜单栏“页面布局”(如图2) 。

文章插图
图1
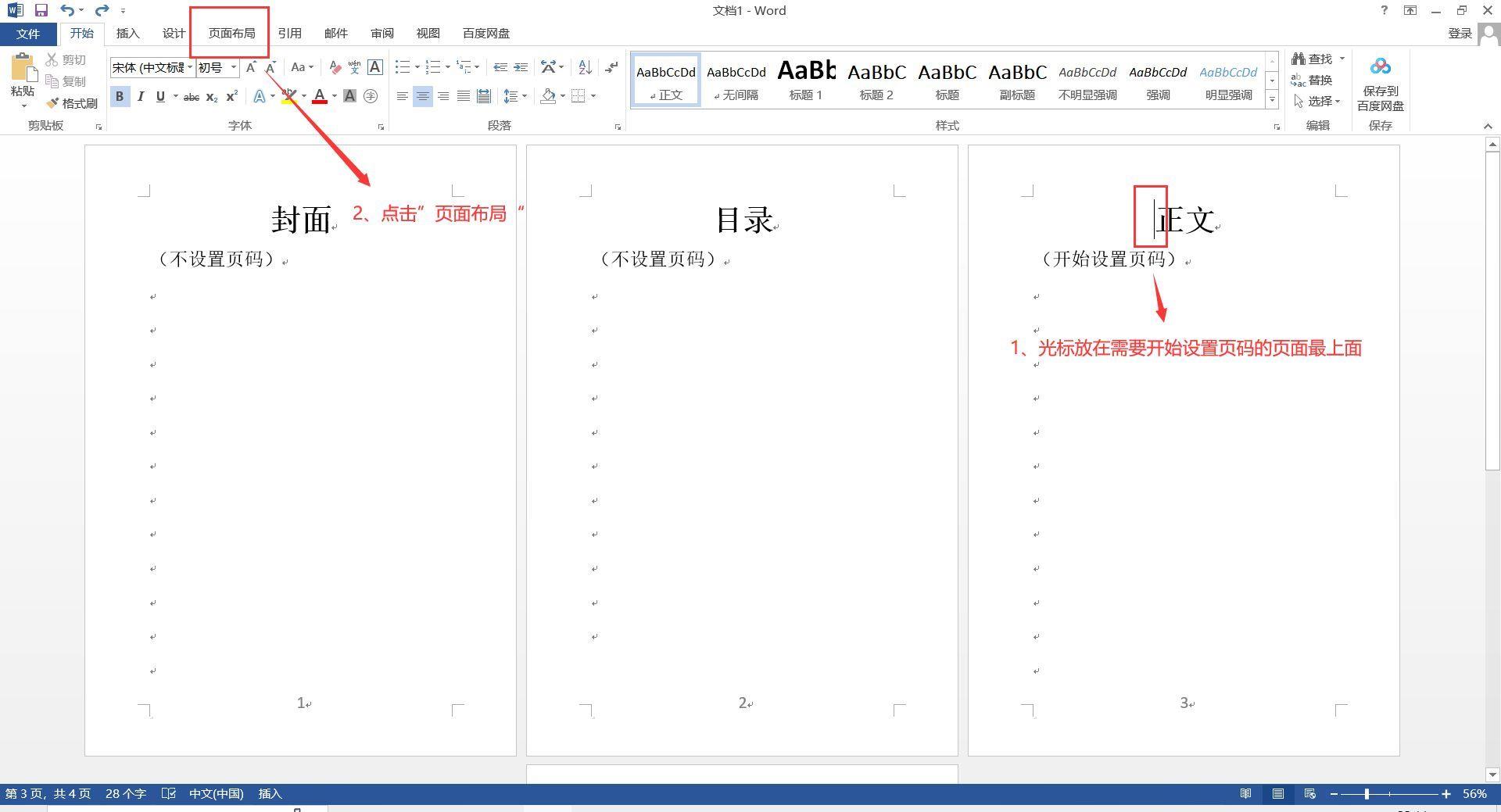
文章插图
图2
2、在“页面布局”栏点击“分隔符”,单击选择“下一页”,则开始设置页码页面就和上一页分隔开来了(图3) 。
注:如果需要显示出上一步操作变化,可点击“开始”,选择“显示/隐藏”编辑标志,即可在上一页显示分节符,如图4(一般不打开显示) 。
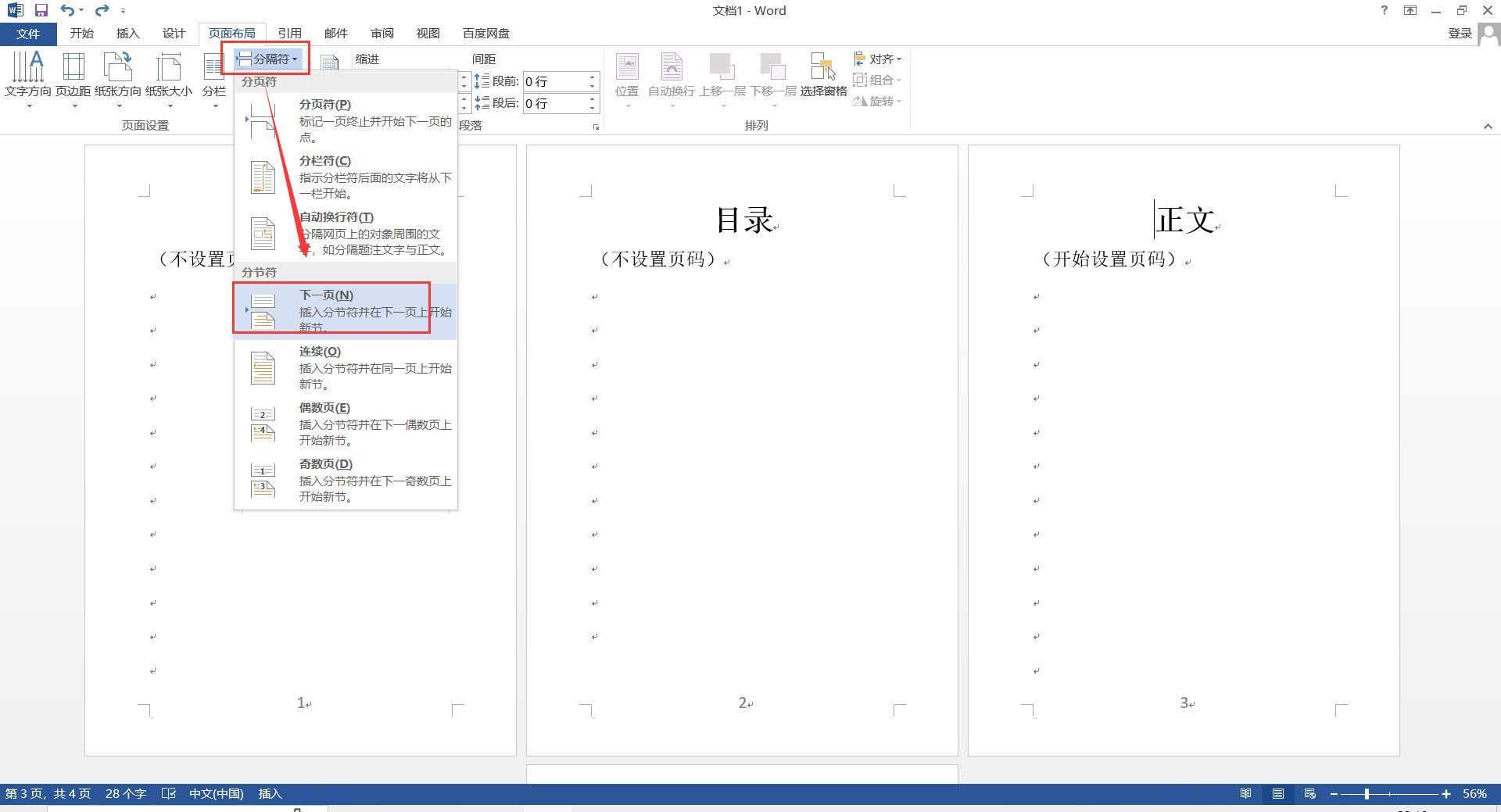
文章插图
图3
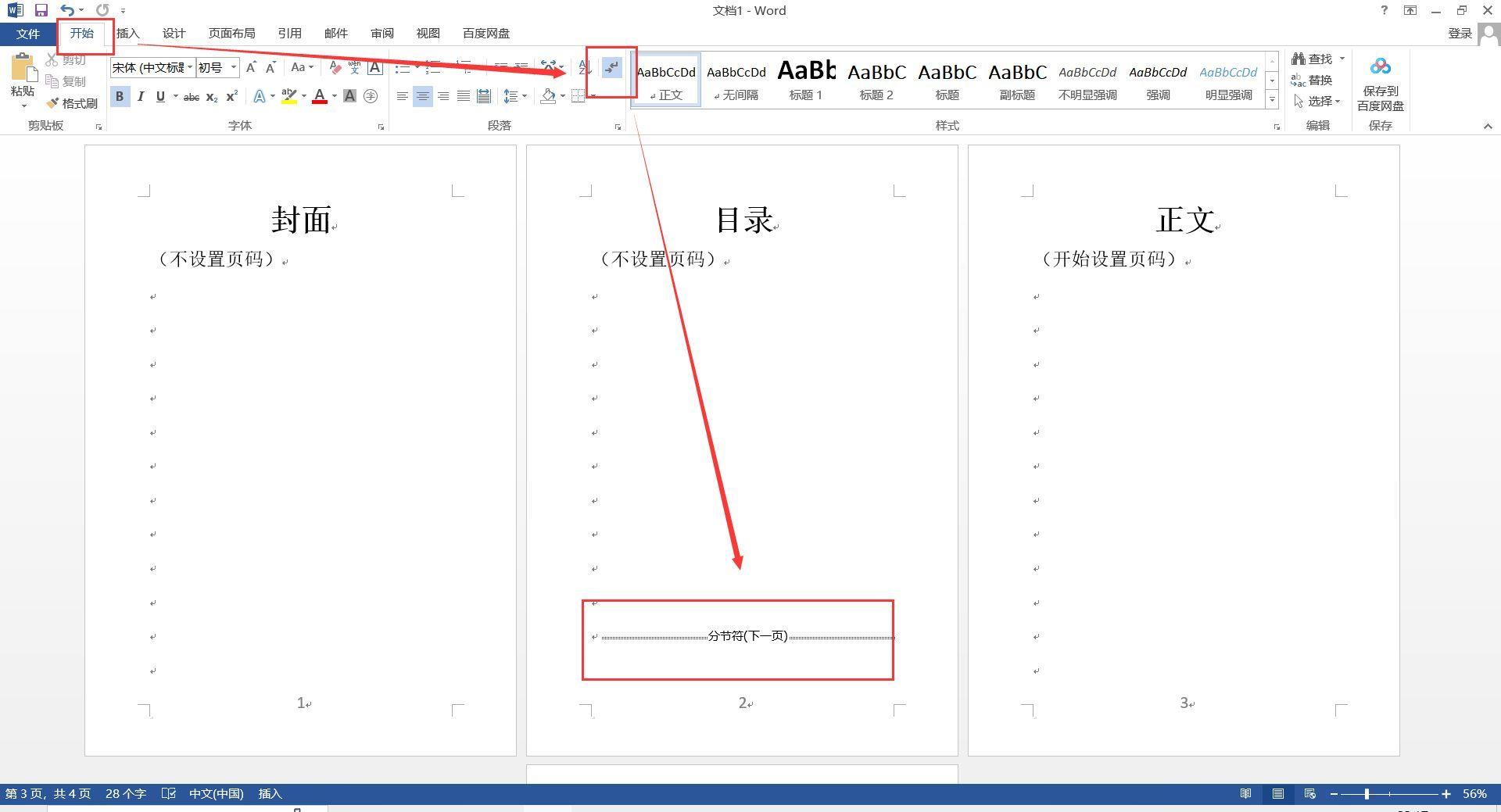
文章插图
图4
3、双击第3页页码(即需要开始设置页码的页面原始页码),进入“页眉页脚工具”栏中,点击“链接到前一条页眉”,将页面3和前面页面断开 。
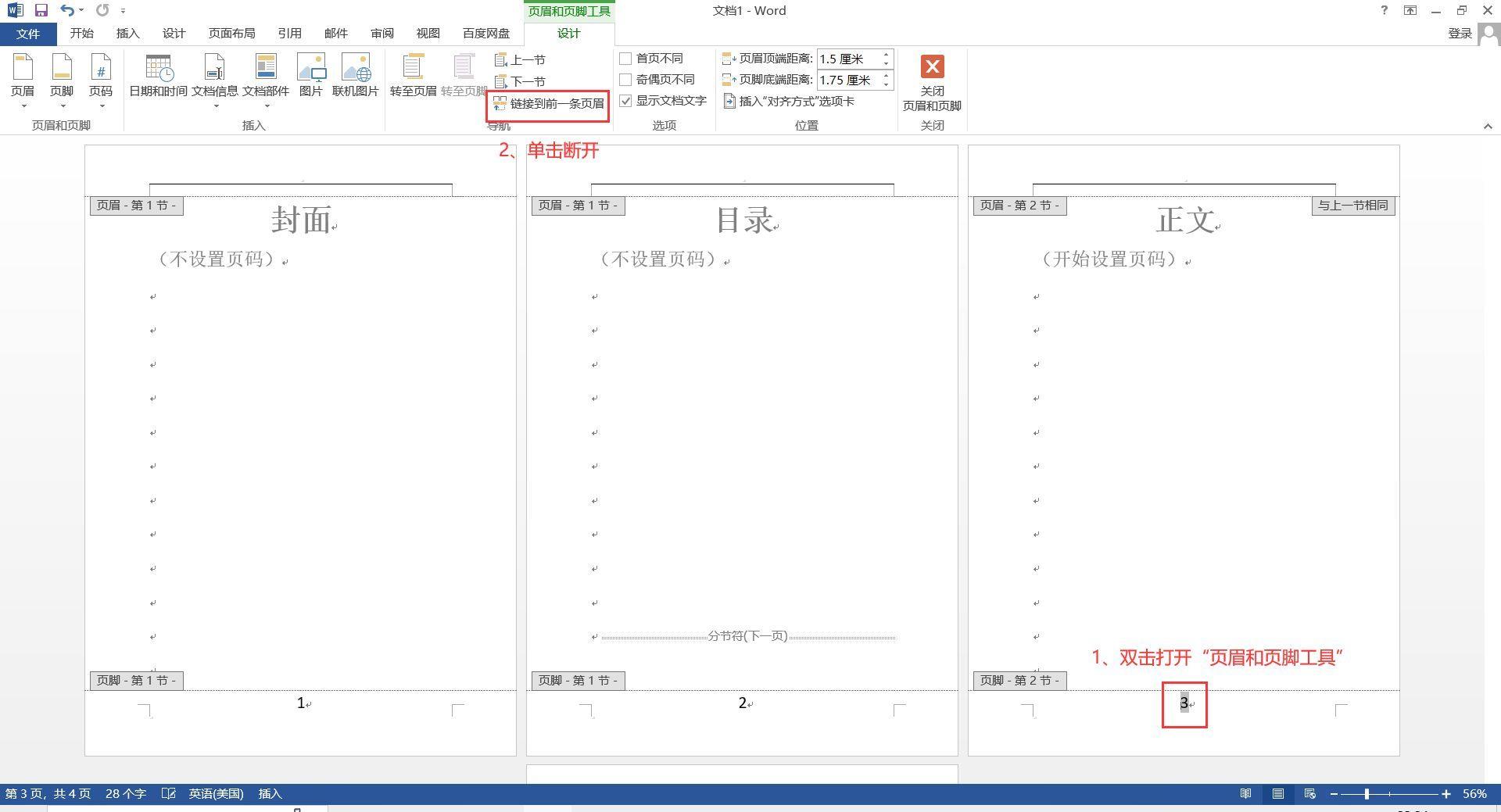
文章插图
图5
4、然后继续选择页面3,在“页眉页脚工具”栏选择“页码”,点击“设置页码格式”,在弹出的“页面格式”对话框中,将“页码编号”点选“起始页码”,输入“1”(想从几开始编码就输入数字几),点击“确定”,这样正文页就开始从1编码页码了 , 后面的页面也按顺序依次编码页面 。
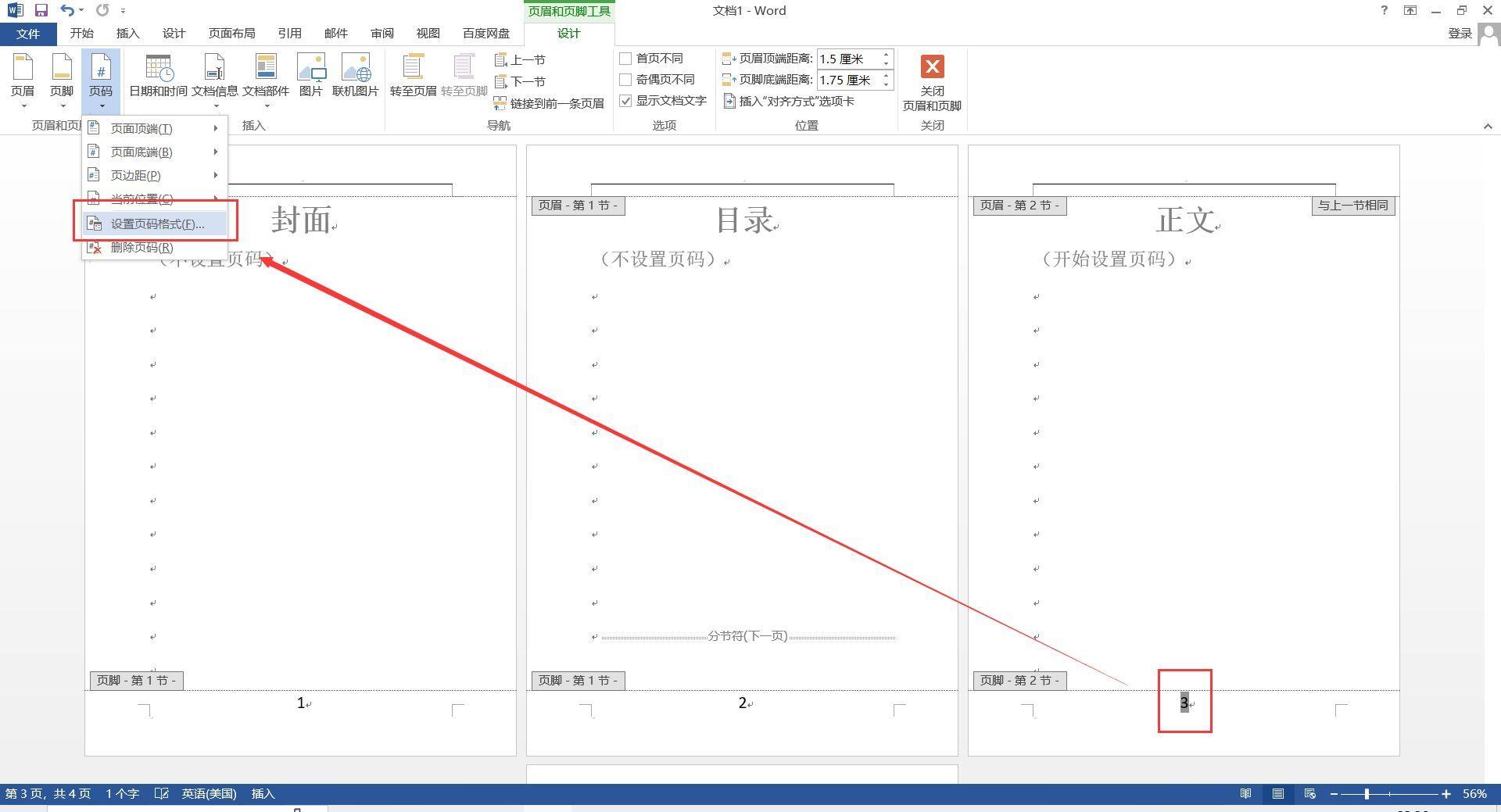
文章插图
图6

文章插图
图7
5、最后将正文页前面的封面和目录页码点击删除,再关闭“页眉和页脚工具”栏 , 就设置完成啦 。

文章插图
图8
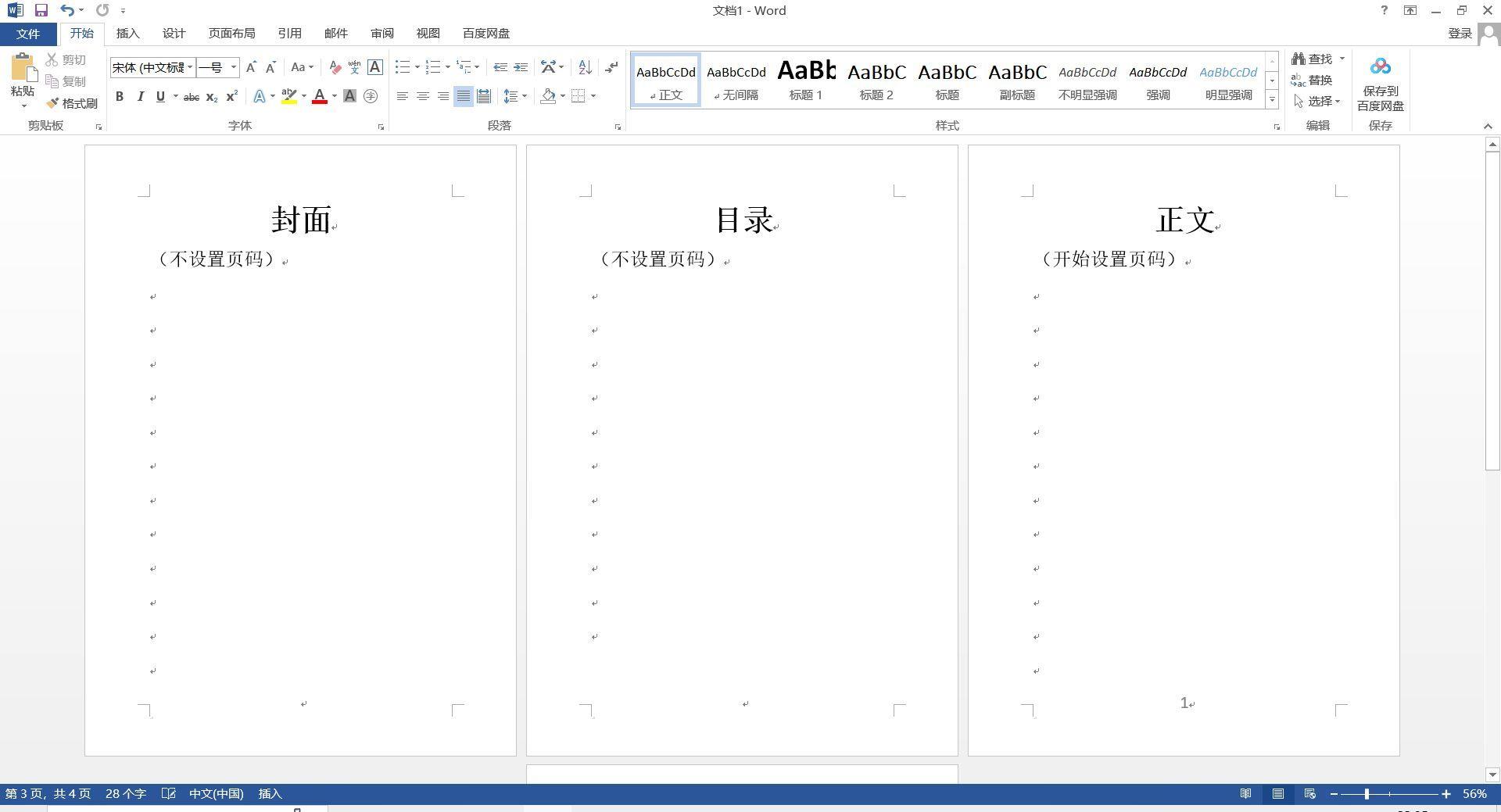
文章插图
【美观整洁的文档排版技巧 word页码设置方法详解】图9
- 食用金箔是什么做的
- cf怎么改名字?游戏内角色改名的操作步骤
- 如何清理c盘空间?轻松释放磁盘容量的有效办法
- 电脑网速慢怎么办?提升网络速度的有效措施推荐
- 显示器改电视机步骤、操作、优缺点等 显示器改电视机有什么需要注意的地方?
- 目前新手值得买的长焦相机 长焦数码相机推荐
- 性价比高的超长焦相机选哪个牌子 长焦相机哪个好一点
- 暗光拍摄比较好的相机 微型长焦相机推荐哪款
- 性价比高的单反相机推荐2023 照相机品牌排行榜前十名
- cad引线设置怎么打开 cad引线的快捷键是什么
