一、证件照换背景
1.首先将图片拉到PS里面

文章插图
2.依次点击 , 选择——主体
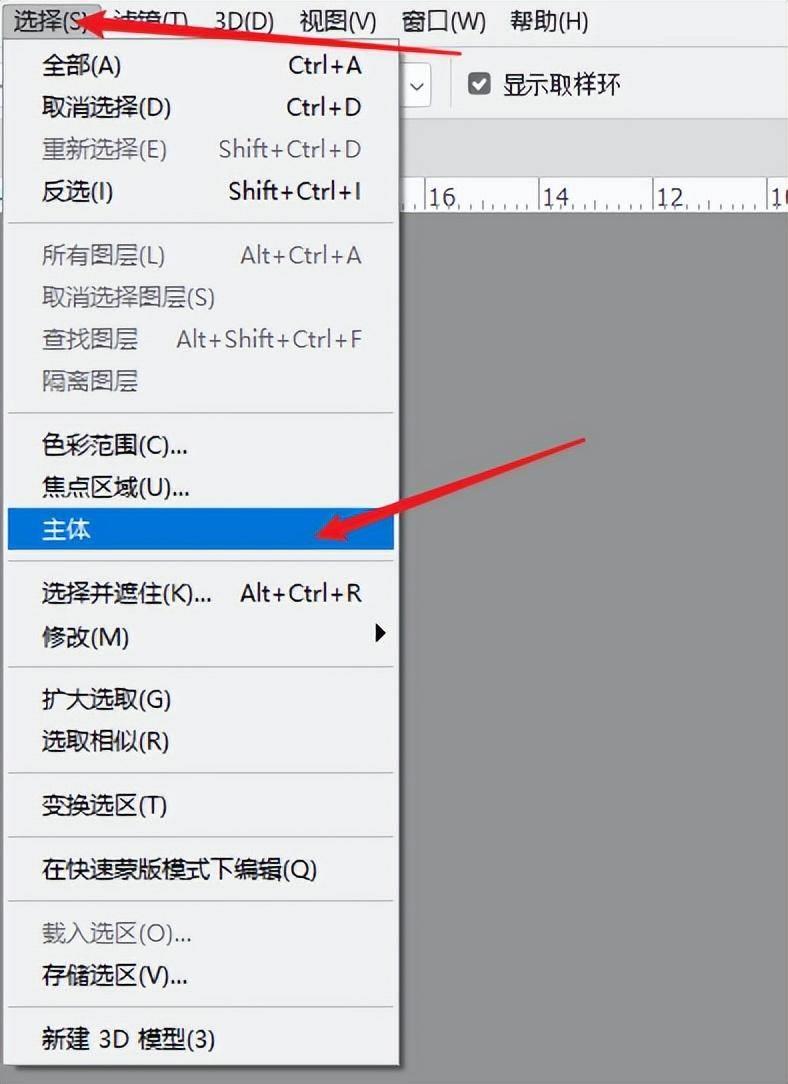
文章插图

文章插图
3.依次点击,选择——选择并遮住
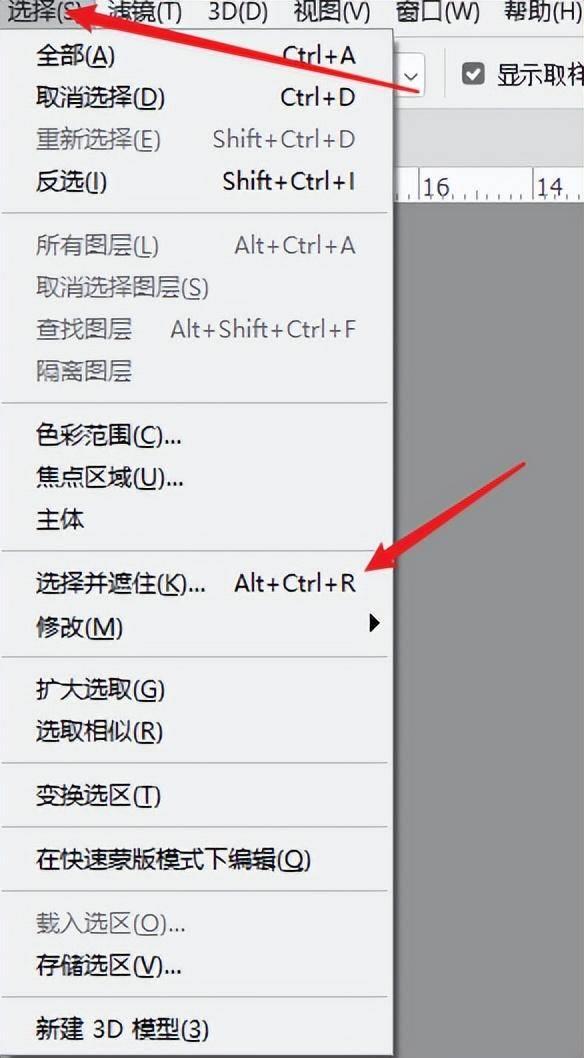
文章插图

文章插图
4.用第二个画笔涂抹头发边缘(快捷键【】可调节画笔大?。??缓笤谑粜悦姘逯姓业绞涑錾柚貌⒐囱【换?丈??然后点击确定,人像就抠出来了
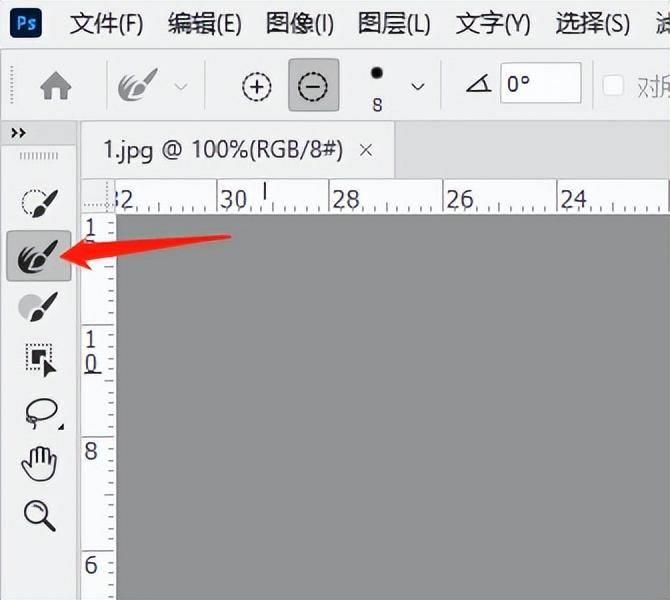
文章插图

文章插图
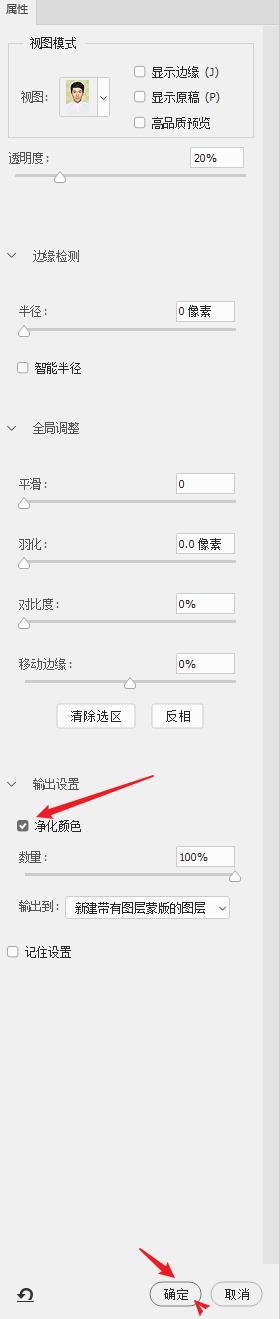
文章插图

文章插图
5.在人像图层下面新键一个图层,填充红色(ALT+DEL填充前景色)
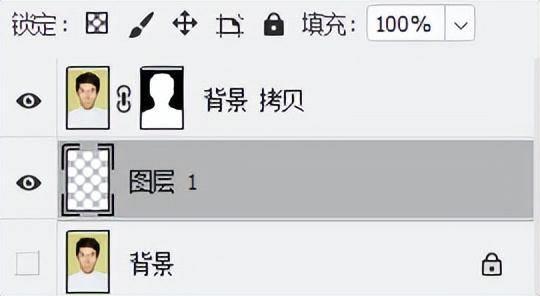
文章插图
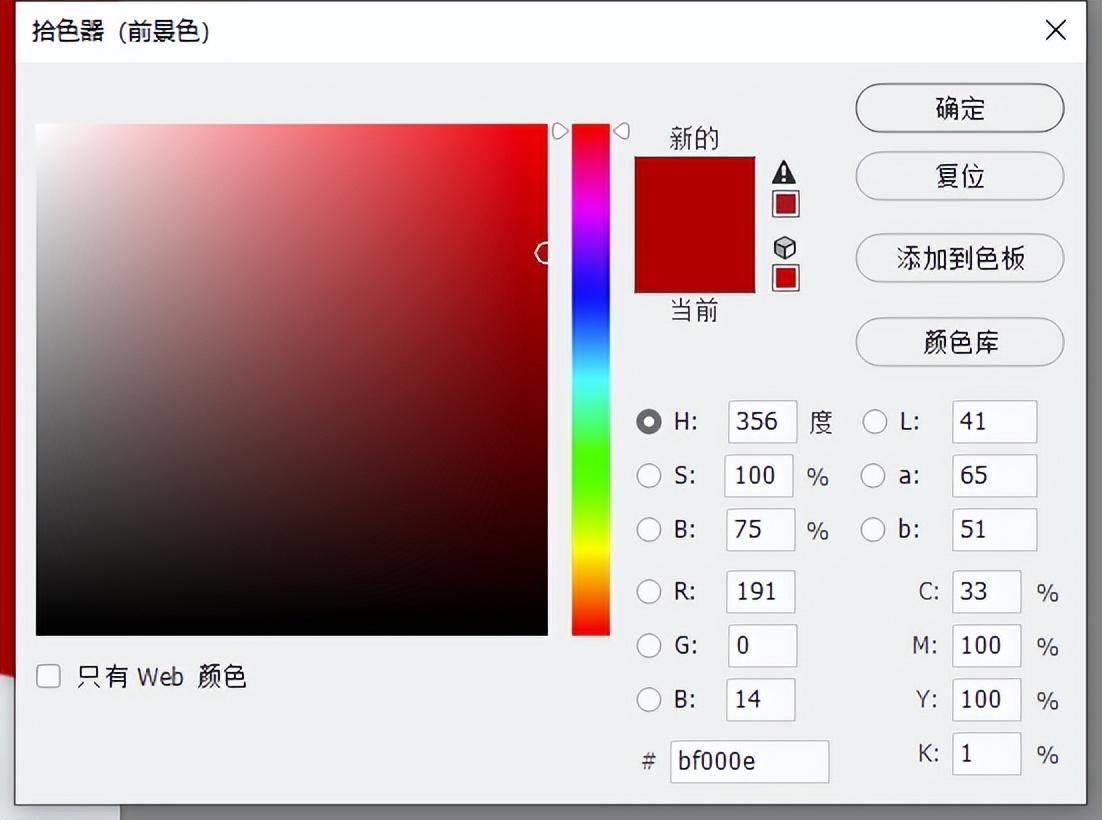
文章插图

文章插图
【ps一寸照片换背景颜色 ps给照片换背景详细步骤】二、证件照十秒内完成排版
1.新键一个画板(快捷键CTRL+N) , 尺寸为2.5*3.5cm(一寸照片尺寸) , 分辨率为300,然后点击确定

文章插图
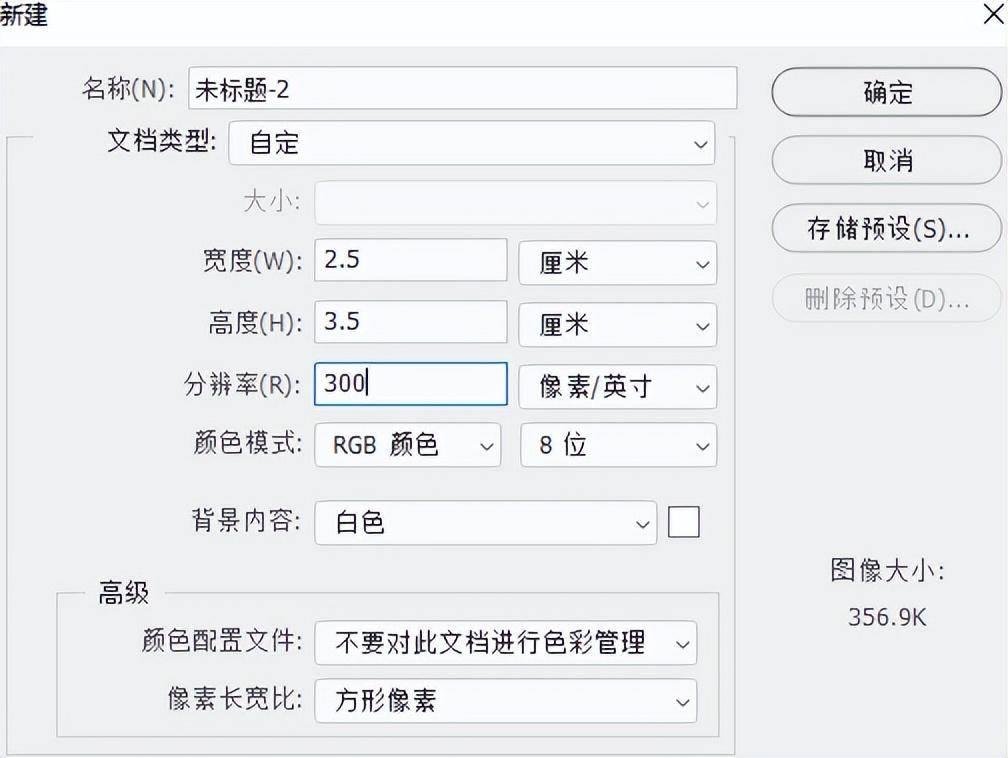
文章插图
2.把抠好的照片拖到画板中 , 调整好位置大小,快捷键CTRL+A全选,快捷键CTRL+J复制选区,然后删除背景拷贝图层 。
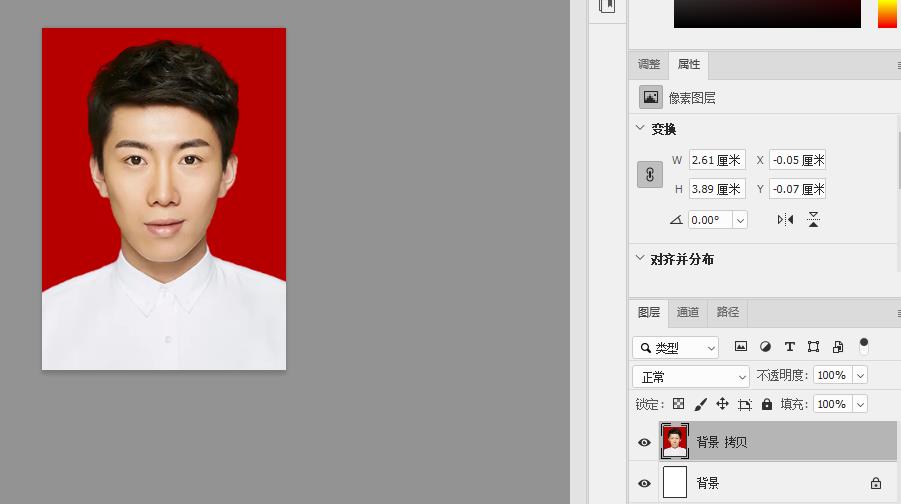
文章插图

文章插图
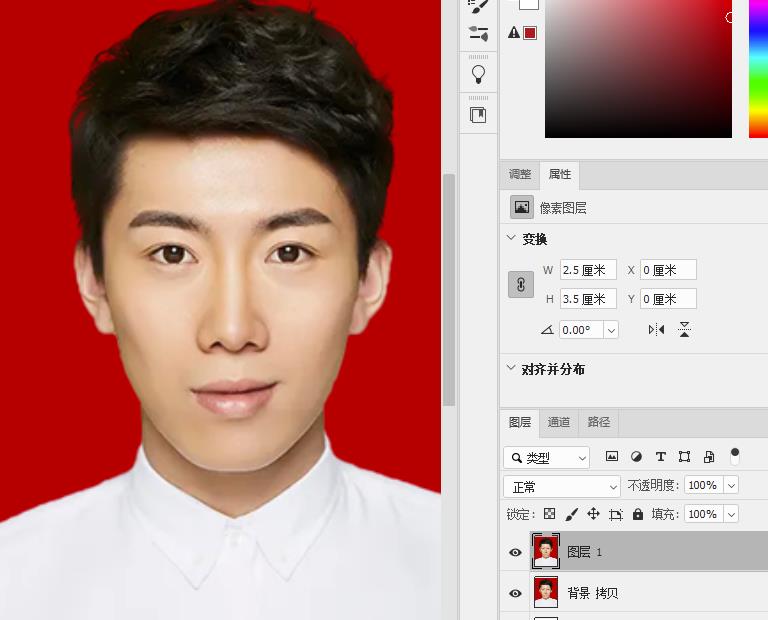
文章插图
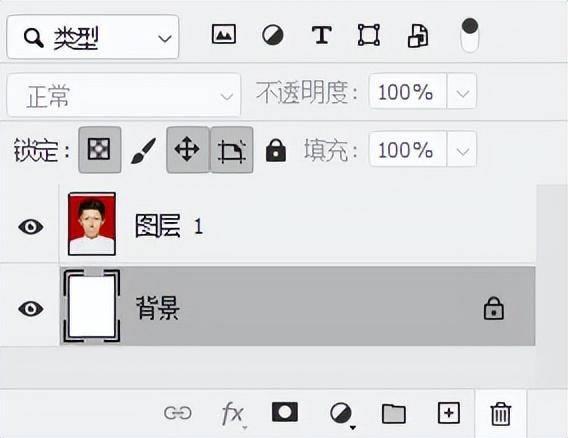
文章插图
3.图像——画布大小——勾选相对,宽度:0.1 , 高度:0.1 , 然后点击确定
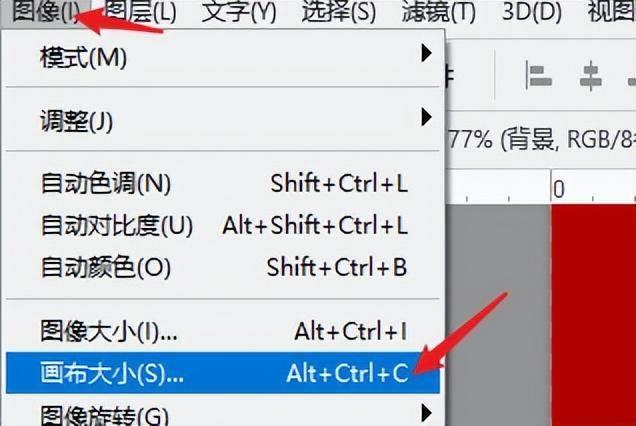
文章插图
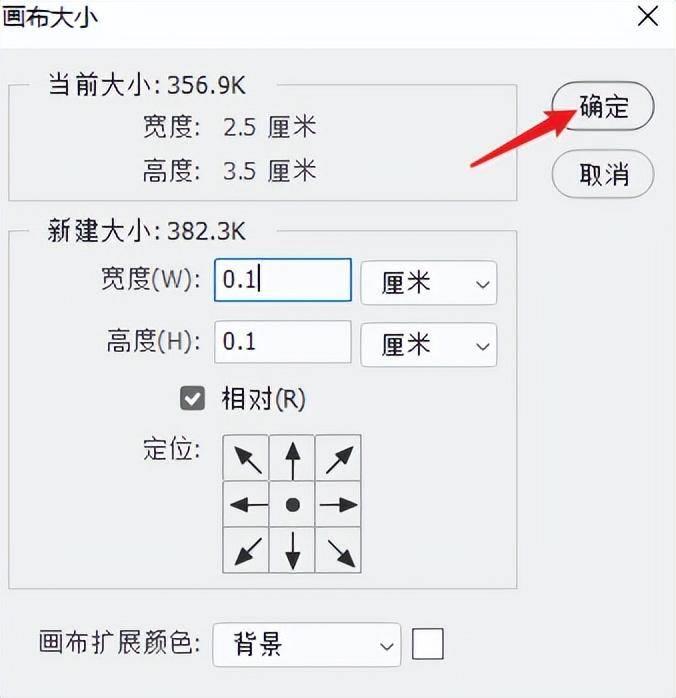
文章插图
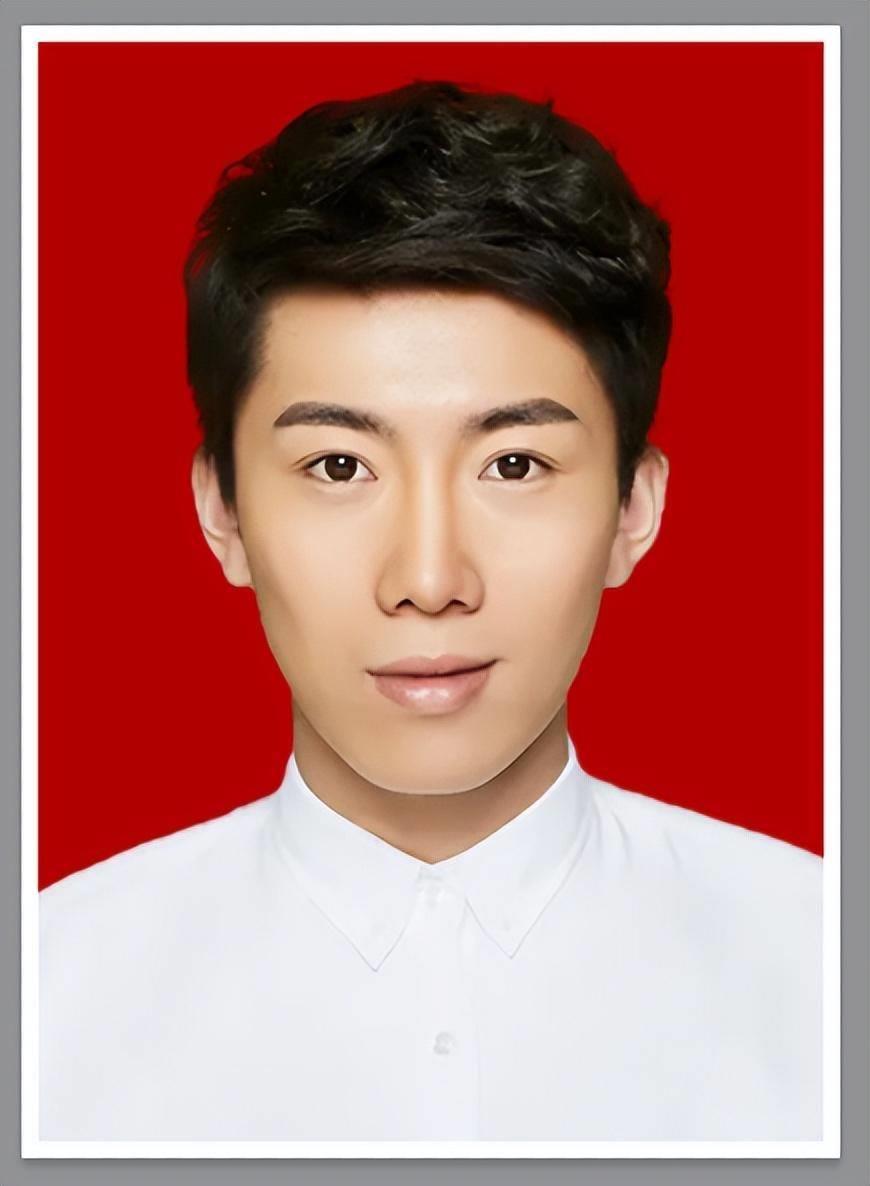
文章插图
4.点击编辑——定义图案——名称:照片——确定
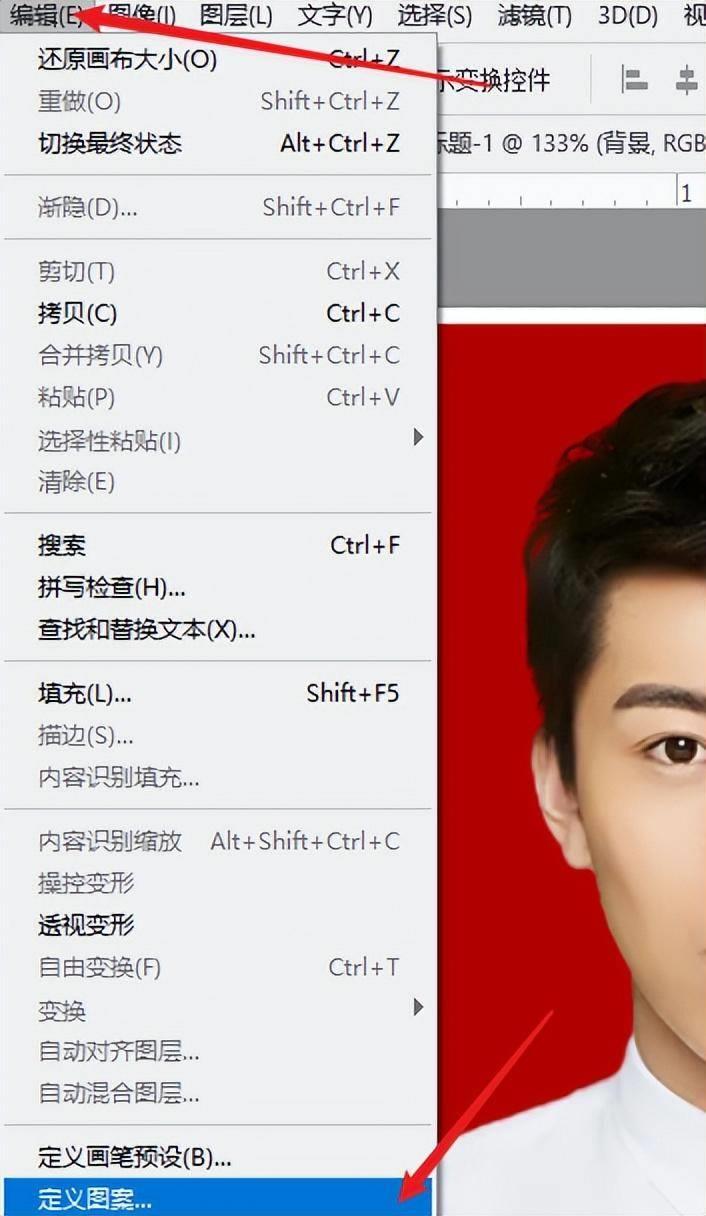
文章插图
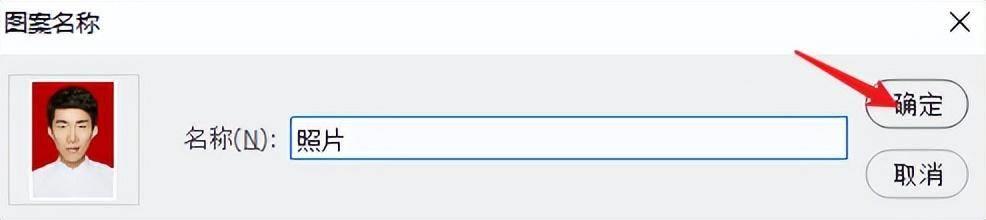
文章插图
5.新建一张画板,国际标准纸张(也就是A4纸张),然后点击确定
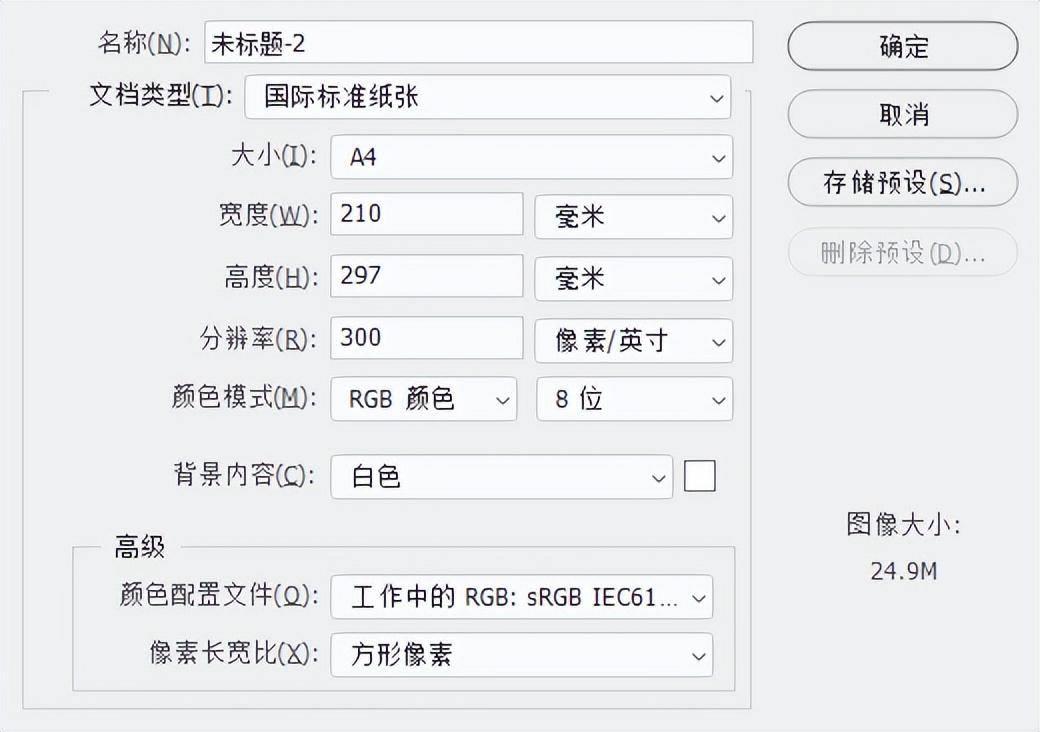
文章插图
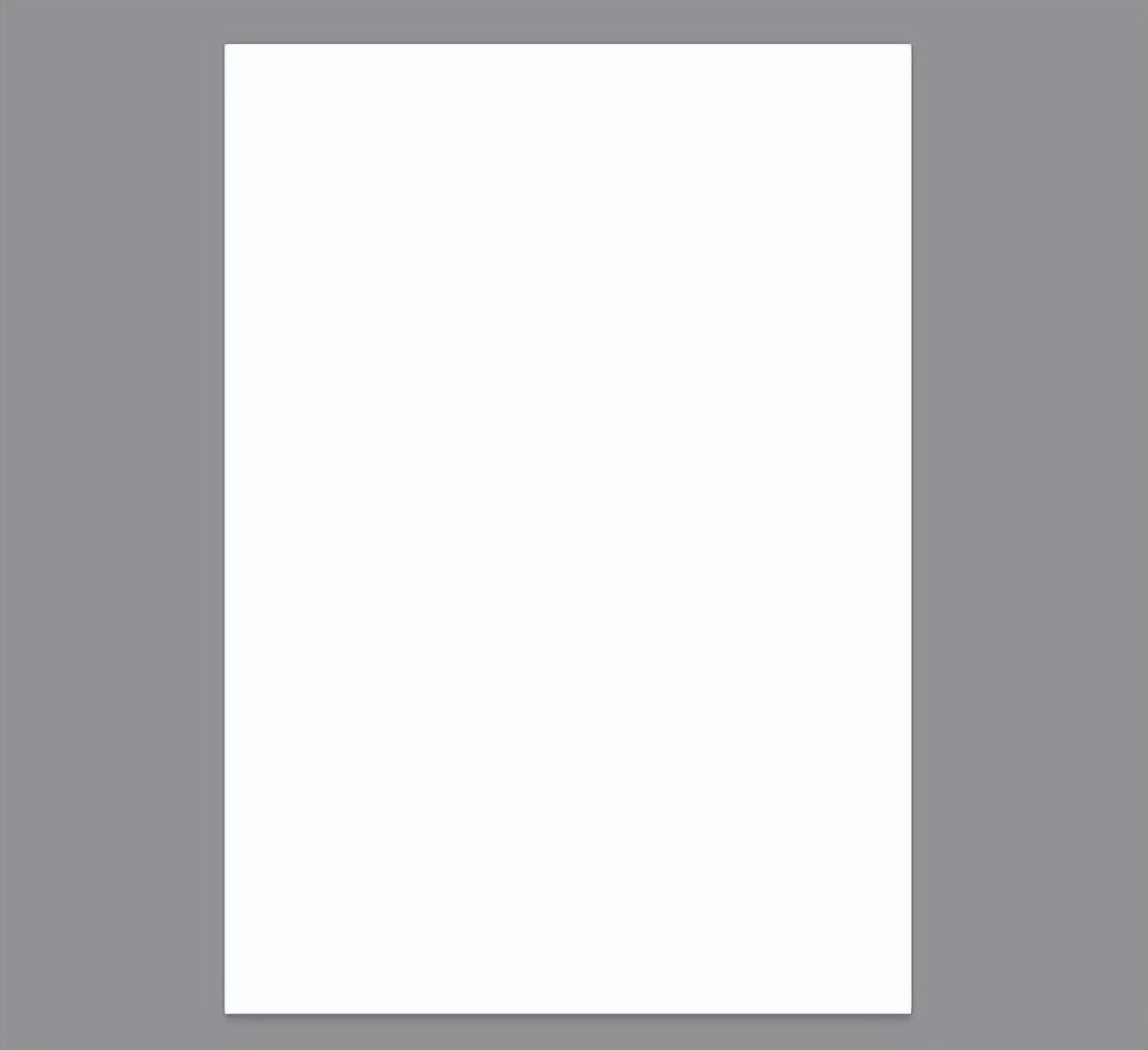
文章插图
5.快捷键shift+F5调出填充,内容改为图案 , 自定义图案设置为照片,然后点击确定,就完成了
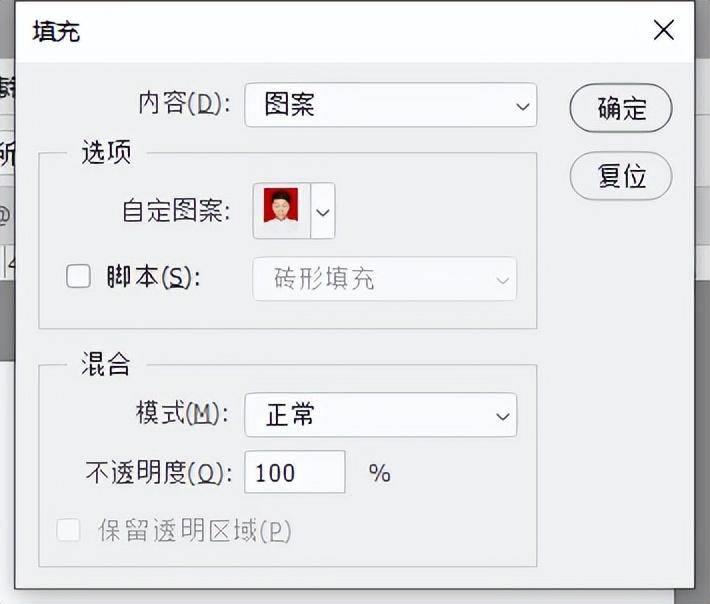
文章插图
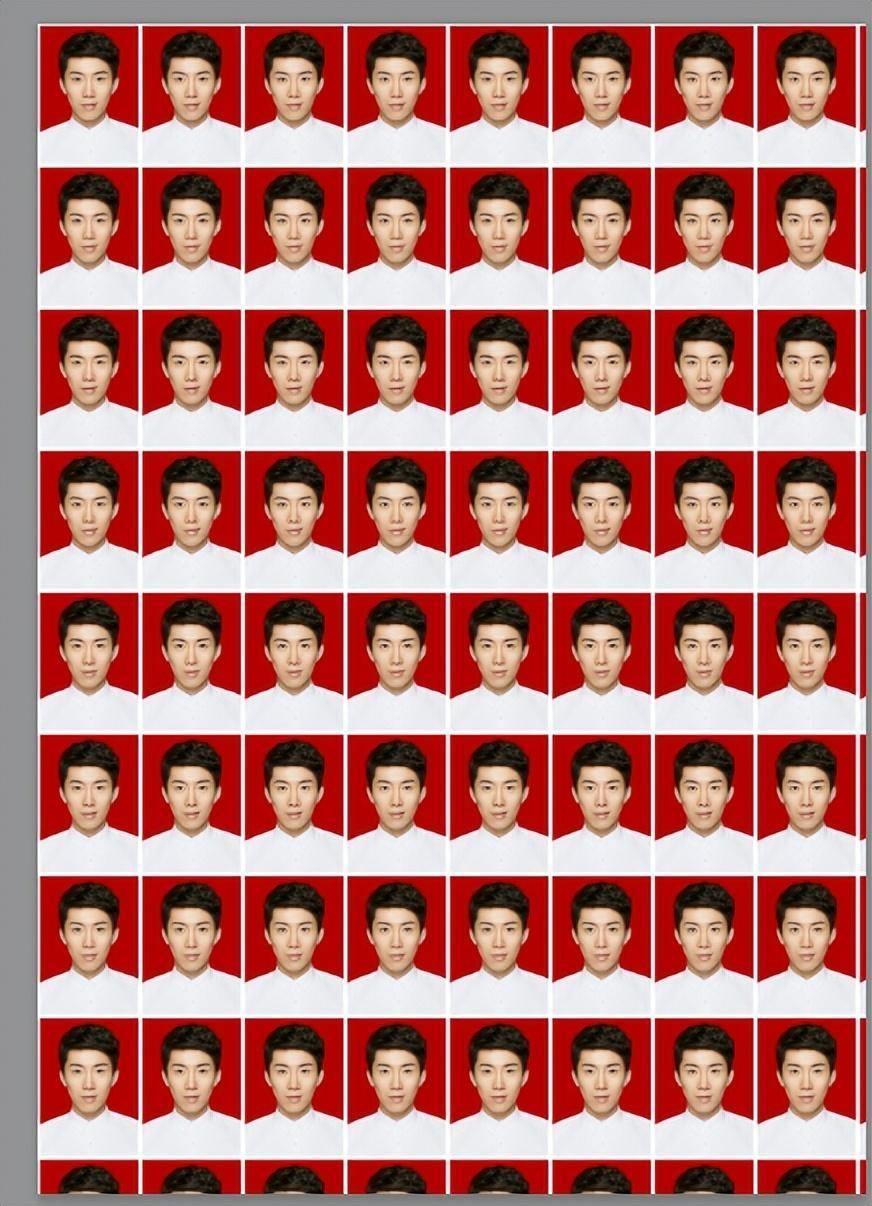
文章插图
- 终端基础:Linux终端中的目录切换
- 小米手机更换电池的方法讲解 小米10如何换电池
- 苹果6plus换屏幕教程 苹果6plus如何换屏
- 华为p20pro换屏教程 华为p20pro如何换屏
- 华为更换电池收费标准 mate20电池换一个多少钱
- 盘点3种实用的恢复方法 苹果被删除的照片如何找回
- 了解苹果6splus换屏价格 苹果6splus原装屏幕多少钱
- 荣耀手机屏幕维修价格一览表 华为荣耀play4t换屏幕多少钱
- 教你正确恢复删除的照片 手机照片删除了怎么恢复
- 免费版格式转换软件推荐 dwg文件用什么手机软件打开
