教你正确查看笔记本配置,怎么查看笔记本配置 。小编来告诉你更多相关信息 。
怎么查看笔记本配置
文章摘要:怎么查看笔记本配置和教你正确查看笔记本配置的IT知识,一起跟随小编看看吧!
如今,电脑成为人们生活工作的必需品,对于多数人来说电脑只是用来上网查资料、看视频等 , 而对于=电脑的详情配置了解甚少!下文就介绍5种快速了解自己电脑的配置方法,希望对大家有所帮助!
查看自己电脑配置的方法
1、利用运行命令查看
Windows键+R键 , 输入cmd , 按回车(Enter),在弹出的窗口输入systeminfo,按回车,就可以查看电脑配置信息了 。
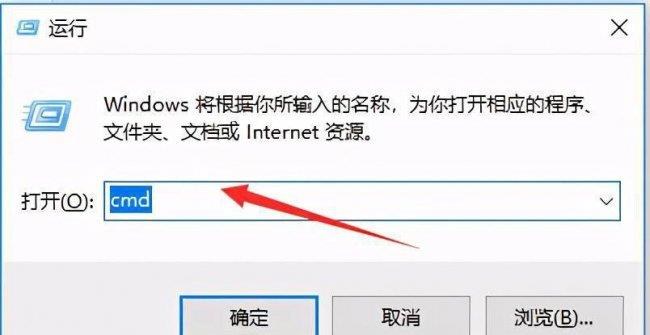
文章插图
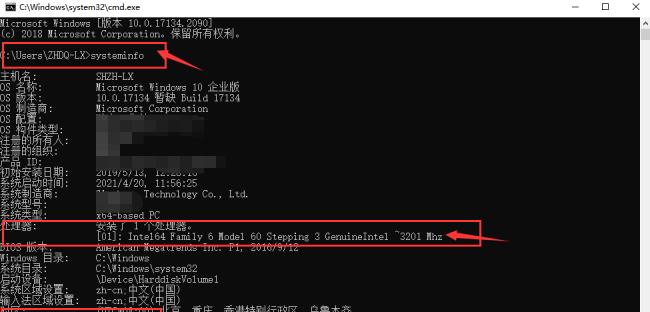
文章插图
2、利用dxdiag工具查看
Windows键+R键,输入dxdiag,按回车(Enter)即可!
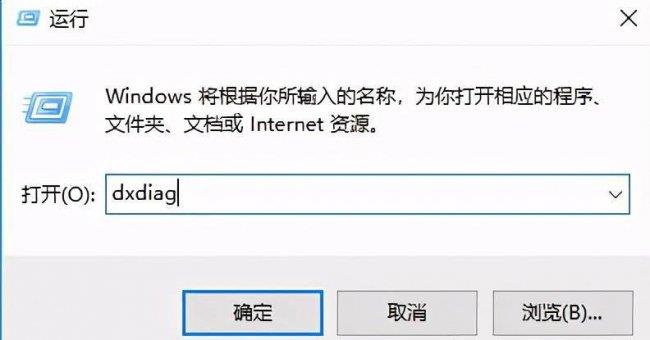
文章插图
教你正确查看笔记本配置,怎么查看笔记本配置 。小编来告诉你更多相关信息 。
怎么查看笔记本配置
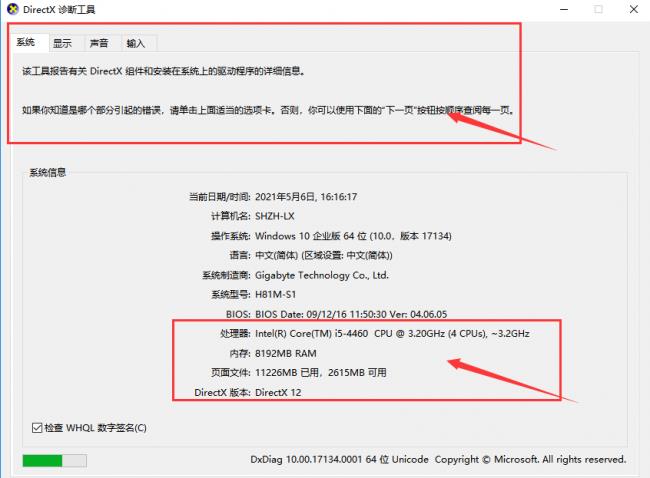
文章插图
3、利用设备管理器查看
由于win10系统和win10系统,设备管理器的打开方式不一样!这里以win10为例:
1)打开windows系统下的“控制面板”,并且“类别”选择“大图标” , 如下如所示:
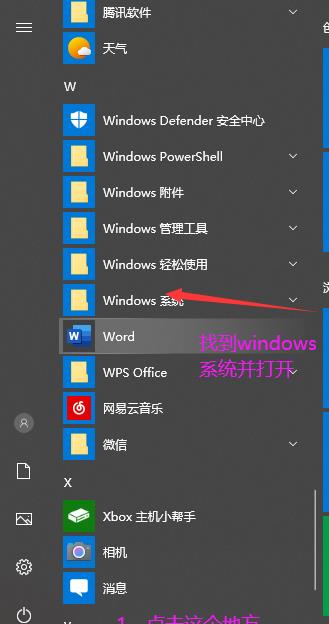
文章插图
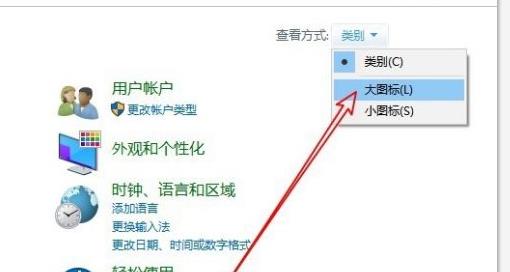
文章插图
2)找到里面的“设备管理器”后,就可以查看电脑配置了;
教你正确查看笔记本配置,怎么查看笔记本配置 。小编来告诉你更多相关信息 。
怎么查看笔记本配置
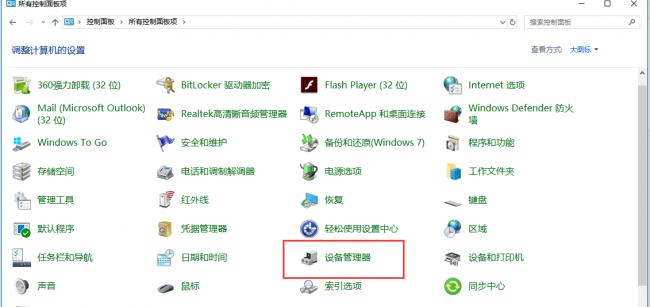
文章插图
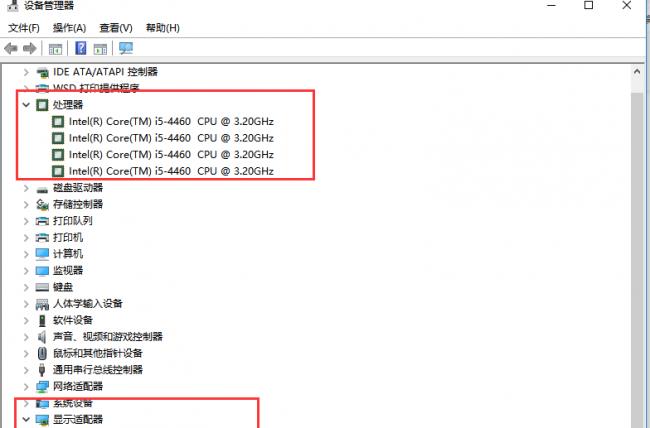
文章插图
4、利用Windows系统中的系统信息查看
这方法和第三种方法比较类型 , 还是打开控制面板,且类别选择打图标,找到“管理工具” , 打开后就能看到系统配置和系统信息,如下图:
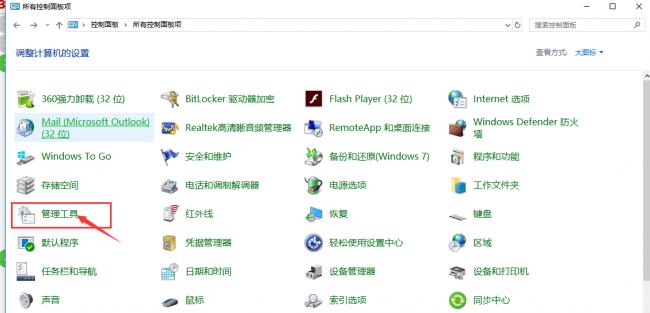
文章插图
教你正确查看笔记本配置,怎么查看笔记本配置 。小编来告诉你更多相关信息 。
怎么查看笔记本配置
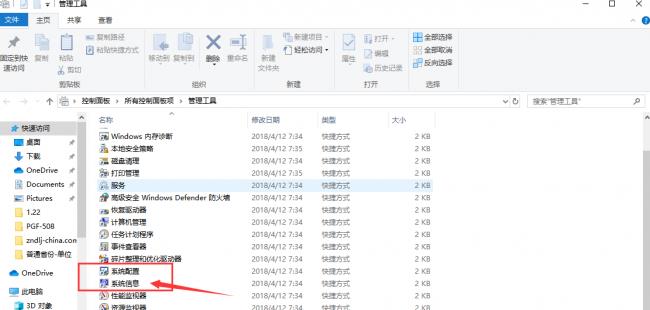
文章插图
5、利用第三方软件进行查看
如我们比较常用的鲁大师,这种查看电脑配置比较详细!当然了,如果只需要简单了解一下自己的电脑配置情况 , 就可以考虑前四种方式,没有必要安装其他软件了!
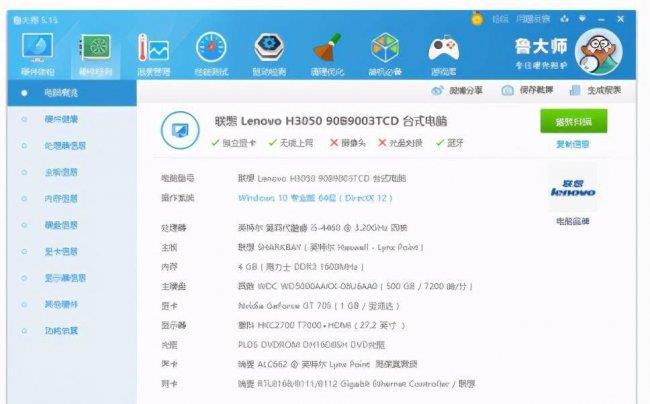
文章插图
【教你正确查看笔记本配置 怎么查看笔记本配置】上面为您介绍的怎么查看笔记本配置、教你正确查看笔记本配置的具体介绍,供网友们借鉴参考 。
- 不用软件电脑怎么显示实时温度 怎么查看cpu温度
- linux查看剩余内存大小 linux查看硬盘总容量命令
- 番泻叶的正确泡用法
- 如何一页一页设置页眉 教你设置页眉的操作方式
- sd卡无法访问怎么办 恢复数据的正确技巧
- linux查看进程信息命令 linux查看内存使用情况
- cf停机维护公告在哪看 穿越火线官网活动专区查看
- 手机恢复出厂设置的正确方法 锤子坚果pro2怎么双清
- 教你正确使用全功能nfc 魅族pro6plus的nfc怎么用
- 教你正确玩转iphone的双卡双待 iphone13pro如何装双卡
