Win7系统还原方法
1 。打开控制面板 , 然后单击系统和安全 , 如下图所示:
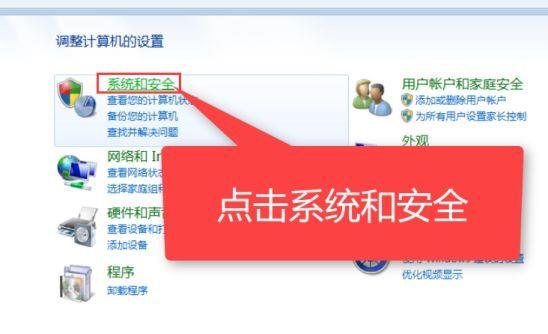
文章插图
2 。然后单击“从备份还原文件”选项,如下所示:
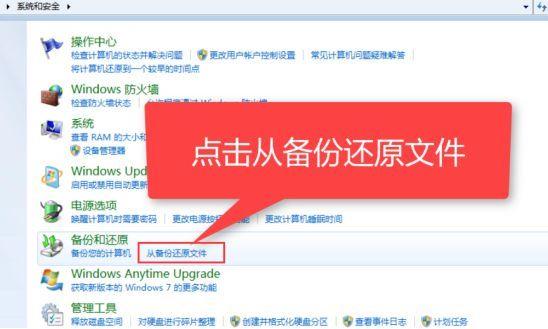
文章插图
3 。在界面底部,单击【还原系统设置】或【计算机】,然后单击【打开系统还原】,如下图:
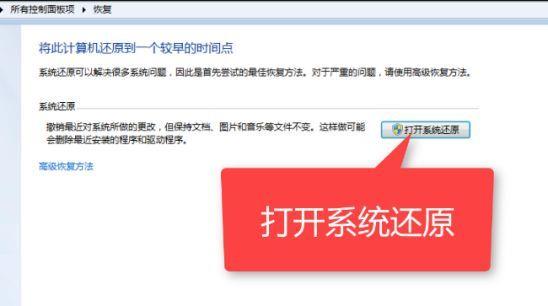
文章插图
4 。然后选择推荐的还原,并按照提示执行下一步 。下图:
注意:如果你的win7系统以前没有备份过,它将无法恢复,所以请先备份系统 。
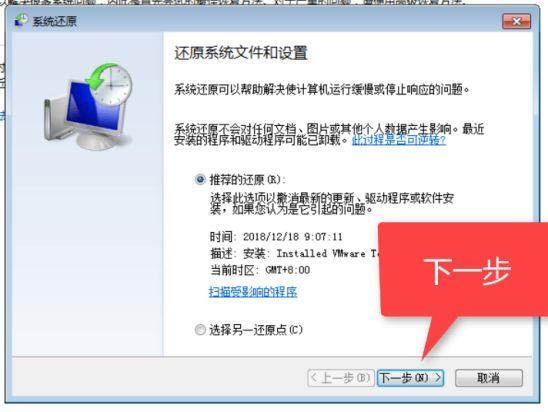
文章插图
5 。最后恢复系统 。最后,计算机将自动重新启动 , 如下所示:

文章插图
6 。最后进入系统,表示恢复成功 。下图:

文章插图
Win10系统还原方法
1 。用键盘快捷键win+I键打开设置界面,点击更新和安全,如下图所示:
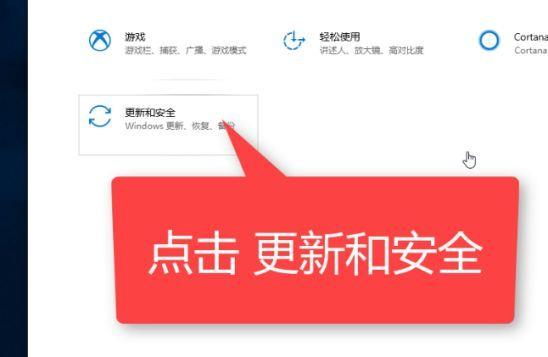
文章插图
2 。在左边选择恢复,右键单击开始下图:
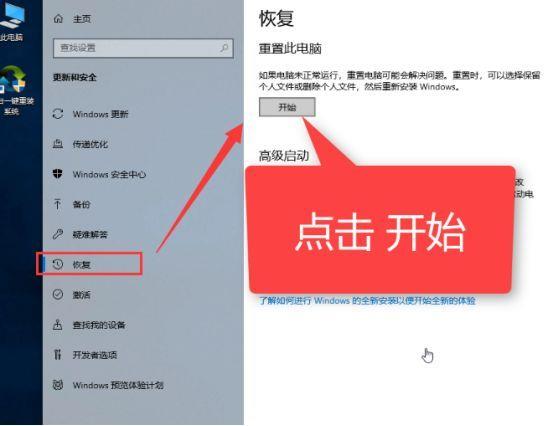
文章插图
3 , 选择删除某些内容,然后选择只删除我的文件下图:
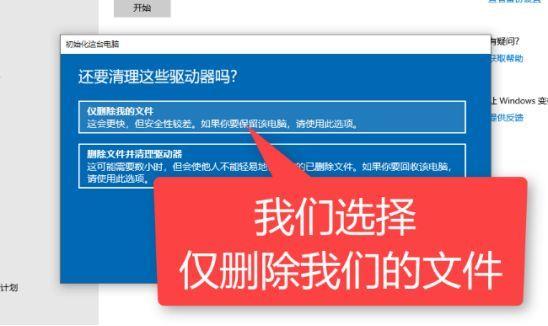
文章插图
四 。开始初始化计算机 。等待时间比较长 。耐心等待,重启后进入系统 。下图:
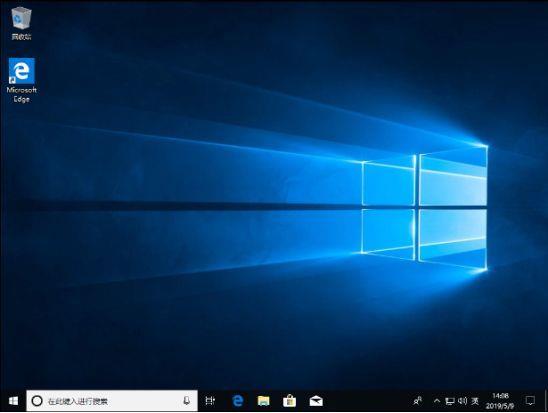
文章插图
【教你轻松设置电脑一键还原 如何设置电脑一键还原功能】小白系统自定义还原方法(XP/win7/win8/win10)
- 配置双显示器的简易教程 双屏显示设置方法
- 一分钟学会360浏览器收藏夹设置 使用360浏览器如何添加收藏夹
- 简单易懂的电脑连接WiFi指南 电脑怎么设置WiFi
- 在哪里设置苹果手机字体 iphone怎么改系统字体大小
- miwificn管理页面 小米路由器青春版怎么设置
- qq相册怎么设置仅自己可见 qq设置在哪里找
- 微信一按语音说话就系统错误怎么设置 微信不能发语音是怎么回事
- 自己喜欢的壁纸怎么设置成微信壁纸 华为手机微信主题怎么换
- 电脑开热点怎么开 电脑设置热点共享网络
- 显示器响应时间测试怎么设置 电脑显示器设置最佳参数
