Win7系统无法添加打印机怎么办?最近有用户反映,安装一个打印机后不能在Win7系统上添加 , 该如何解决?下面就教大家如何在Win7系统电脑上添加一个打印机 。
解决方法:1、首先打开电脑的“开始”菜单,打开“控制面板” 。如图所示:
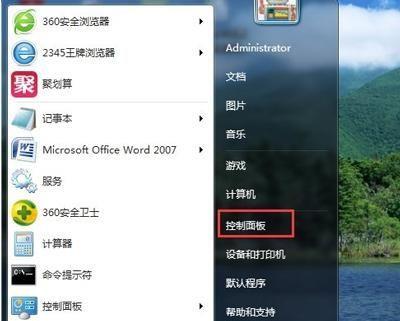
文章插图
2、在控制面板界面 , “打开系统与安全” 。如图所示:
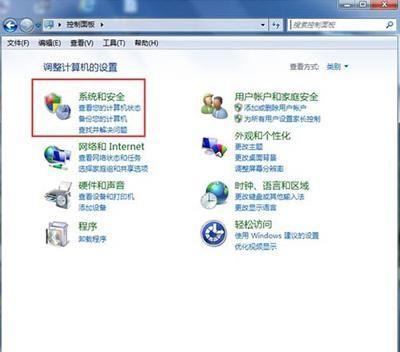
文章插图
3、然后打开界面下方的“管理工具” 。如图所示:
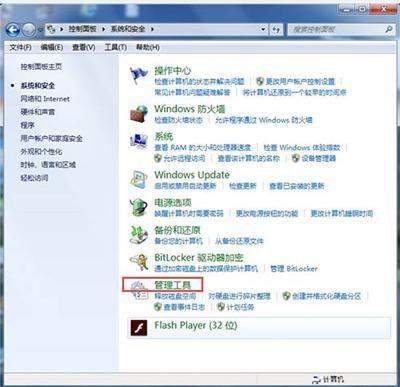
文章插图
4、在管理工具界面找到中间的“服务”,点击进去 。如图所示:
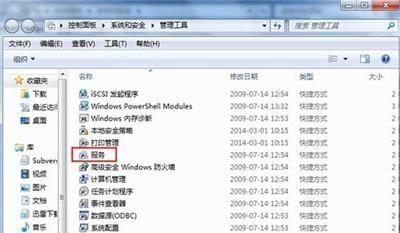
文章插图
5、界面右方有一系列的程序,找到”Print Spooler“,并点击选中 。左上方就会有”启动“此服务,点击启动即可 。如图所示:
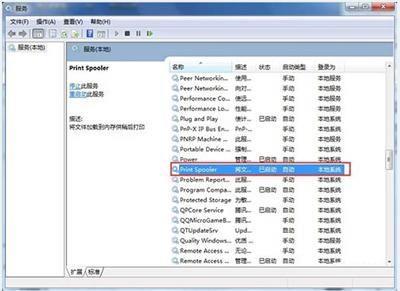
文章插图
6、把上面地5步讲得再详细点,即分解化的话,我们在找到我们要启动的程序后 , 双击打开 , 就会弹出一个窗口,点击”启动“ 。如图所示:
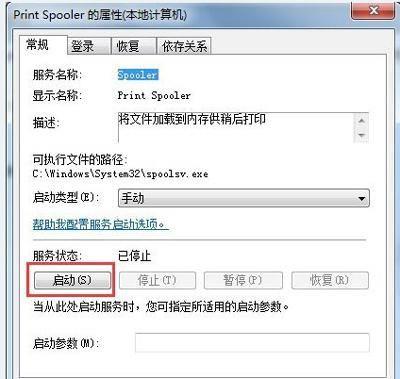
文章插图
7、然后经过启动过程后,我们发现上面显示”服务状态“变成”已启动“,点击”确定“即可,这样就全部完成了 。如图所示:

文章插图
8、最后我们可以检验一下,我们打开”控制面板“–”硬件和声音“–”设备和打印机“,然后我们在空白处,点击鼠标右键–”添加打印机“,看看结果,是不是不会再有无法打开”添加打印机“的提示了 。如图所示:
【添加打印机的方法和步骤 win7电脑如何添加打印机设备】
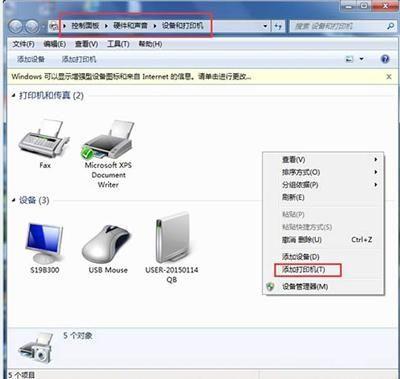
文章插图
- 第二台电脑如何连接打印机 同一网络下两台电脑如何共享打印机
- 二千元左右建议买性价比高的手机 便宜又好用的5g手机推荐
- 2023年值得买的显卡型号 铭鑫显卡3060ti质量怎么样
- 口碑好的投影仪是哪个品牌 松下投影机质量怎么样
- 两千左右公认较好的手机 华为荣耀play参数配置表
- vivo目前较好的手机是哪一款 s15手机参数配置
- 性价比高公认好的华为手机是哪款 华为p40pro参数配置
- 华为公认好建议买的手机 华为p40参数配置详细
- 2000元左右的手机推荐 红米note9pro手机参数配置
- 2023年口碑好建议买的手机 小米10青春版参数配置详情
