为了让我的文档看起来更专业,我在Word里插入了一些图片 , 但是这些图片有些只显示了部分,有些都无法正常显示 。有什么方法可以让图片显示齐全吗?”在使用Word时,添加一些图片不仅会让我们的文档看起来更美观,也可以更好的帮助我们完成工作 。在Word中插入图片是一个比较常见的操作 , 但有时候我们可能会遇到Word插入图片显示不全的情况 。
这是为什么呢?怎么解决这个问题呢?下文小编已经为大家总结了实用的方法,快来试试吧!

文章插图
Word插入图片显示不全的原因如果我们将图片插入Word中却发现文档里图片显示不全是为什么呢?比较常见的原因有以下几个 。
1.图片尺寸过大:如果你插入的图片尺寸超出了页面边缘,Word会自动调整图片大小以适应页面,导致显示不全;
2.文本框约束:图片可能被放置在文本框内,而文本框的大小不足以容纳整个图片;
3.图层叠加:多个对象(文本框、图片等)叠加在一起时,可能会导致图片部分被遮挡;
4.图片格式问题:某些图片格式可能在Word中显示不全或产生显示问题;
5.缩放设置:Word的缩放设置可能不正确,导致图片显示异常 。
【图片显示不全的原因是什么 图片不显示缩略图的原因寻找】

文章插图
Word插入图片显示不全怎么办Word文档里照片显示不全怎么办呢?了解了以上一些常见的原因后,小编还给大家总结了正确的操作方法,请继续往下看吧!
方法一:调整图片尺寸Word文档插图片不完全显示可能是由于图片的尺寸设置不正确,我们可以通过调整图片尺寸来解决这个问题 。
步骤1:选中图片 , 点击【设置图片格式】;
步骤2:在【大小】组中,手动设置图片的宽度和高度,确保其适应页面 。
提示:也可右键点击图片,选择【大小和位置】,然后设置合适的尺寸 。
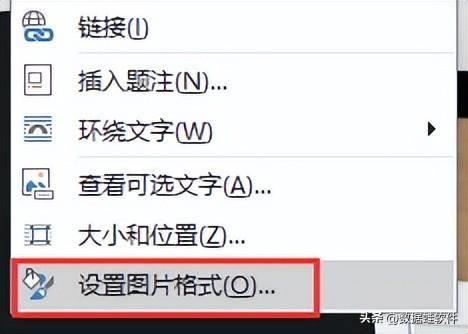
文章插图
方法二:调整文本框Word里插图片只显示一半,有可能是因为文本框的大小与图片不匹配 。如果图片被放置在文本框内,调整文本框的大小以容纳整个图片 。
步骤:右键点击文本框,选择【格式形状】 , 然后调整尺寸 。

文章插图
方法三:图层管理如果插入图片后文本框位于图片前面可能对图片造成部分遮挡 。此时可以通过图层管理来解决Word插入图片显示不全的问题 。通常是将图片放在文本框前,操作如下 。
步骤:右键点击图片或文本框,选择【置于顶层】或【置于底层】 , 以管理对象的叠加次序 。
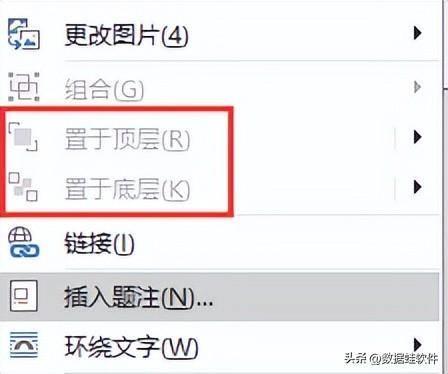
文章插图
方法四:使用布局选项Word文档里照片显示不全可以尝试使用布局选项来进行更改 。改变了文章布局后图片或许就可以正常显示 。
步骤:在【布局】选项卡中 , 尝试选择不同的布局选项,如【四周型】或【紧密型环绕】,以更好地控制图片位置 。
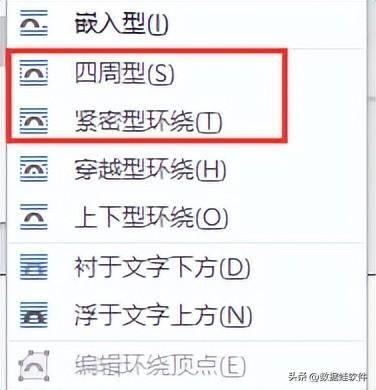
文章插图
使用Word时,我们可能经常需要插入图片 , 帮助我们提高文章的可读性 。Word插入图片显示不全怎么办呢?快来试试这些方法吧!小编都已经给大家总结好啦,需要的朋友可以进行尝试了 。
- 图片高清放大工具有哪些 提高图片像素的软件
- 显示器帧数测试方法 刷新率和帧数的关系
- ps怎么把签名抠出来 ps抠文字到另一张图片上
- 猫的种类大全介绍图片 猫的种类大全
- 甘肃莫高窟图片 甘肃莫高窟
- 电脑黑屏原因及解决办法 电脑显示器黑屏怎么解决
- 表情包软件app推荐 gif图片下载软件
- 手机相片怎么转换成jpg格式 手机改图片格式的软件
- ppt背景图片透明度怎么调 图片透明度怎么弄
- 登录QQ就显示00001是什么原因 电脑qq登录超时怎么解决
