系统坏了用u盘怎么重装系统,怎么把我普普通通的一个u盘升级为一个u盘启动的u盘可以进行安装系统,那么今天我们把制作启动u盘这个过程给大家做一个教程进行演示
那么首先看到我们在百度上进行搜索
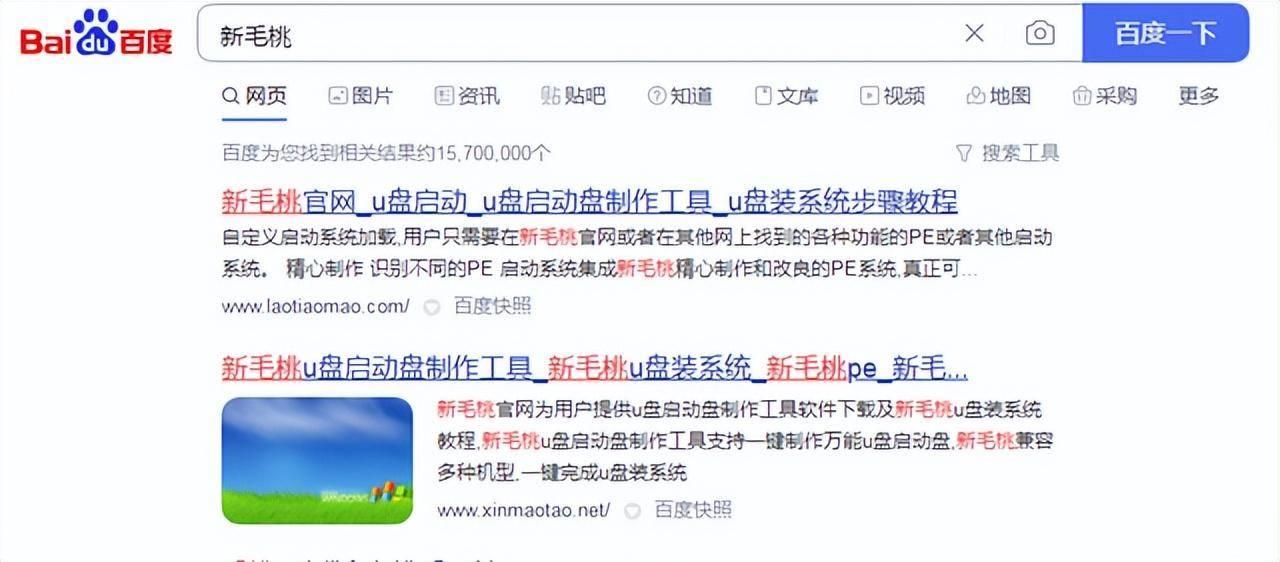
文章插图
如果你喜欢别的 , 像什么u启动,老白菜或者是u深度等等,这些都可以
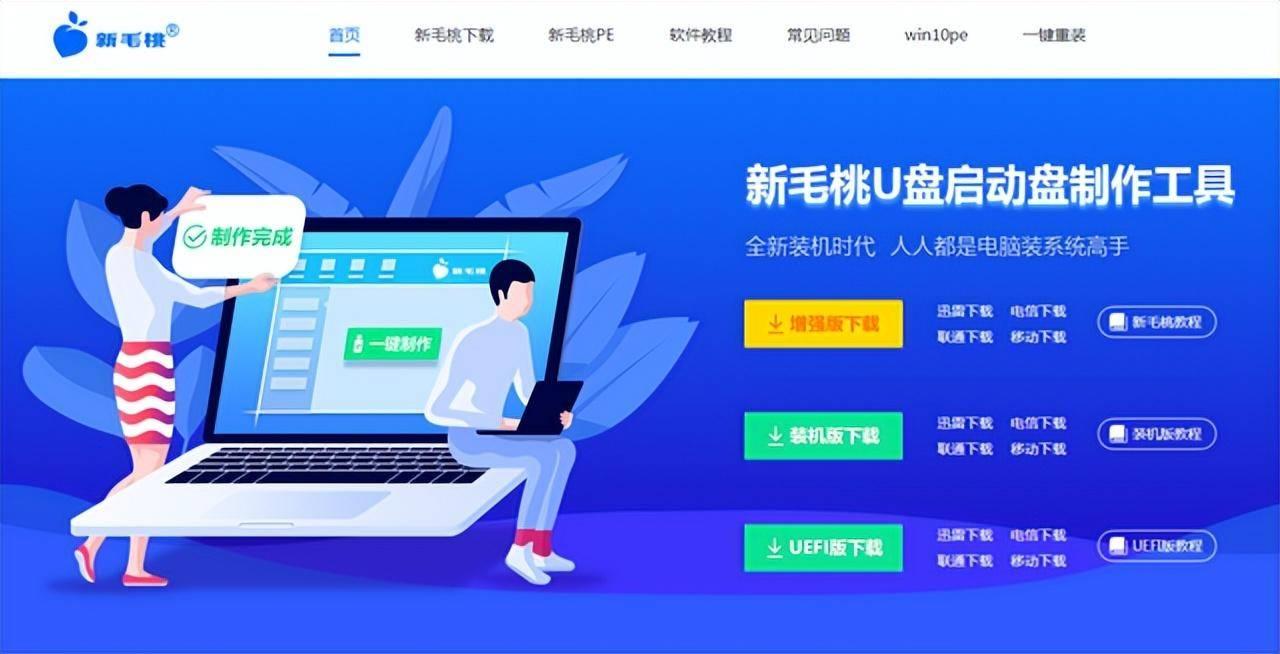
文章插图
然后呢,点击这个下载,点击这个打开文件
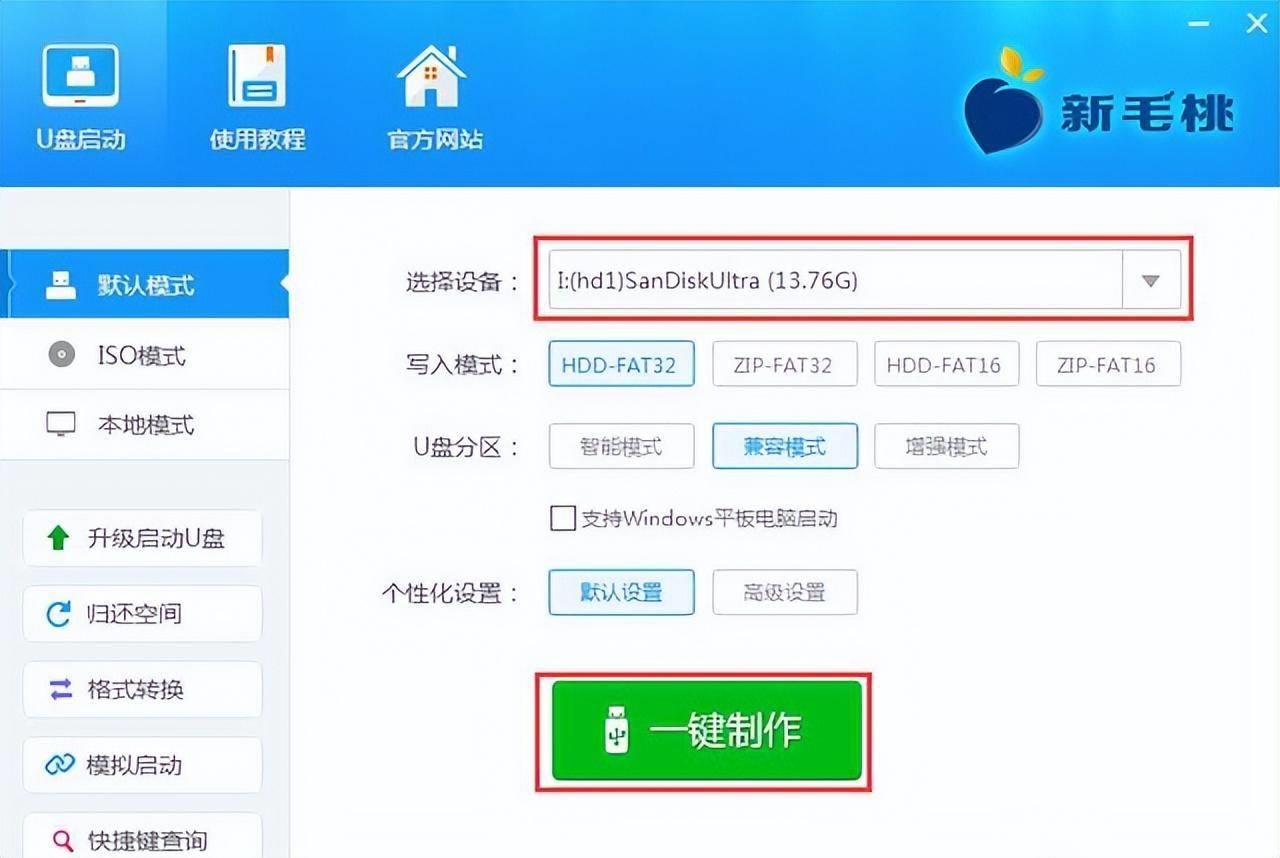
文章插图
插入需要制作启动盘的u盘 , 选择你已经提前准备好的一个u盘进行插入,因为现在呢 , 随着这个系统盘的一个体积越来越大,像以前的话,可能你八gu盘就足够了
【云骑士u盘重装系统步骤 教你简单重装系统的技巧】一个八g的u盘的话,如果只装一个系统基本上也装不了什么其他东西了 , 最好你能够准备一个16g以上的u盘
出现了这个选择的设备,点击一键制作即可(如果是你在u盘里面存一些重要资料的话,一定要注意把它先保存到你其他的电脑上或者是电脑的其他盘上)
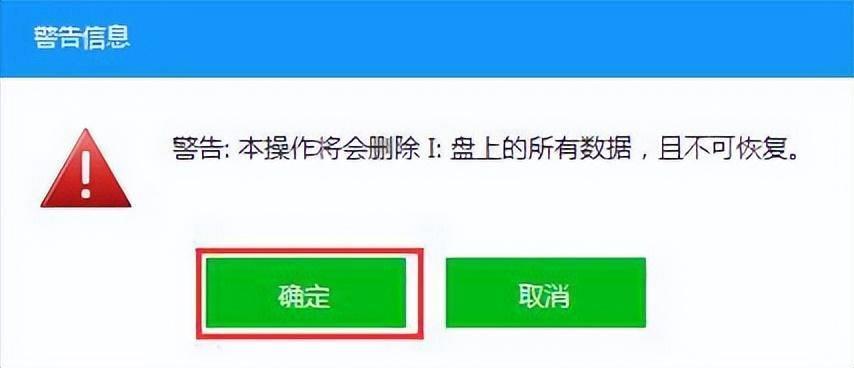
文章插图
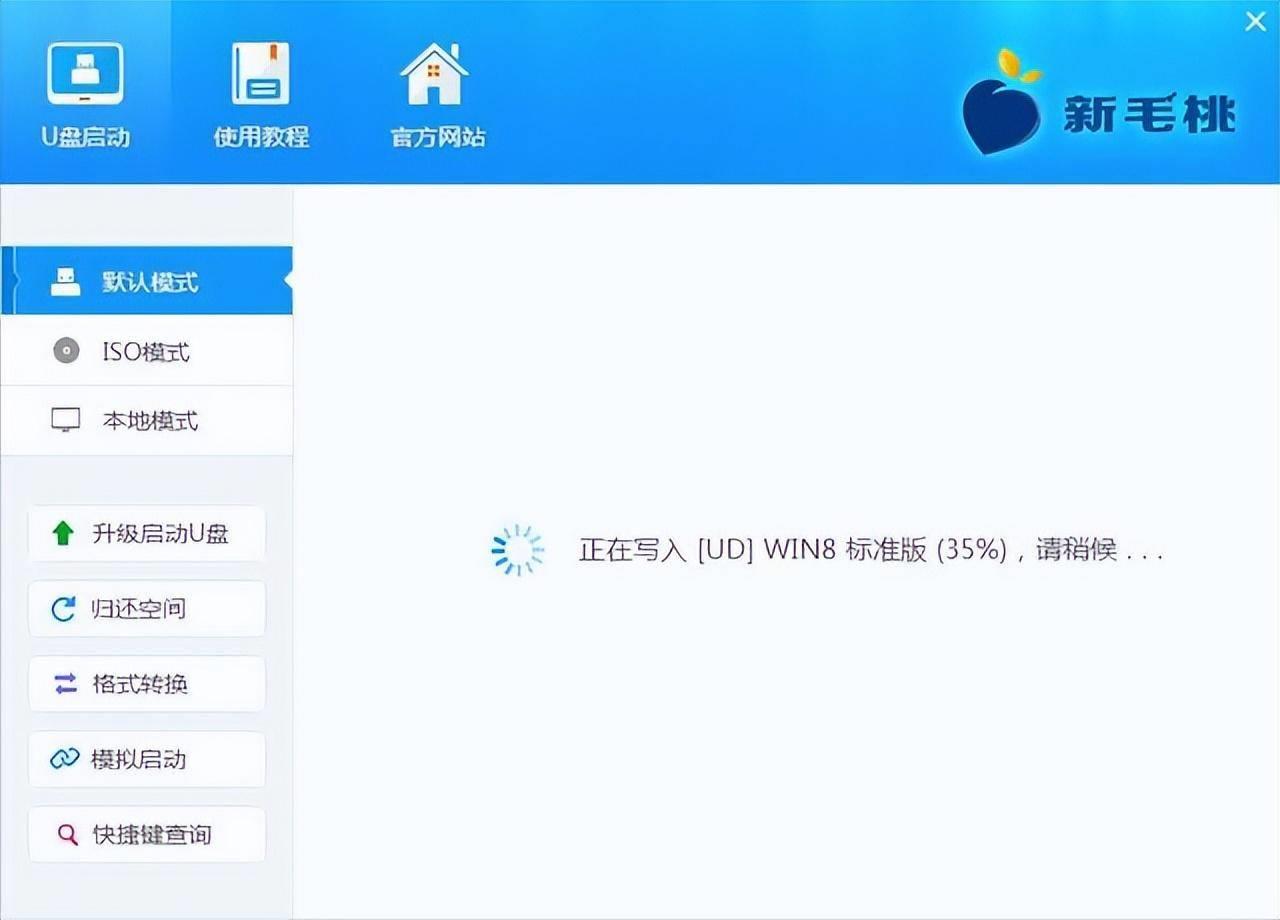
文章插图
我们只需要静静的等待就可以了
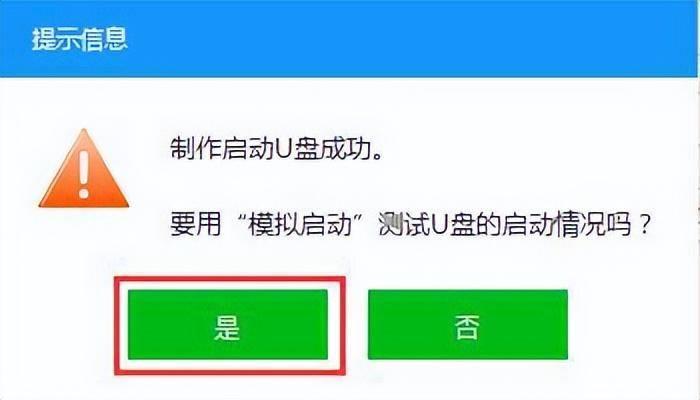
文章插图
当我们看到这个提示说恭喜您启动u盘制作成功
那么你的启动u盘就已经成功制作了 , 可以根据下面的安装系统方法
开机按自己电脑的u盘启动快捷键,进入新毛桃pe界面,选择win8pe进入pe系统
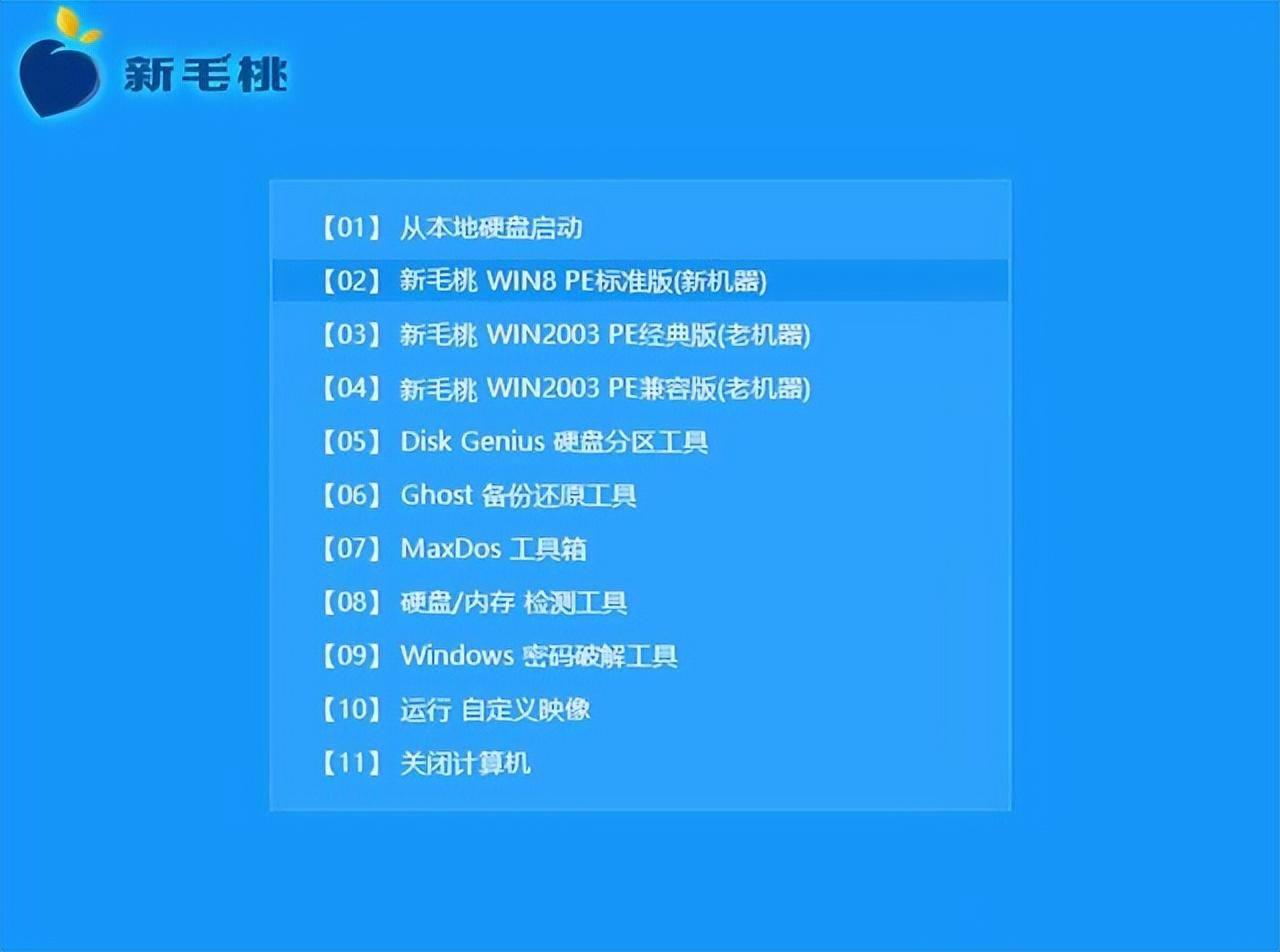
文章插图
打开新毛桃pe装机工具,选择系统
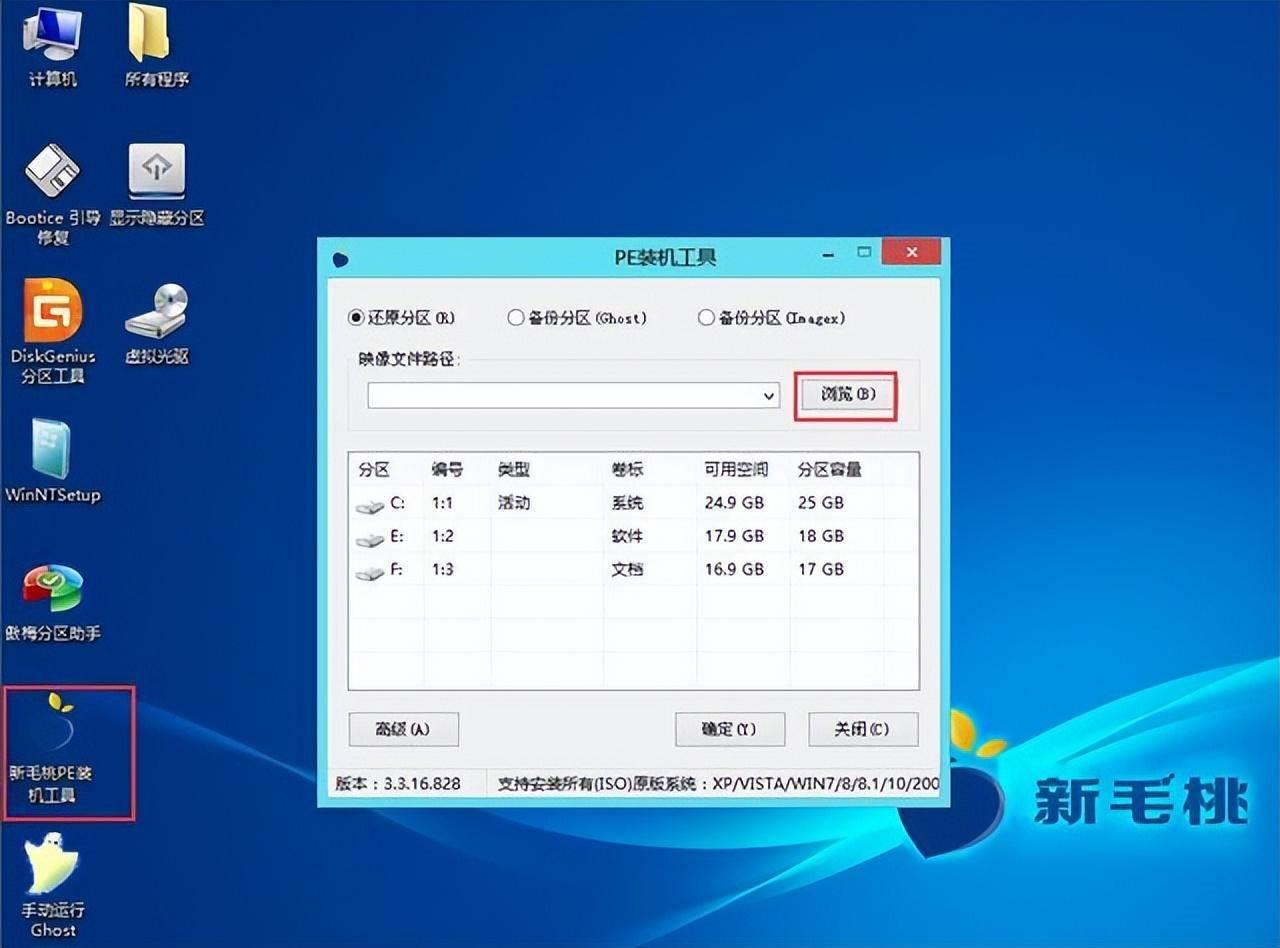
文章插图
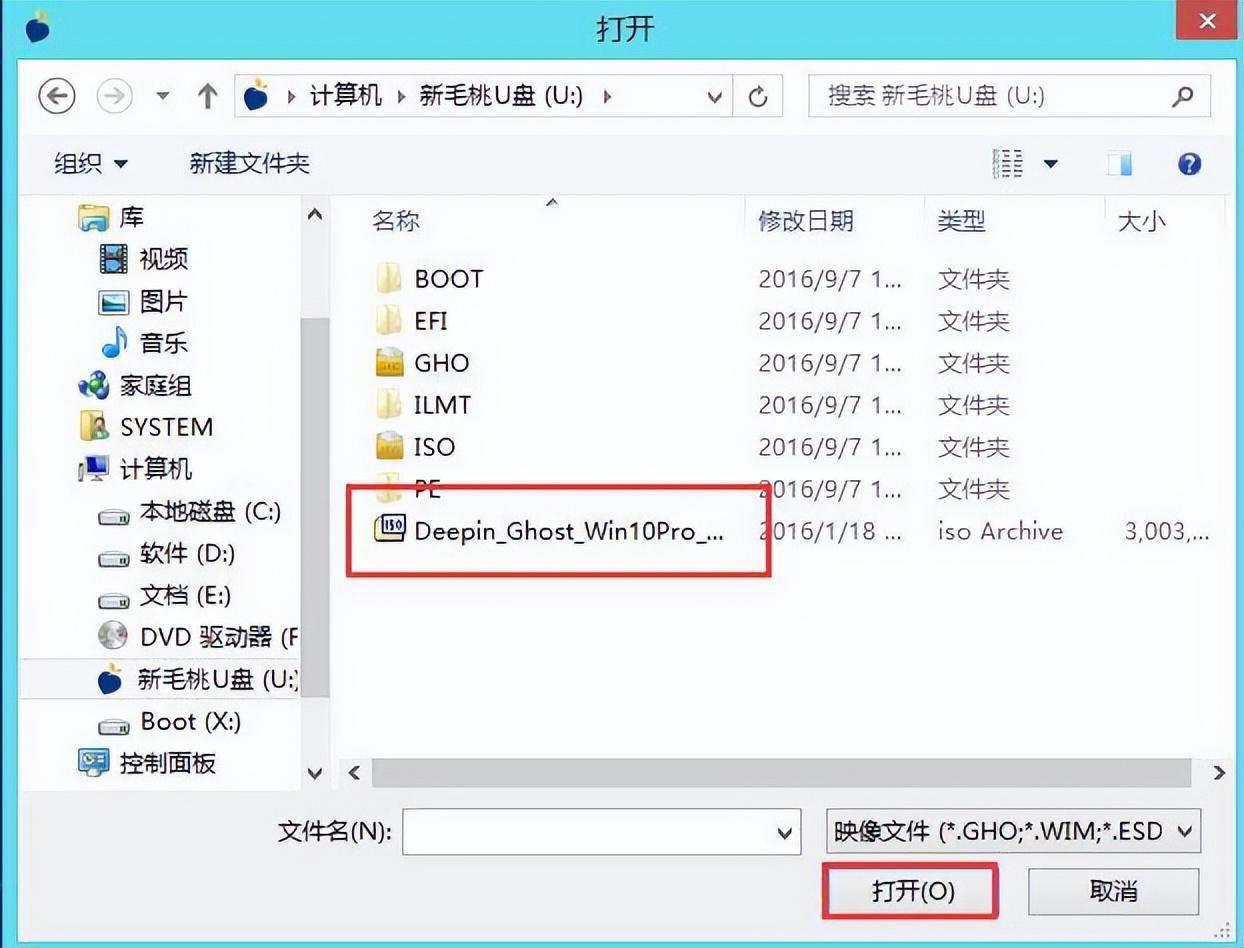
文章插图
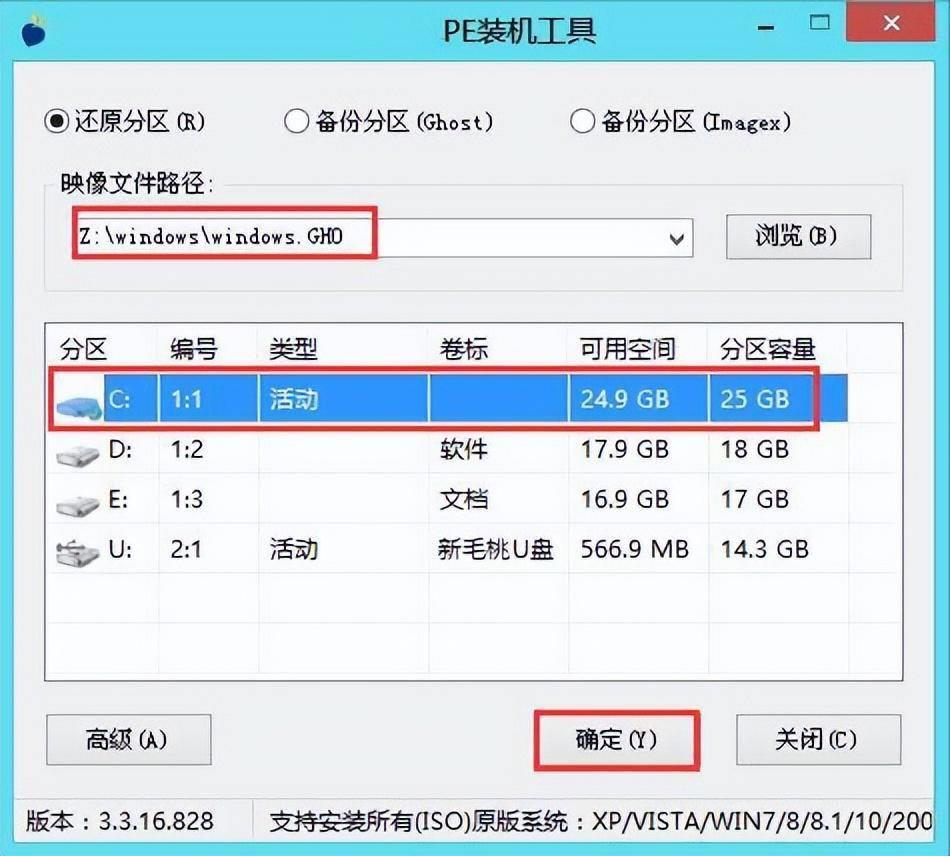
文章插图
选择需要安装的盘符,点击确认即可

文章插图
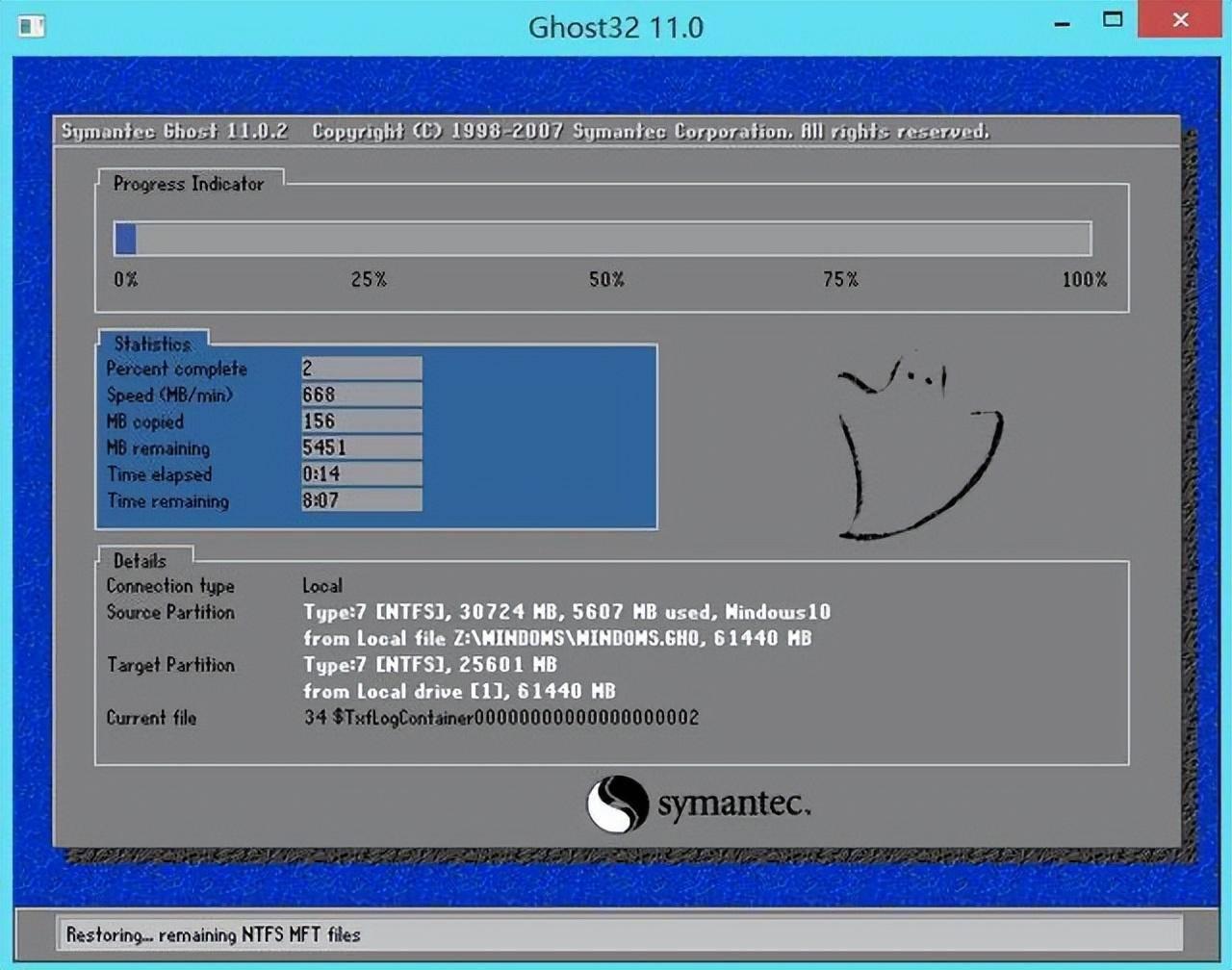
文章插图
等待系统安装 , 重启
- 云南所有二本大学排名 最好的公办二本大学名单
- 戴尔键盘失灵一键修复方法 按键失灵的解决技巧
- 地下城与勇士宠物排行榜 盘点最稀有的宠物介绍
- 舒适设计(革新技术解析 苹果键盘:打字如丝般顺滑体验)
- 电脑键盘被锁住了无法打字如何修复 笔记本键盘失灵没反应了怎么办
- ssd固态硬盘哪个品牌最好 公认最耐用的固态硬盘牌子
- 机械硬盘无法识别如何修复 硬盘无法被识别的原因
- 华为手环表盘可以自己制作吗 华为手环自定义表盘设置方法
- 盘点三款值得入手的畅享手机 华为畅享手机怎么样值得买吗
- u盘文件无法删除的解决方法分享 u盘里的东西删不掉怎么办
