日常办公中,我们常用改变页面方向的方法为:点击“页面布局”—“纸张方向”—“纵向”/“横向” , 但这种操作会将word文档所有页面一起统一改变方向,有时候会在文档中插入一些图纸表格,为了方便观看图纸和显示全部表格,需要单独把所在页面设置为横向排版,那如何操作 , 才能在同一个word文档中 , 将页面横竖混合排版,下面就来举例说明一下操作方吧 。

文章插图
封面
举例示范:将图1中word文档第2页单独设置为横版
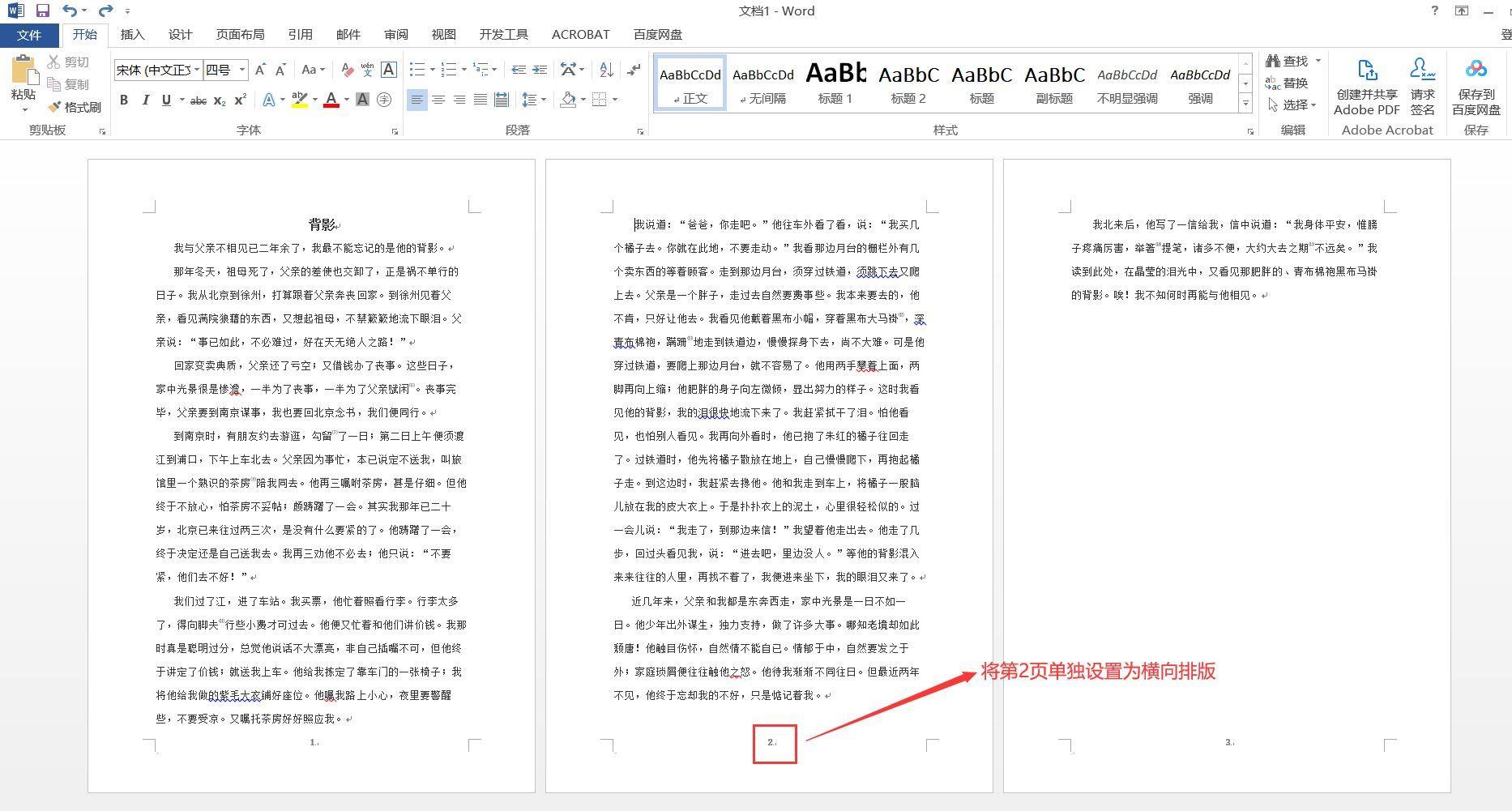
文章插图
图1
方法步骤
1、打开word文档,将光标定位在第2页最前端位置(即:光标定位在要改变方向页面的最前端),点击word上方工具栏“页面布局”—“页面设置”栏中的“分隔符”—“下一页”(如图2),则在第1页末显示分节符(如图3) 。
【word页面设置的步骤与技巧 word页面设置在哪里】
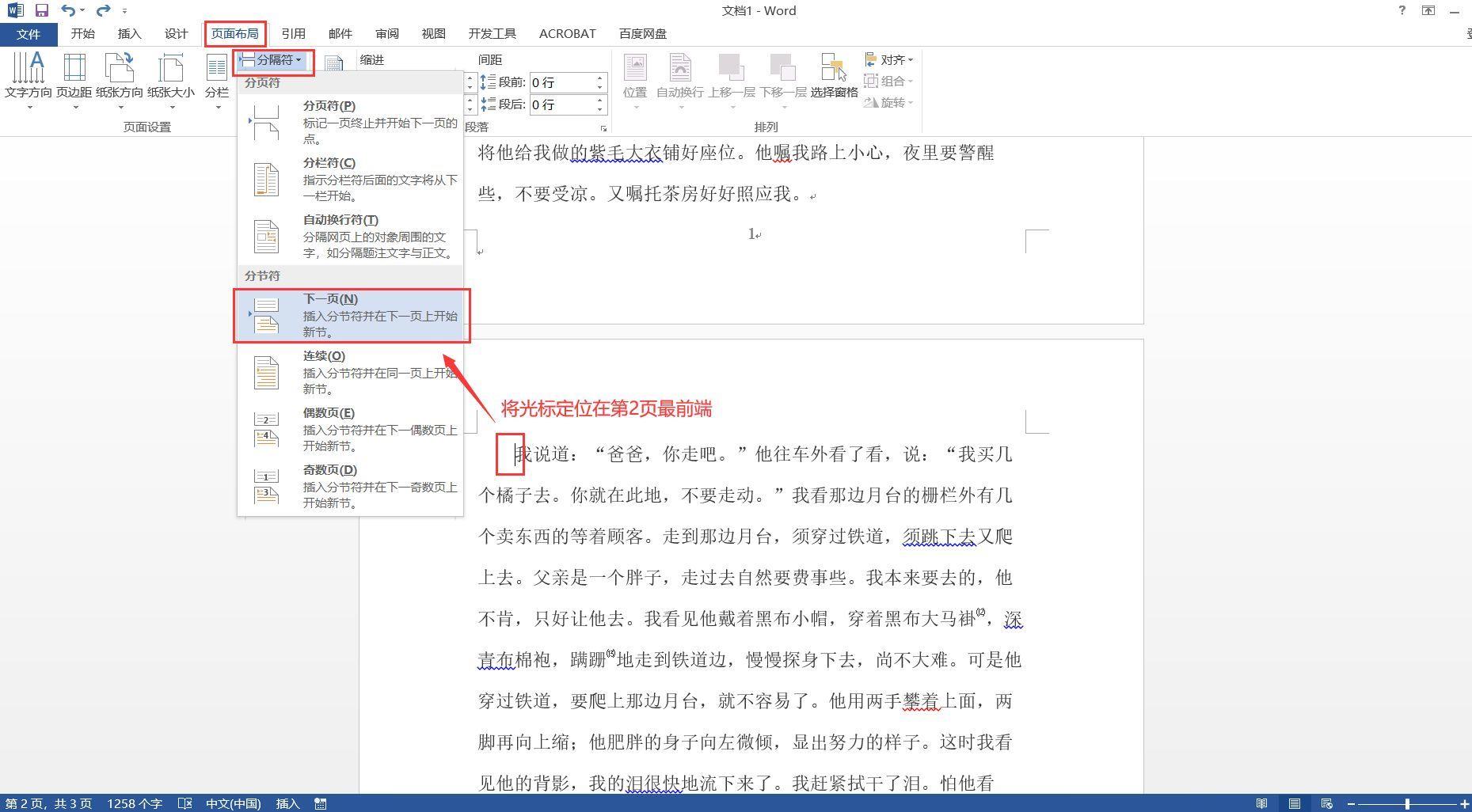
文章插图
图2
如何显示“分节符”(一般情况可关闭):点击“开始”—“段落”栏中“显示/隐藏编辑标记”图标(如图3) 。
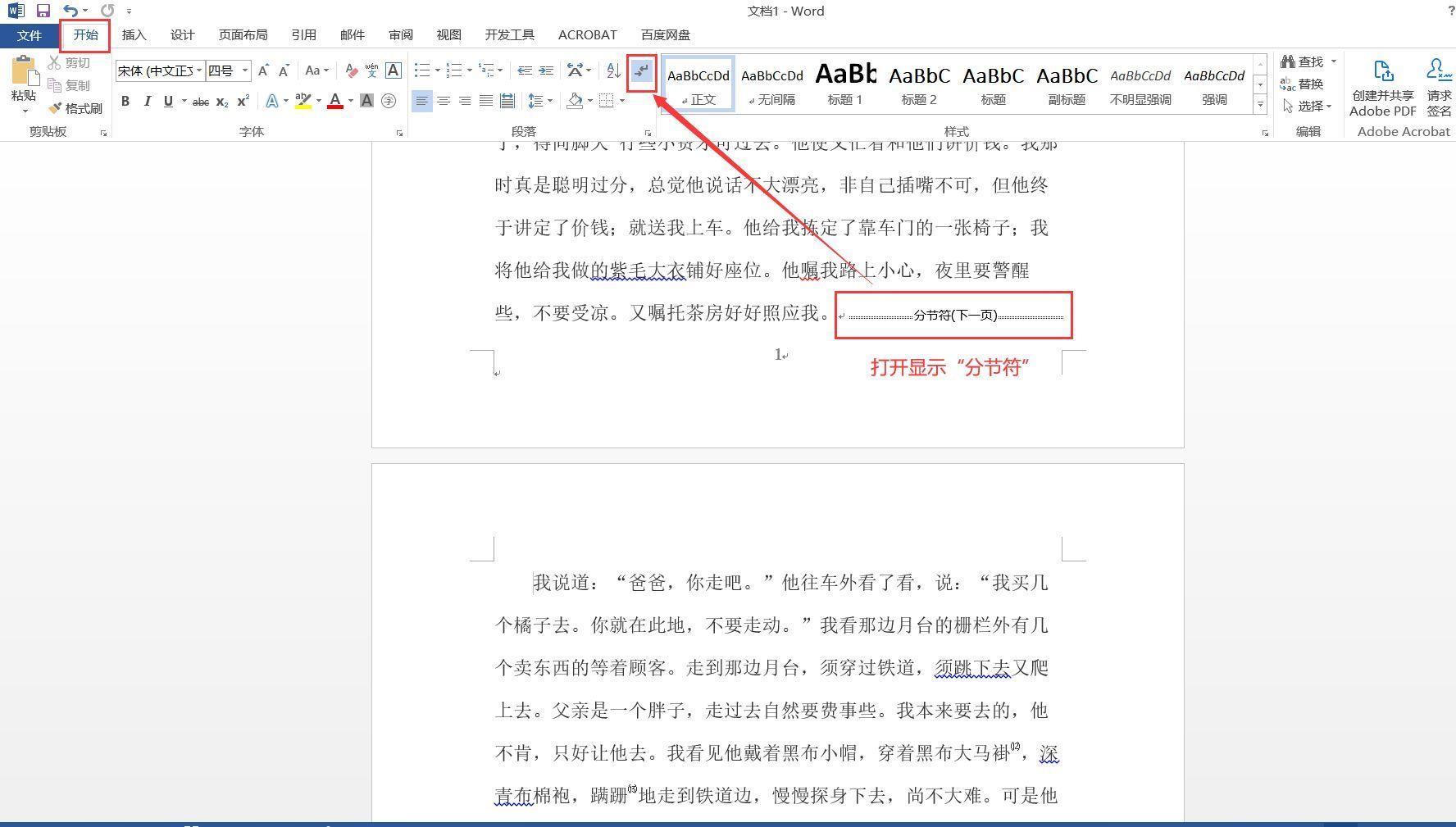
文章插图
图3
2、将光标定位在第3页最前端位置(即:光标定位在要改方向页面的后一页最前端),点击word上方工具栏“页面布局”—“页面设置”栏中的“分隔符”—“下一页”(如图4) , 则在第2页未显示分节符(如图5) 。
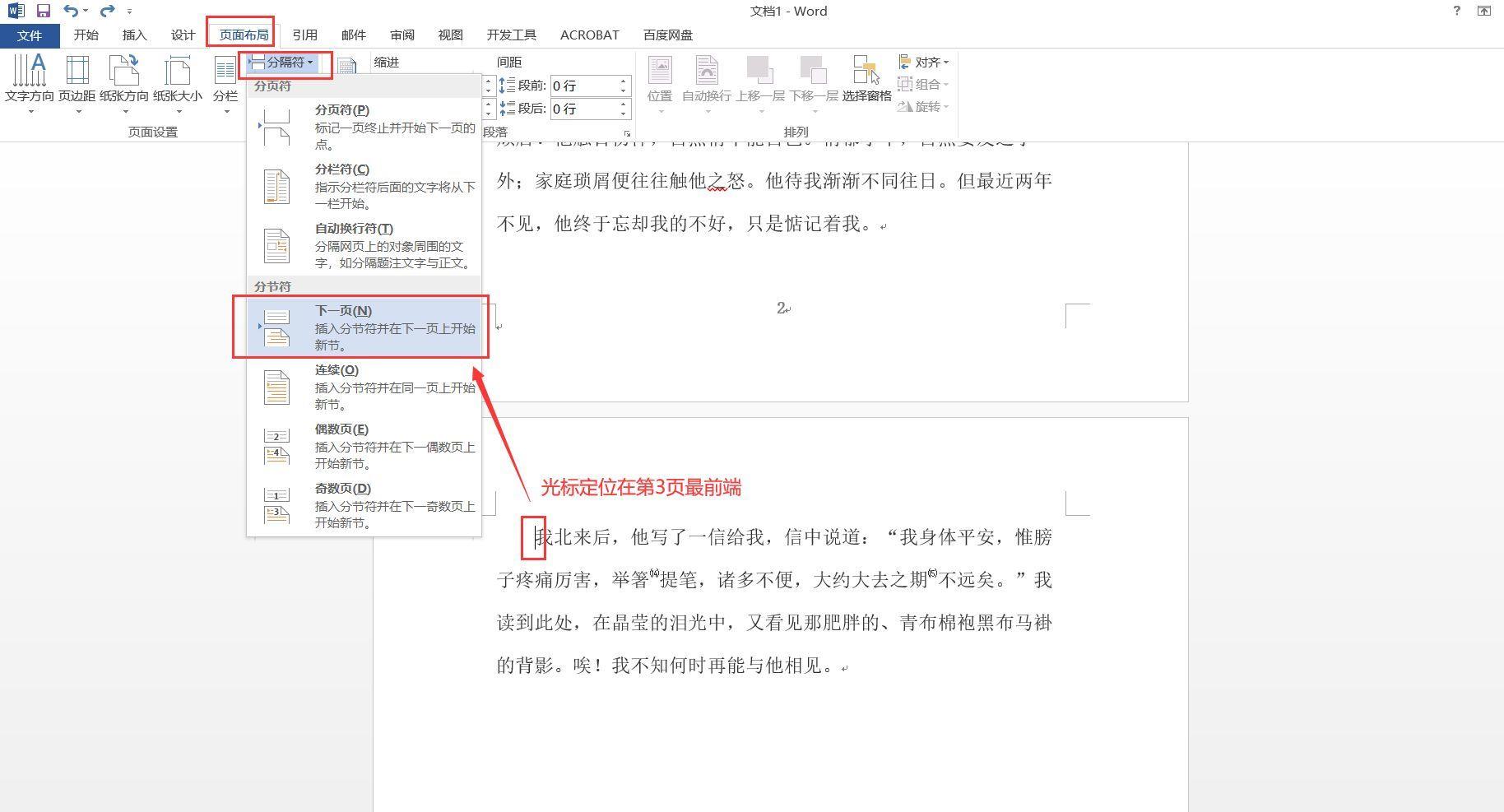
文章插图
图4
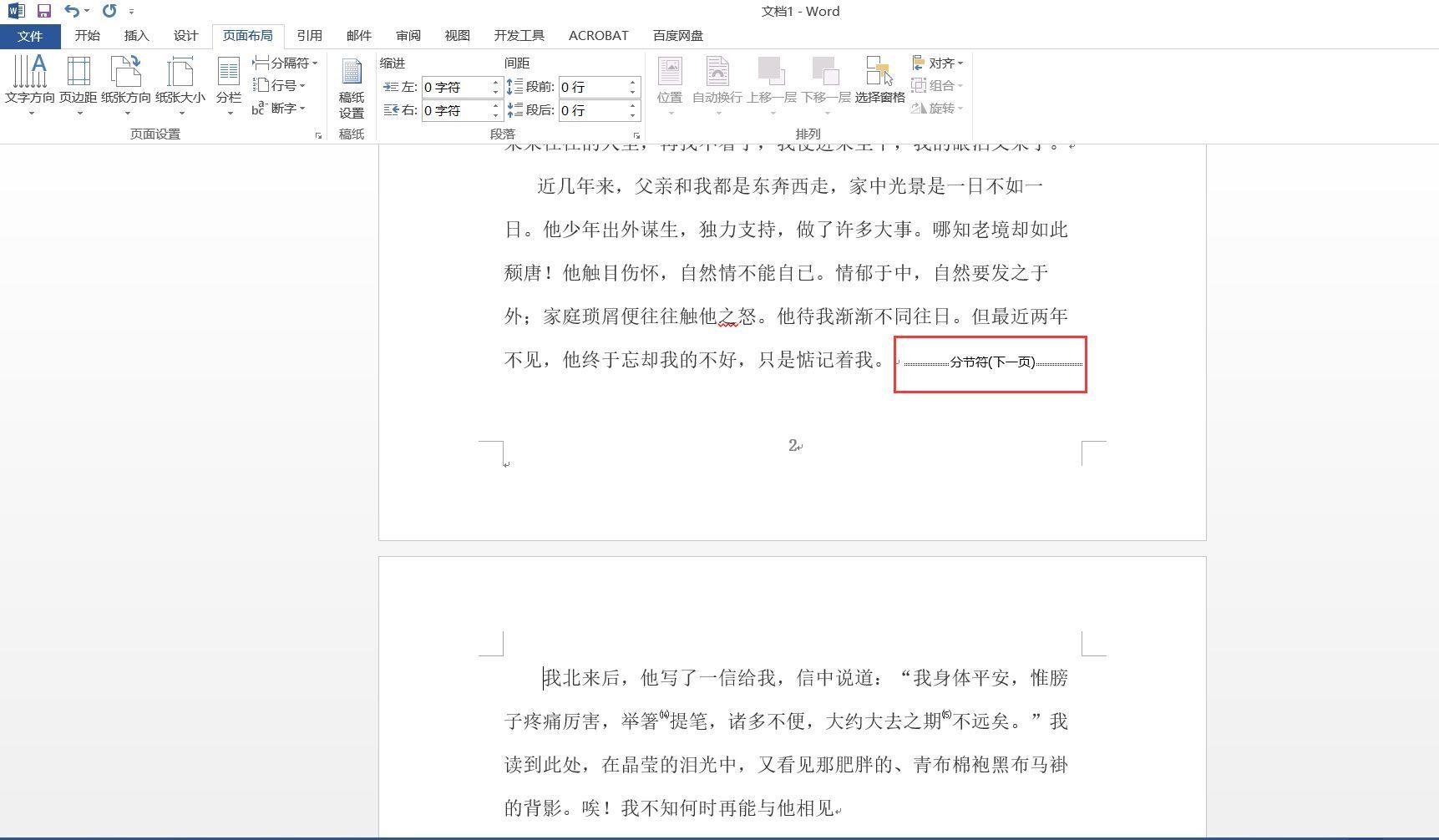
文章插图
图5
3、将鼠标点击到第2页(即:光标定位在需要更改方向的页面),再点击word上方工具栏“页面布局”—“页面设置”栏中的“纸张方向”—“横向”(如图6),则第2页单独设置为横向排版了(如图7) 。
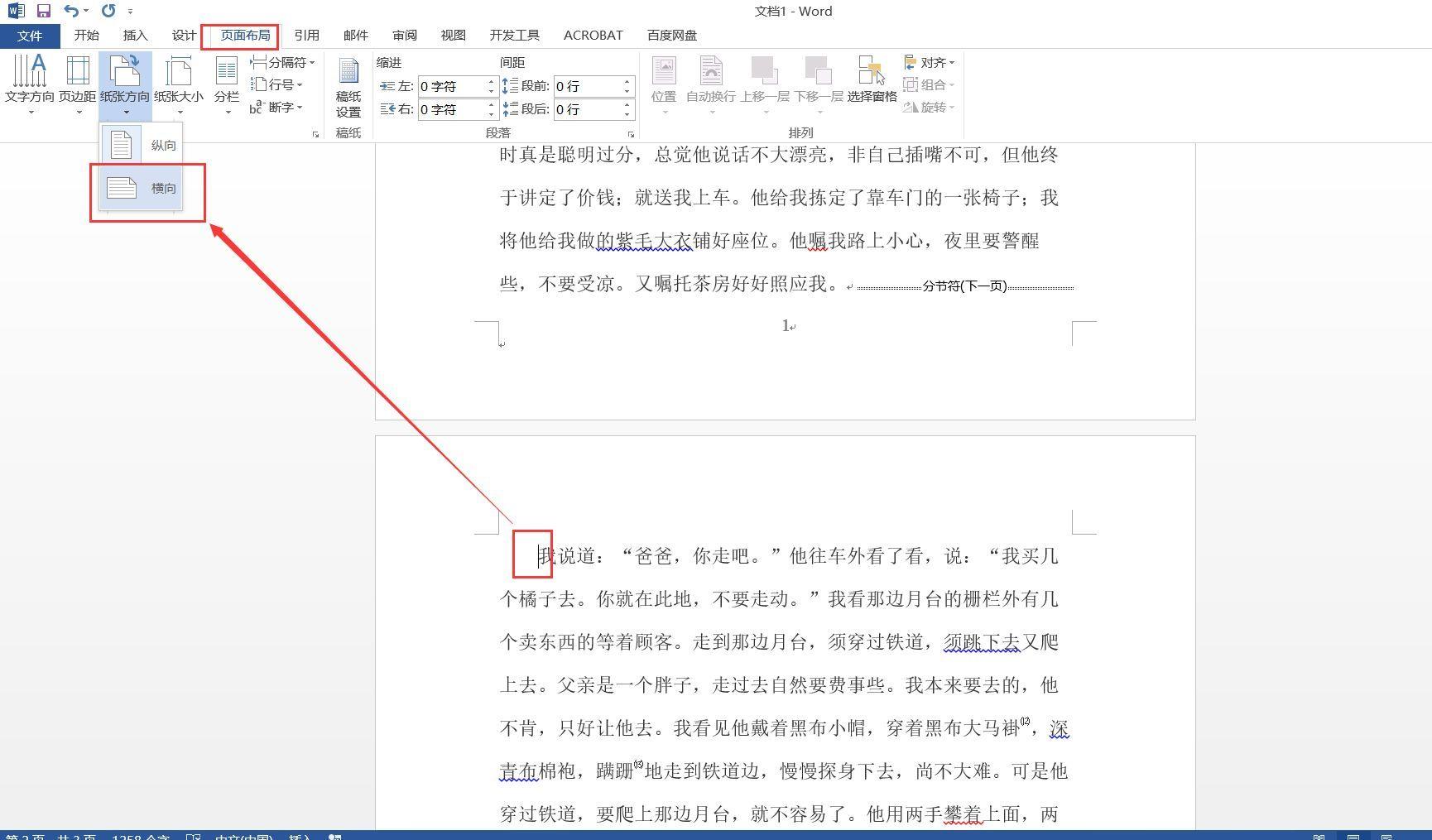
文章插图
图6
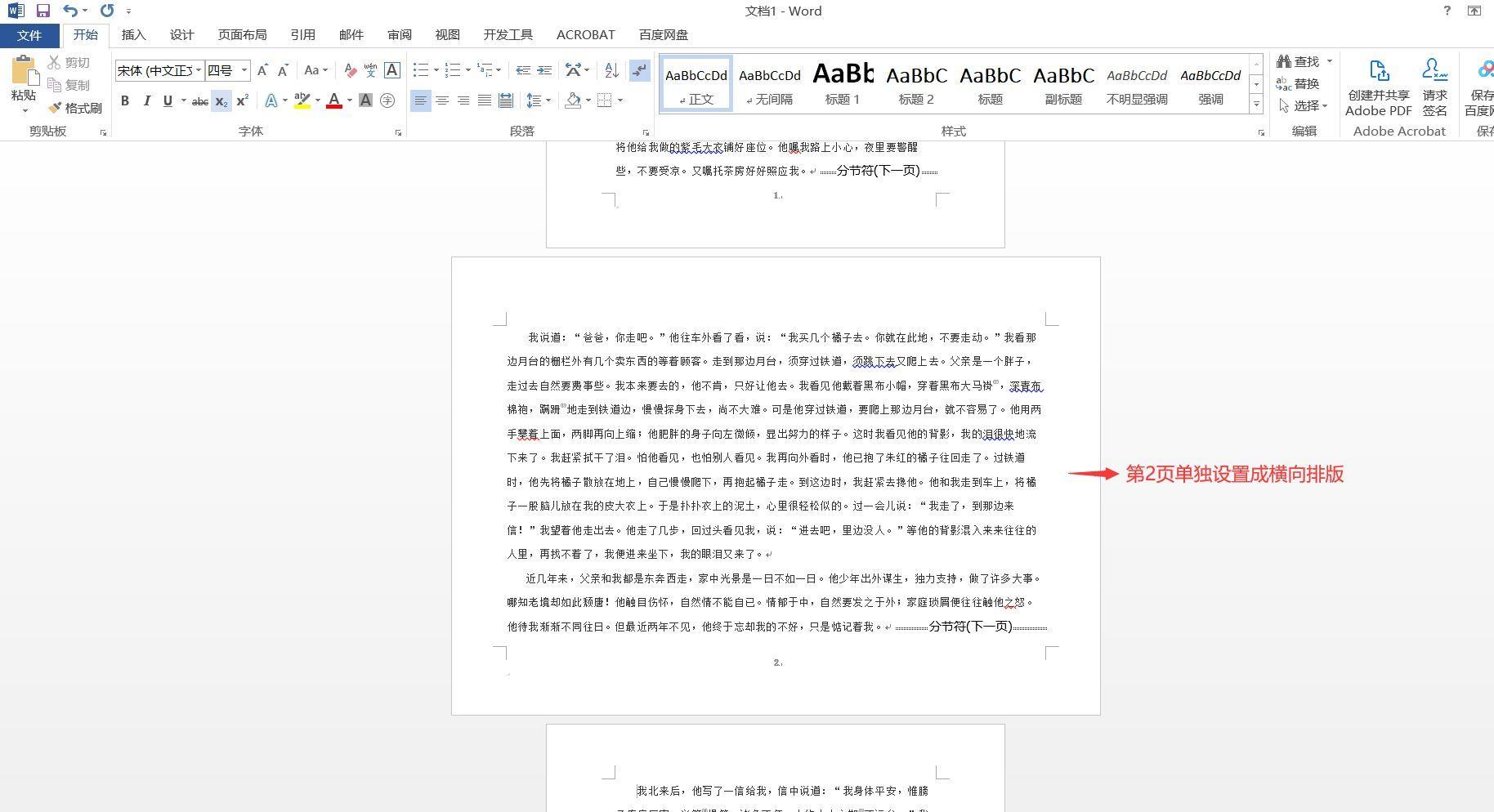
文章插图
图7
单独改变页面方向了,实现word页面横竖混排 。
- 手机上小度怎么设置 小度闹钟在哪设置
- 电脑bios重置方法 华硕主板bios设置教程
- 共享文件夹只让指定用户看到的方法 怎么在共享文件夹设置密码
- 台式电脑每天定时关机在哪里设置 win11电脑如何设置自动关机
- win7开机密码如何设置方法 关于开机密码的设置教程
- 如何打开管理员权限 开启管理员权限的设置方法
- 文档打一个字消失一个字怎么处理 word打字后面的字消失了怎么办
- 朋友圈怎么评论表情包 微信朋友圈表情包的设置
- word编辑不了怎么办 word文档使用技巧
- 华为手环表盘可以自己制作吗 华为手环自定义表盘设置方法
