文章插图
选中线条 , 宽度调整为2磅
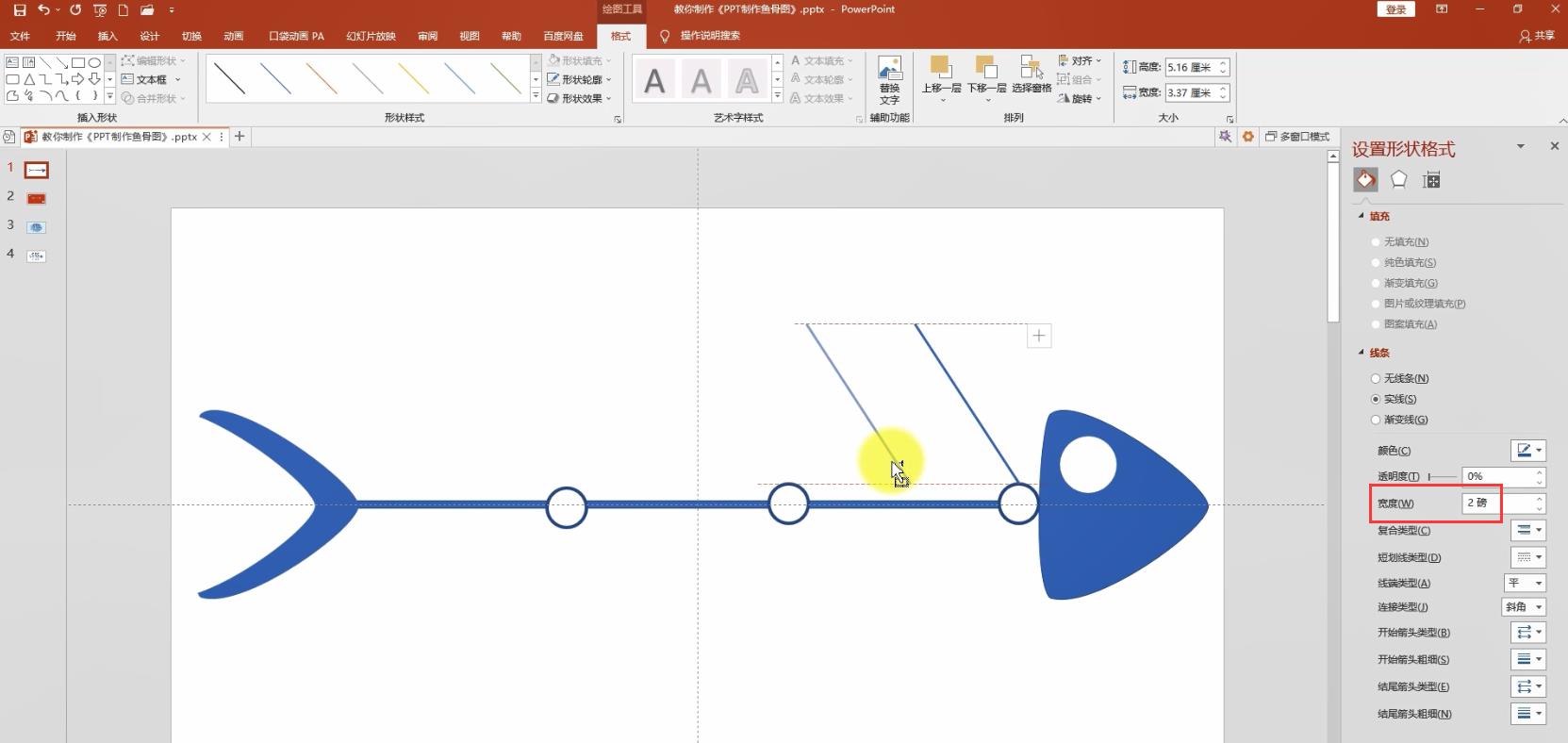
文章插图
然后复制当前线条,鱼骨下方的线条同样复制三份
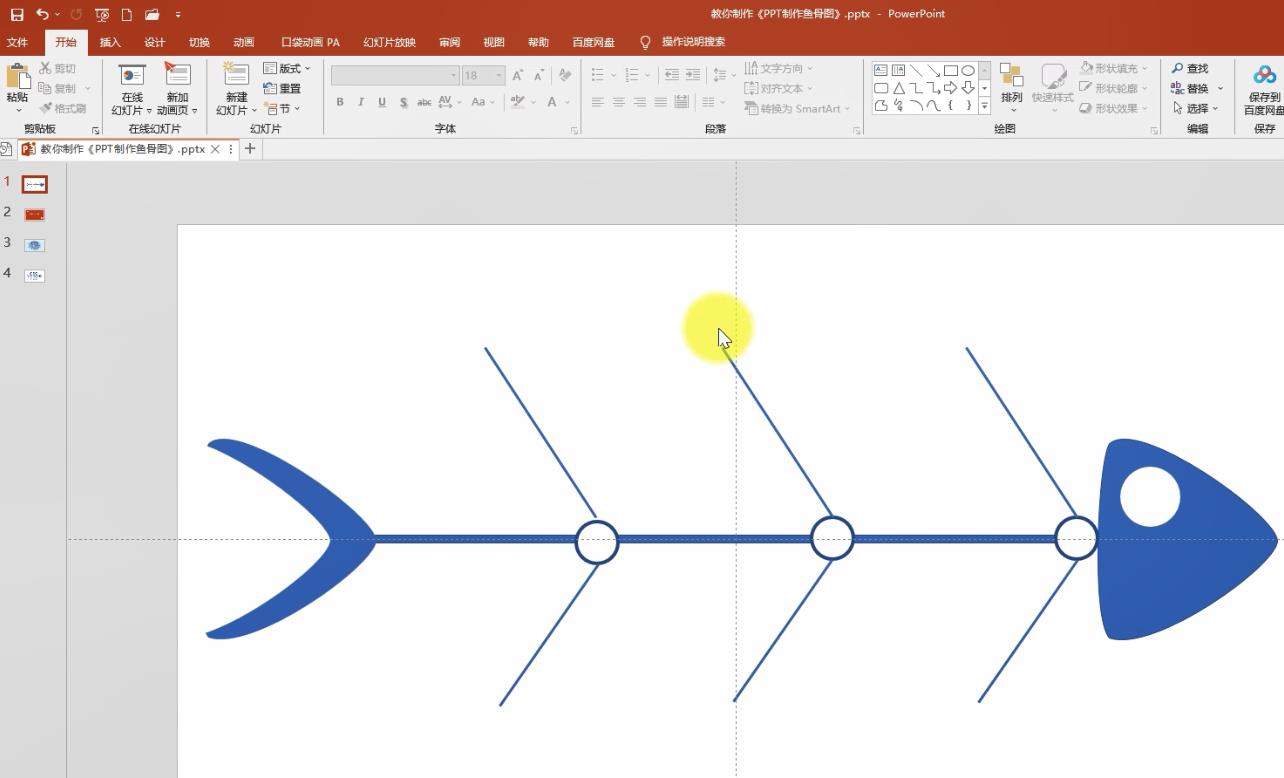
文章插图
然后添加各个节点说明,点击插入形状,选择圆角矩形
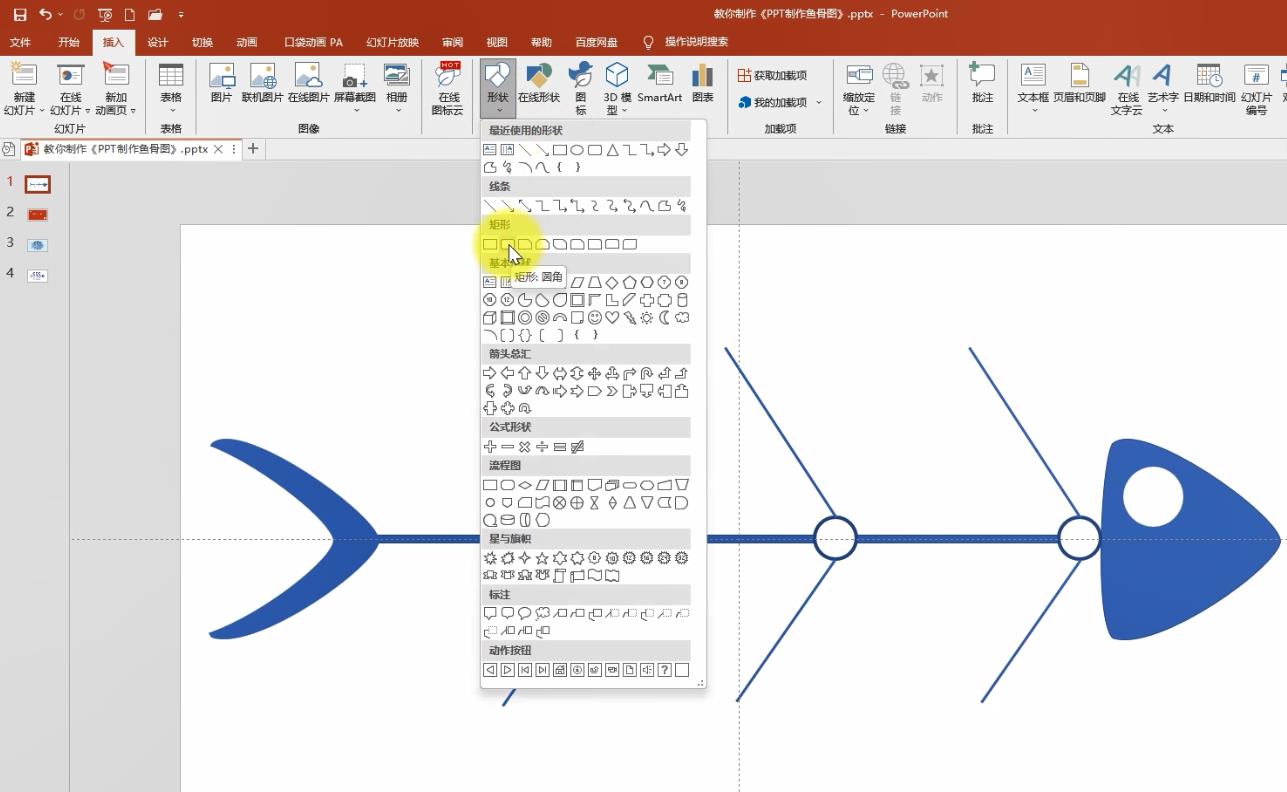
文章插图
绘制矩形 , 调整橙黄色按钮,改变矩形形状
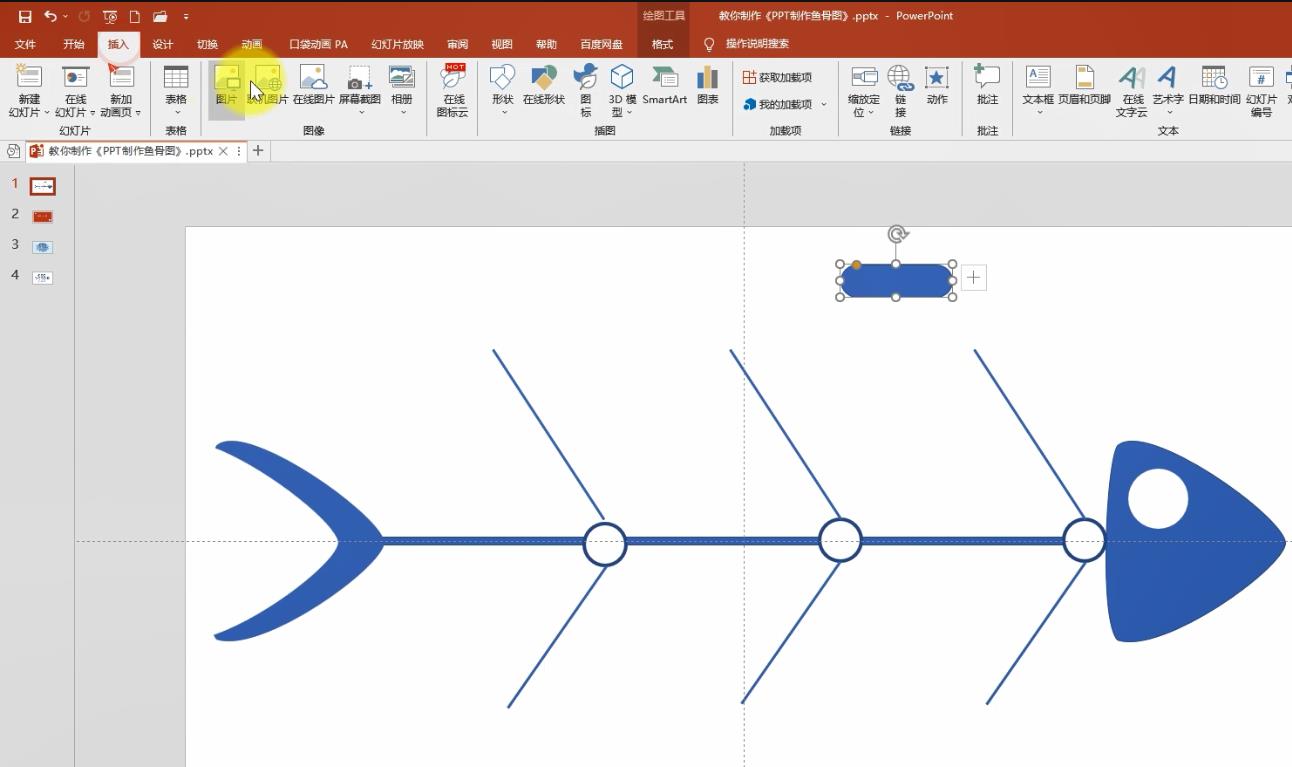
文章插图
再插入一个圆形,使圆形与矩形高度一样
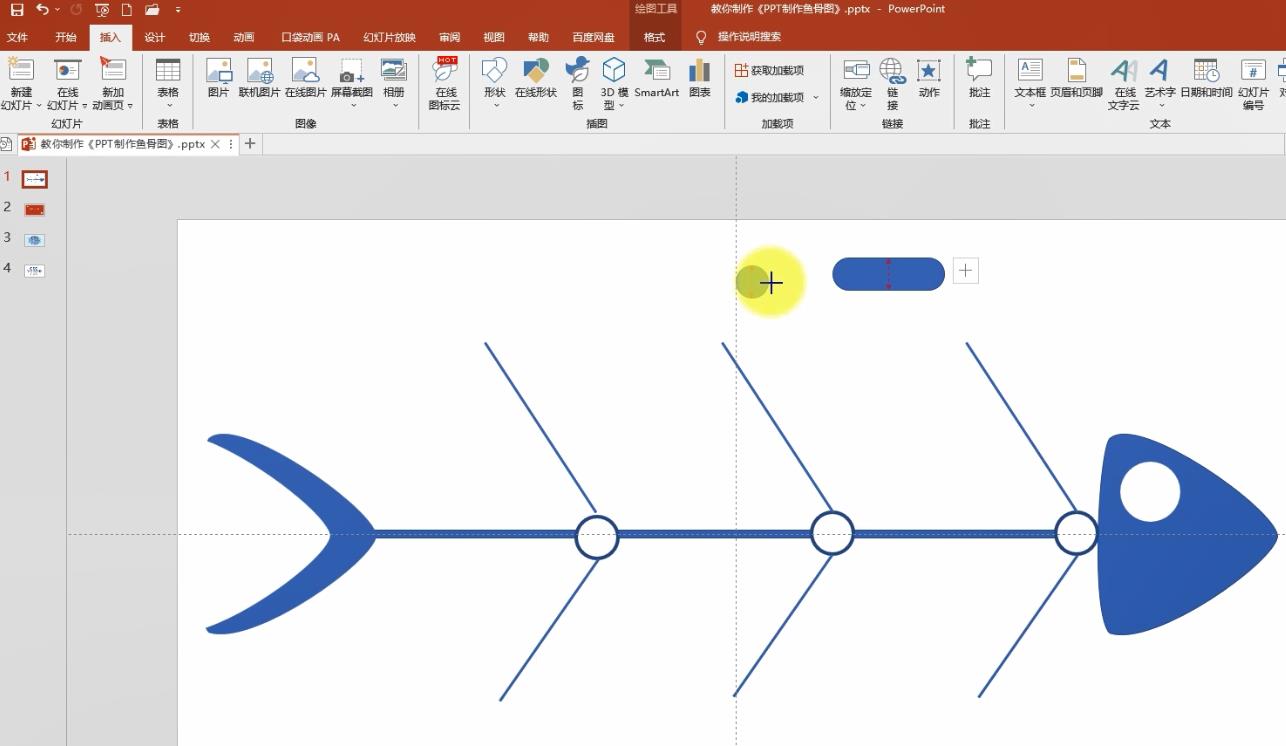
文章插图
新插入的圆形填充色调整为白色,将圆形移入矩形左侧内
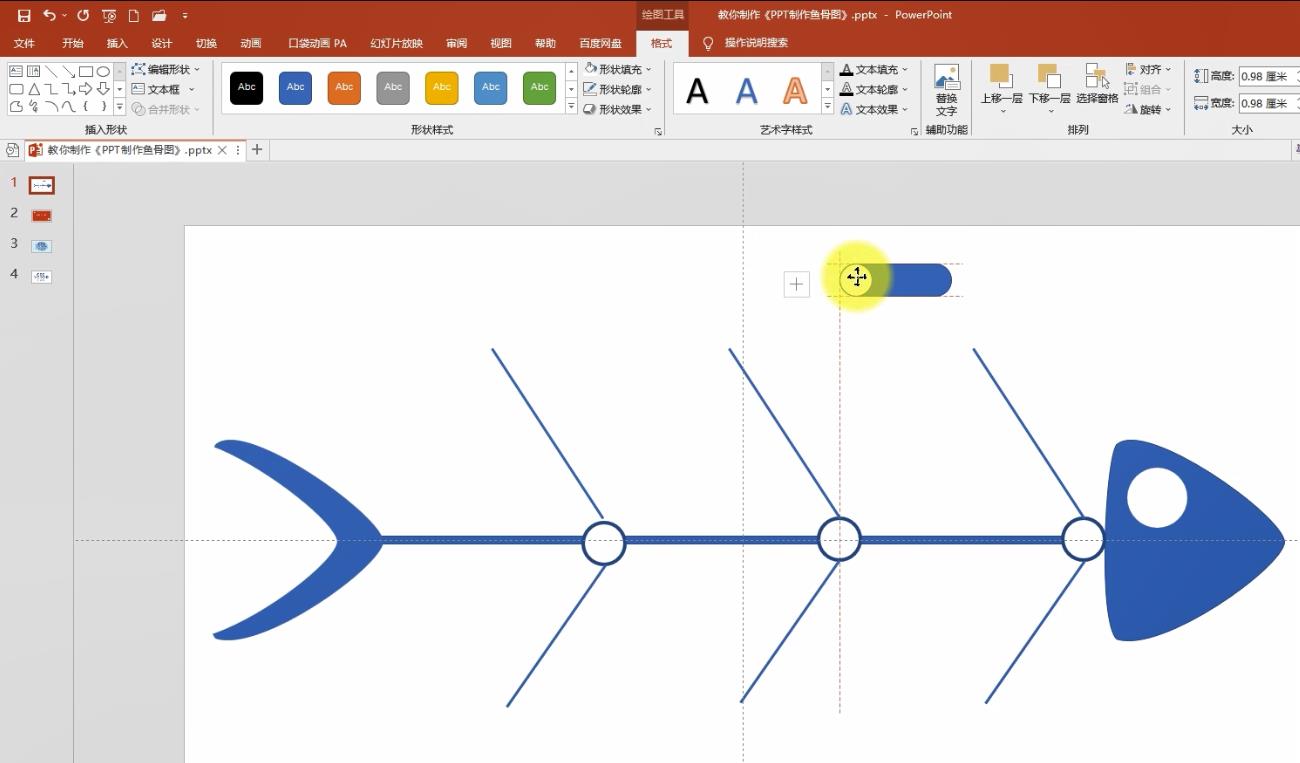
文章插图
点击工具栏,插入文本框,输入内容
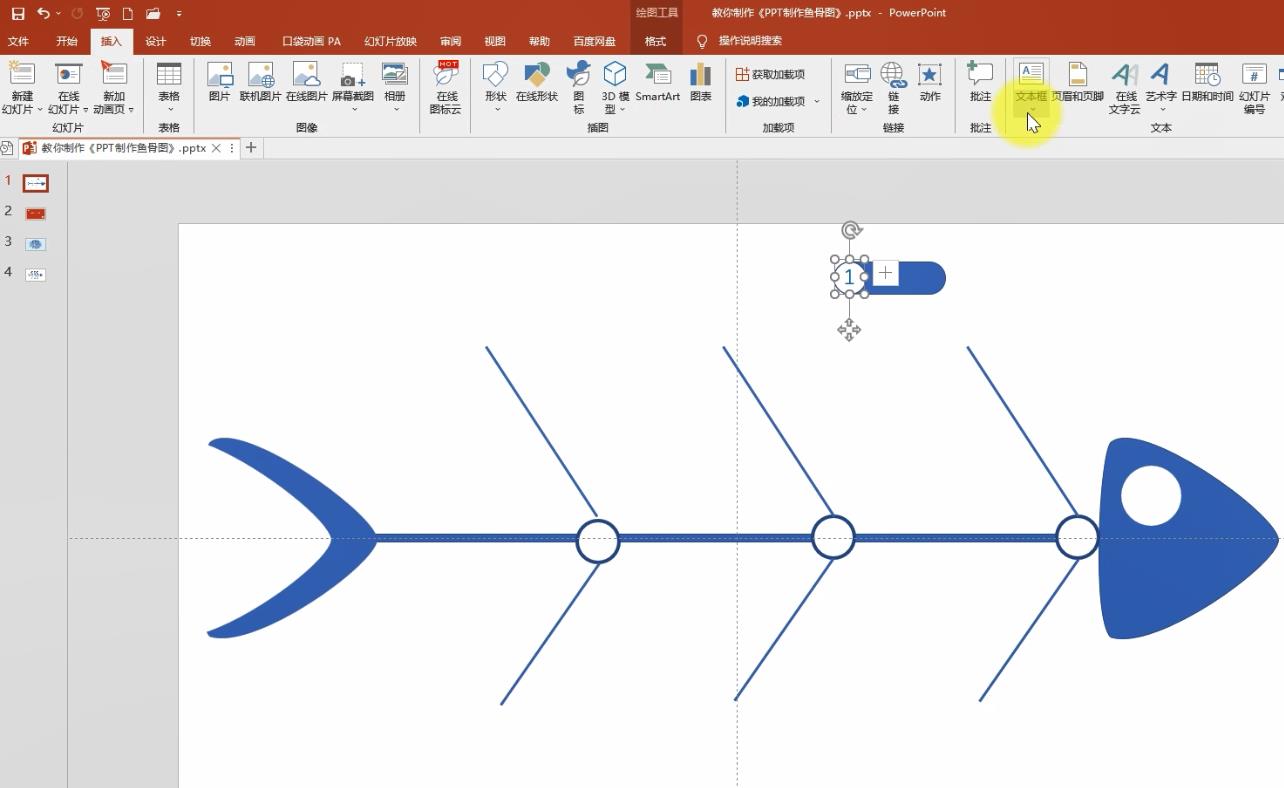
文章插图
然后在矩形上面输入内容 , 文字填充颜色调整为白色
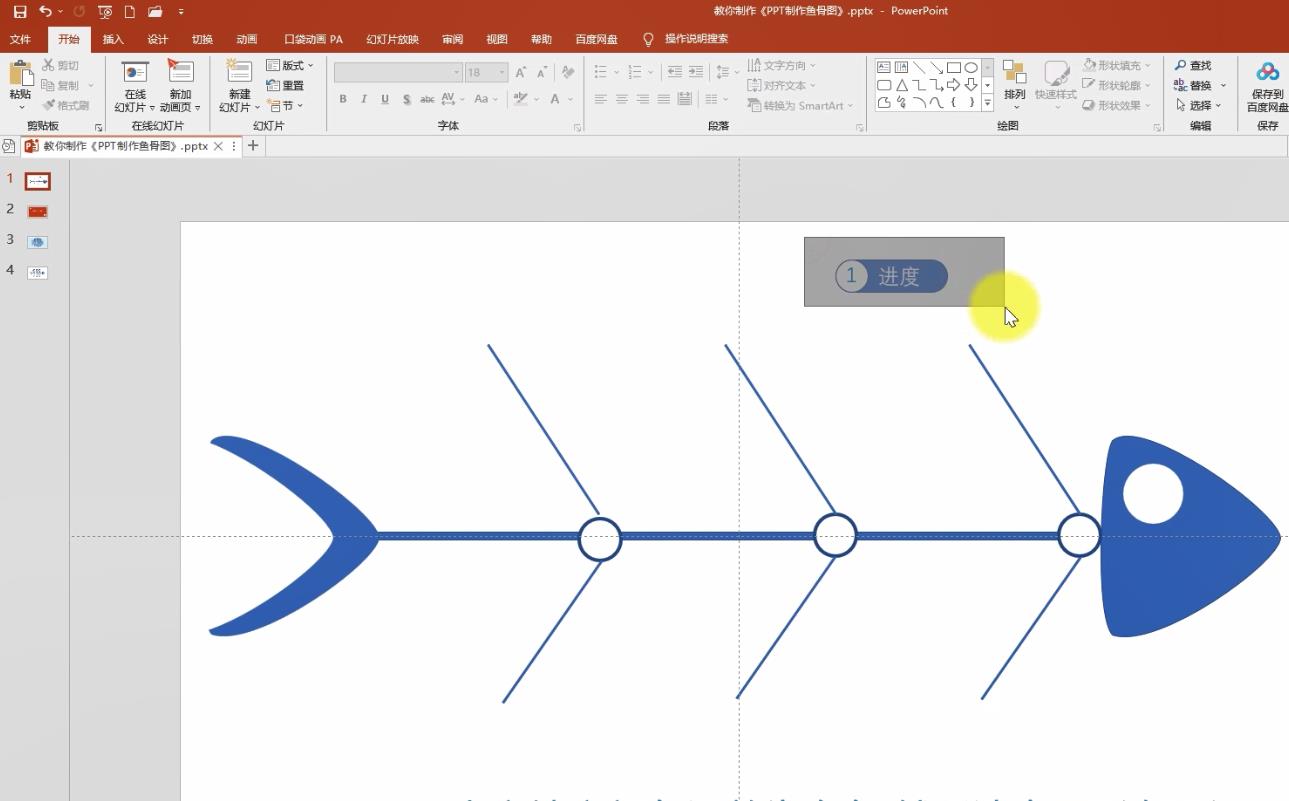
文章插图
然后选中圆形、矩形、文本内容组合体,向下移到合适的位置
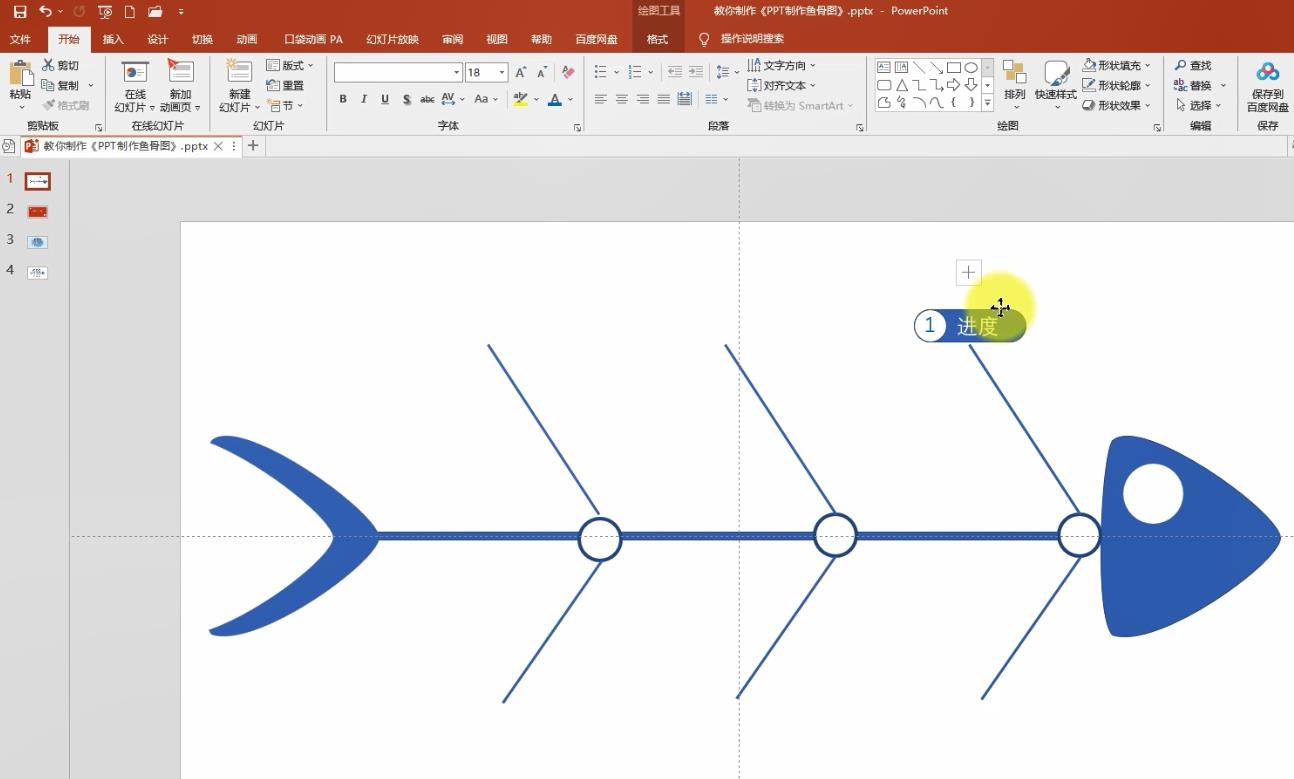
文章插图
然后复制当前内容,复制五份
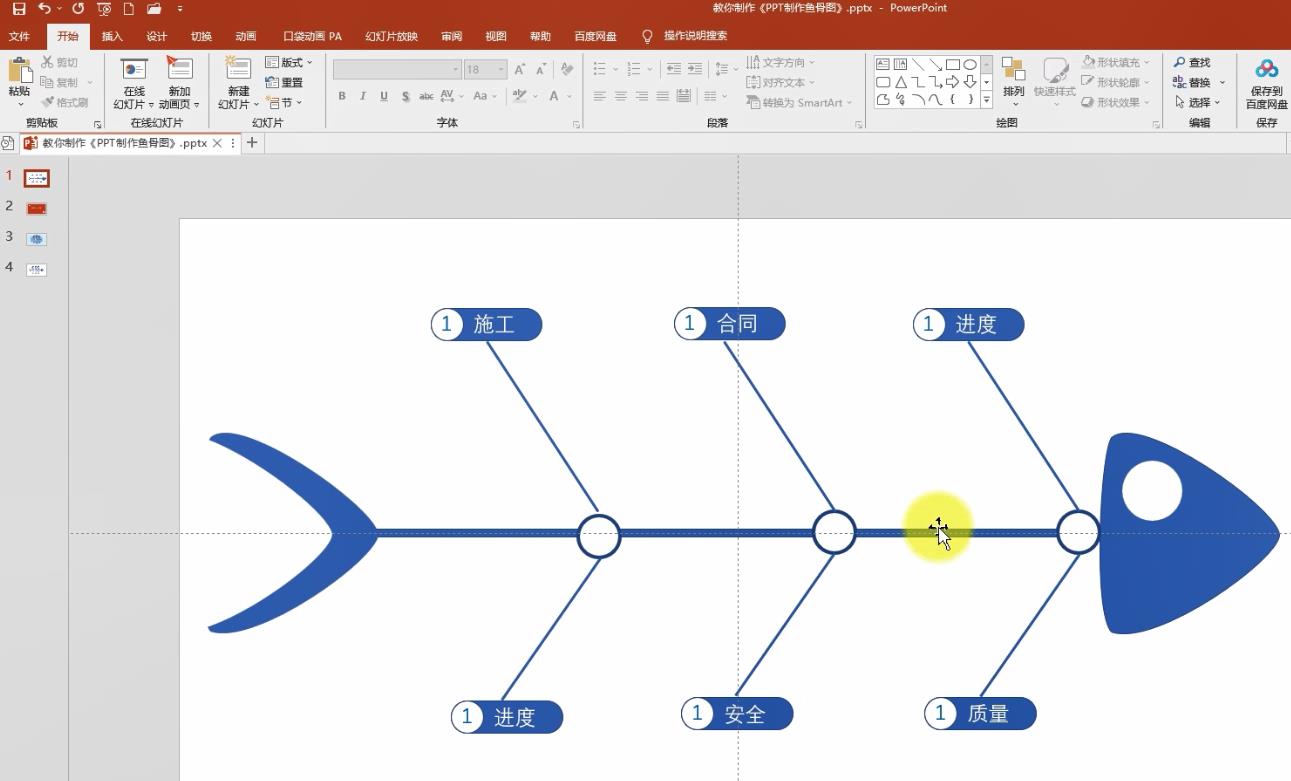
文章插图
绘制完成之后,接着绘制鱼刺,点击工具栏插入形状,选择线条,绘制线条
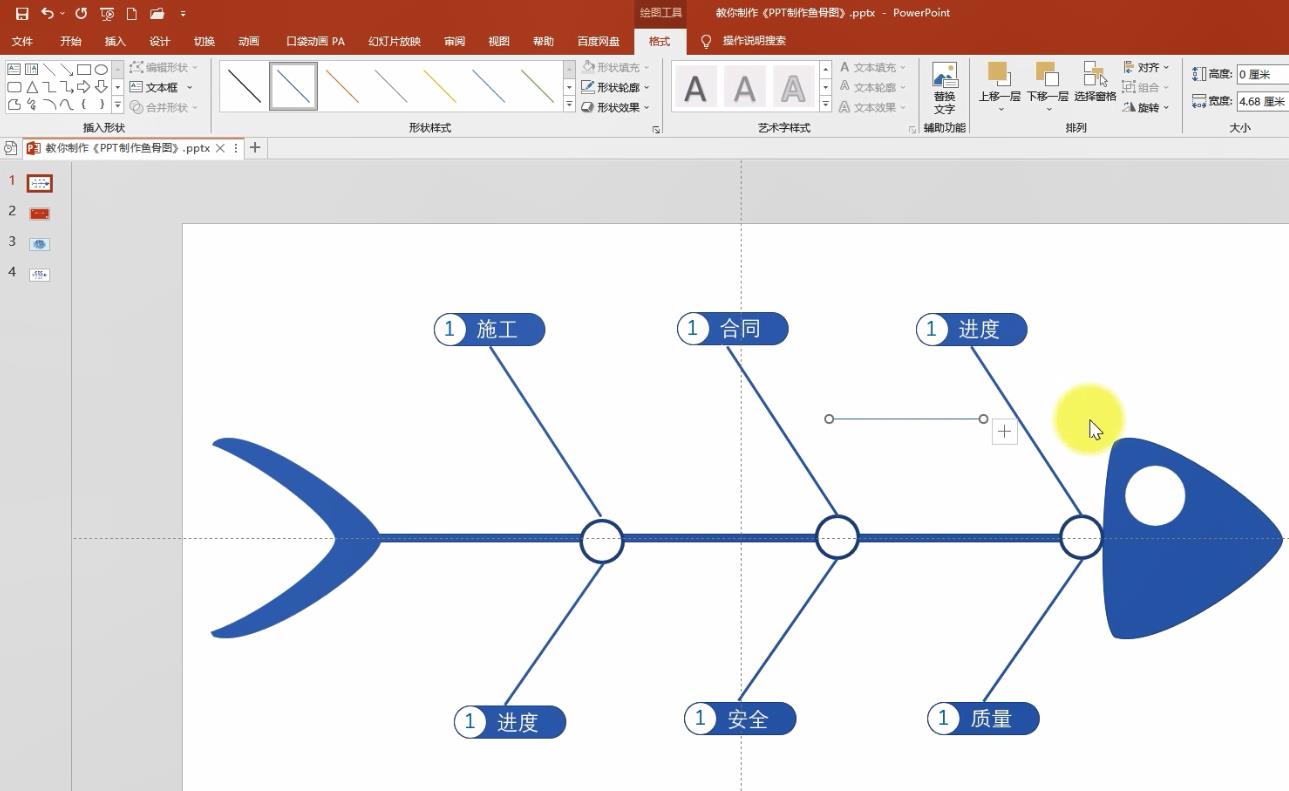
文章插图
在右侧属性设置线的属性 , 点击渐变线,方向调整为线性向右
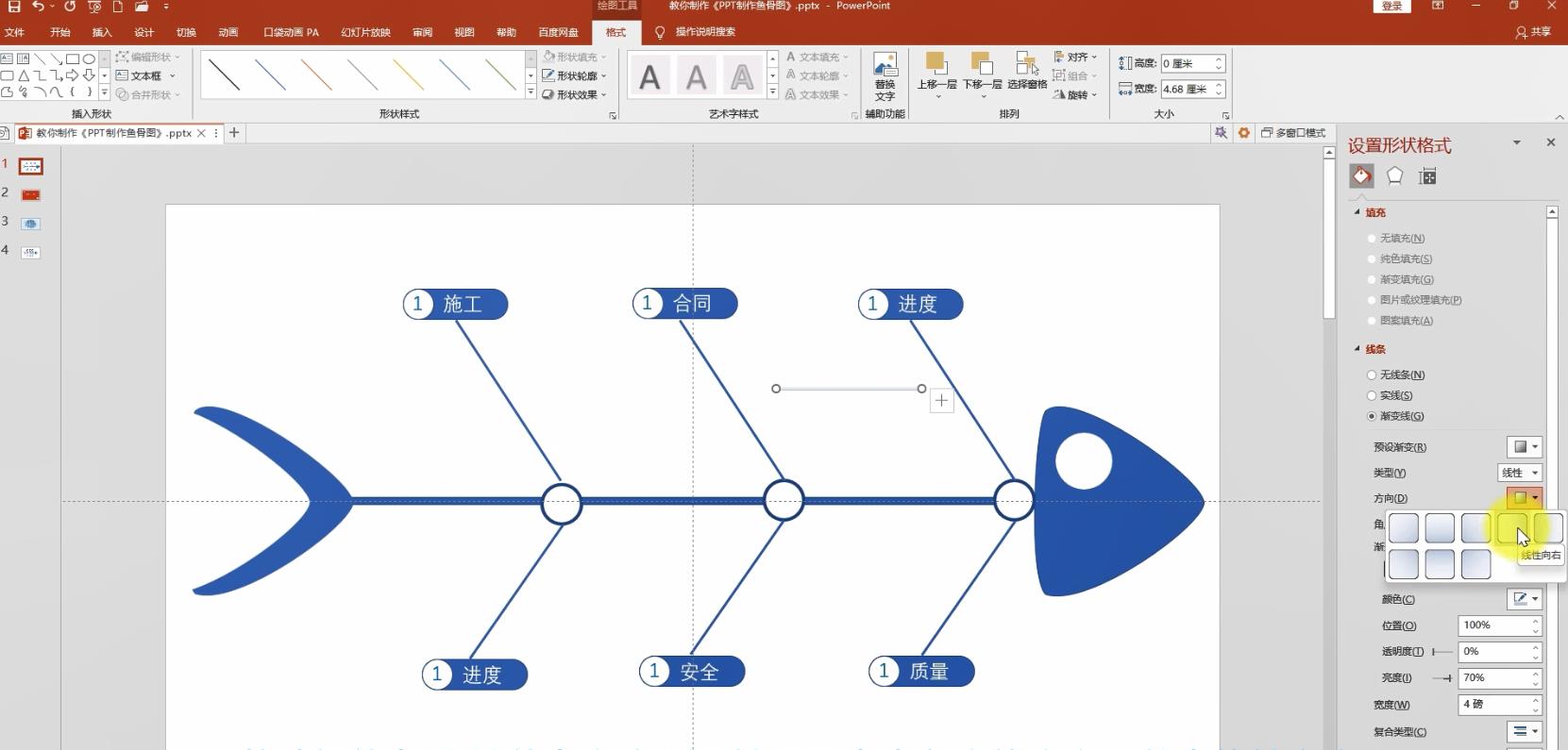
文章插图
调整右侧渐变光圈,两个渐变光圈颜色调整为蓝色,第一个渐变光圈透明度调整为80%;第一个渐变光圈透明度默认为100%,宽度调整为2磅
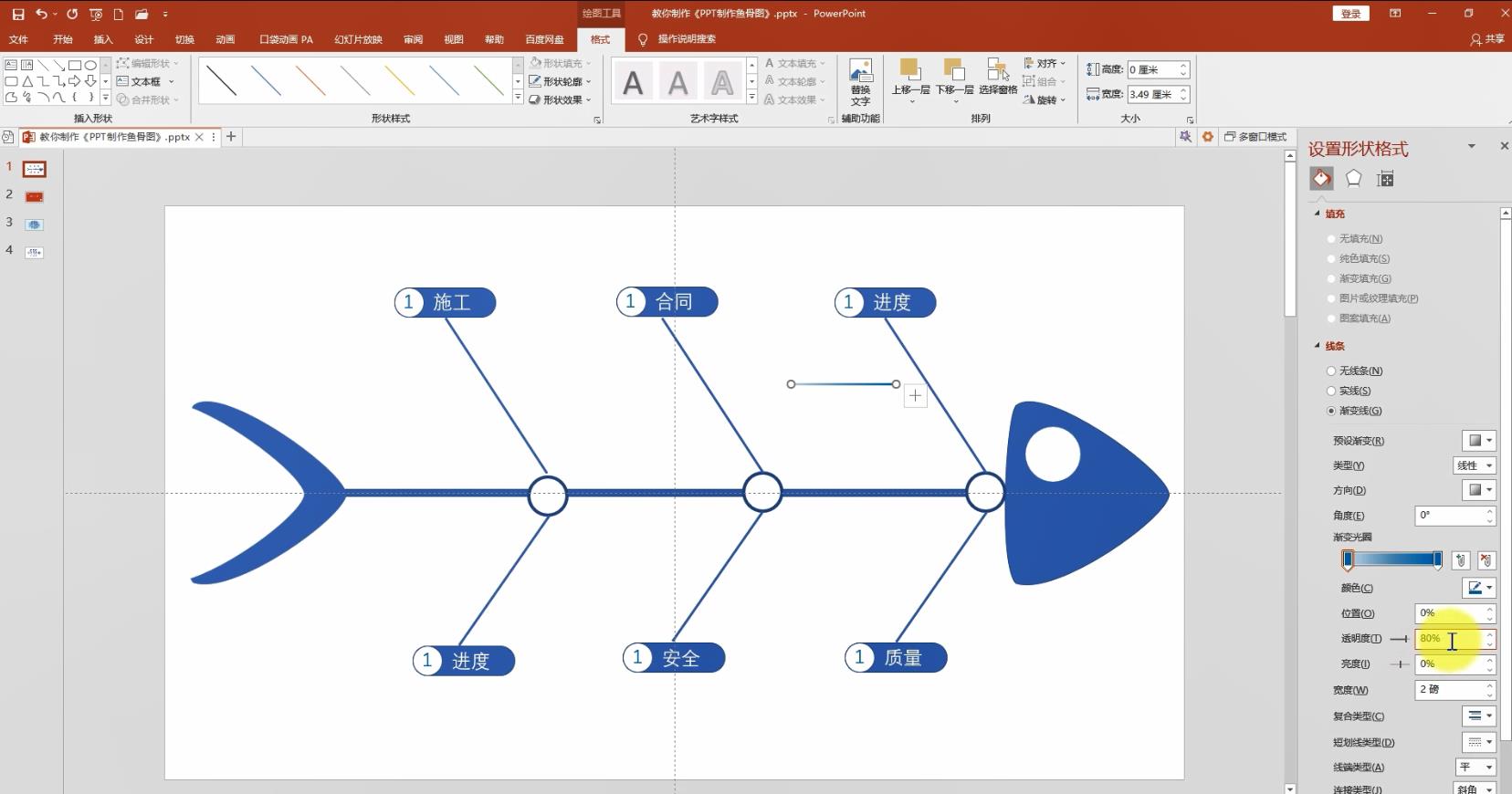
文章插图
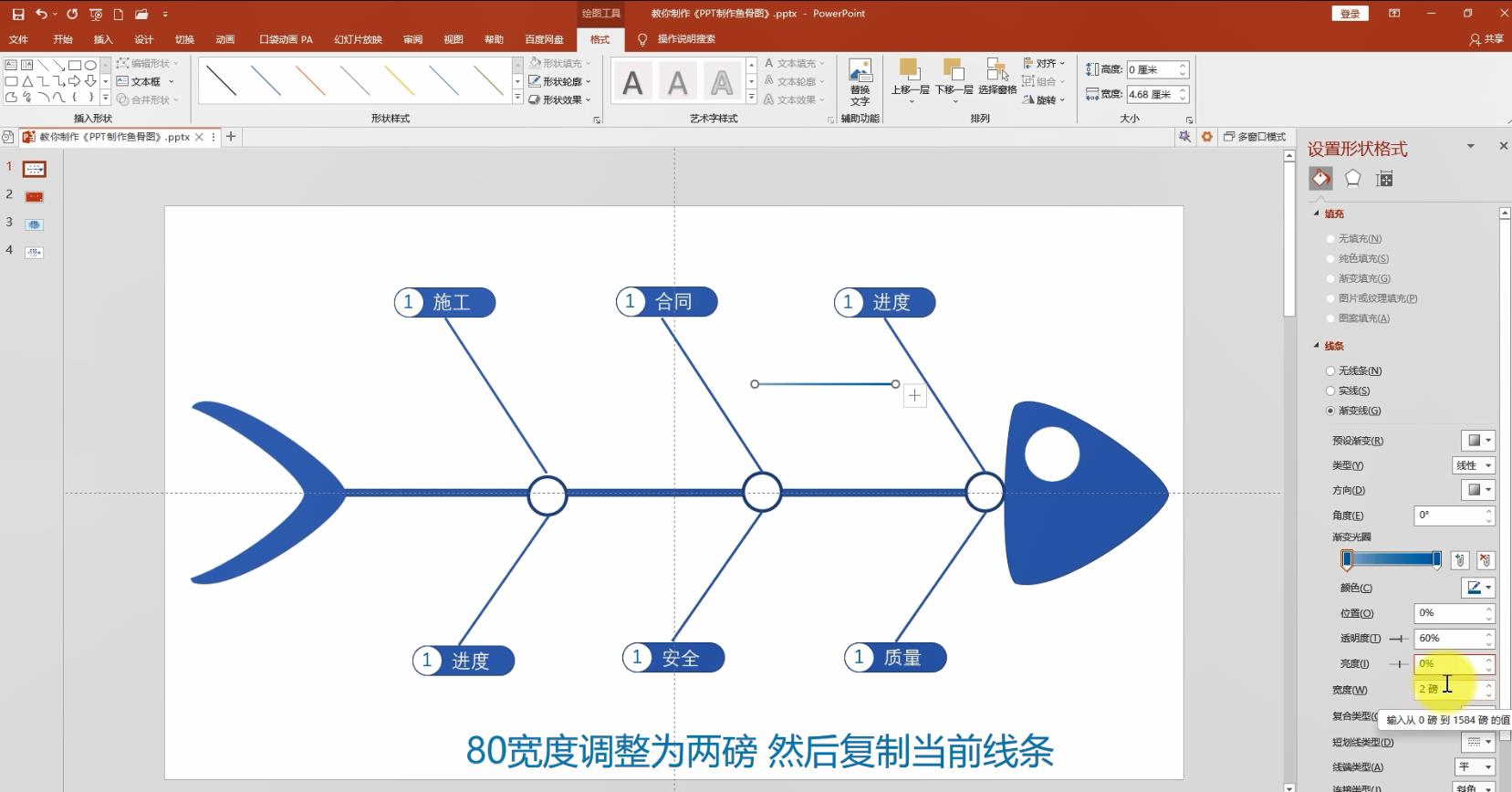
文章插图
然后复制当前线条,每个支节点复制三根鱼刺,并调整合适位置,绘制完鱼刺之后效果如图所示
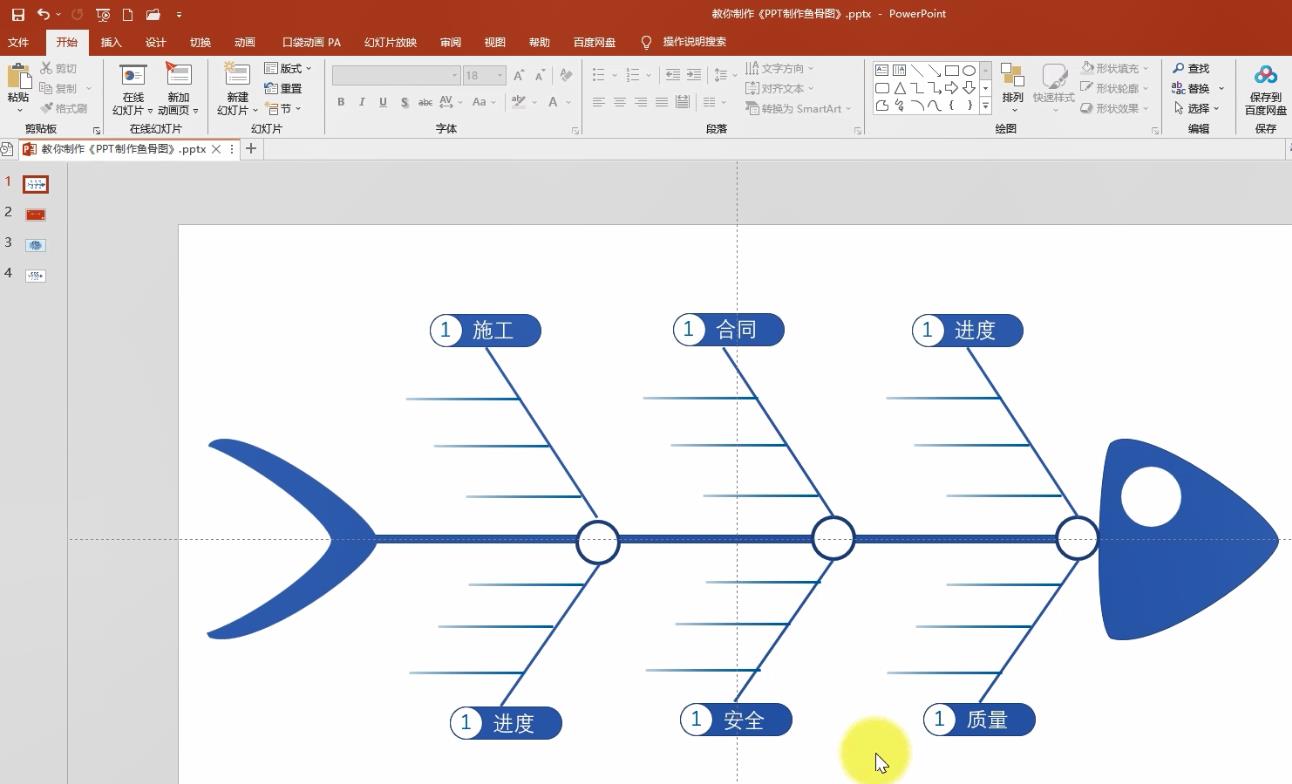
文章插图
接着在鱼刺上面输入内容 , 文本框需要调整到每根鱼刺之上,输入完内容之后 , 调整内容格式,效果如图
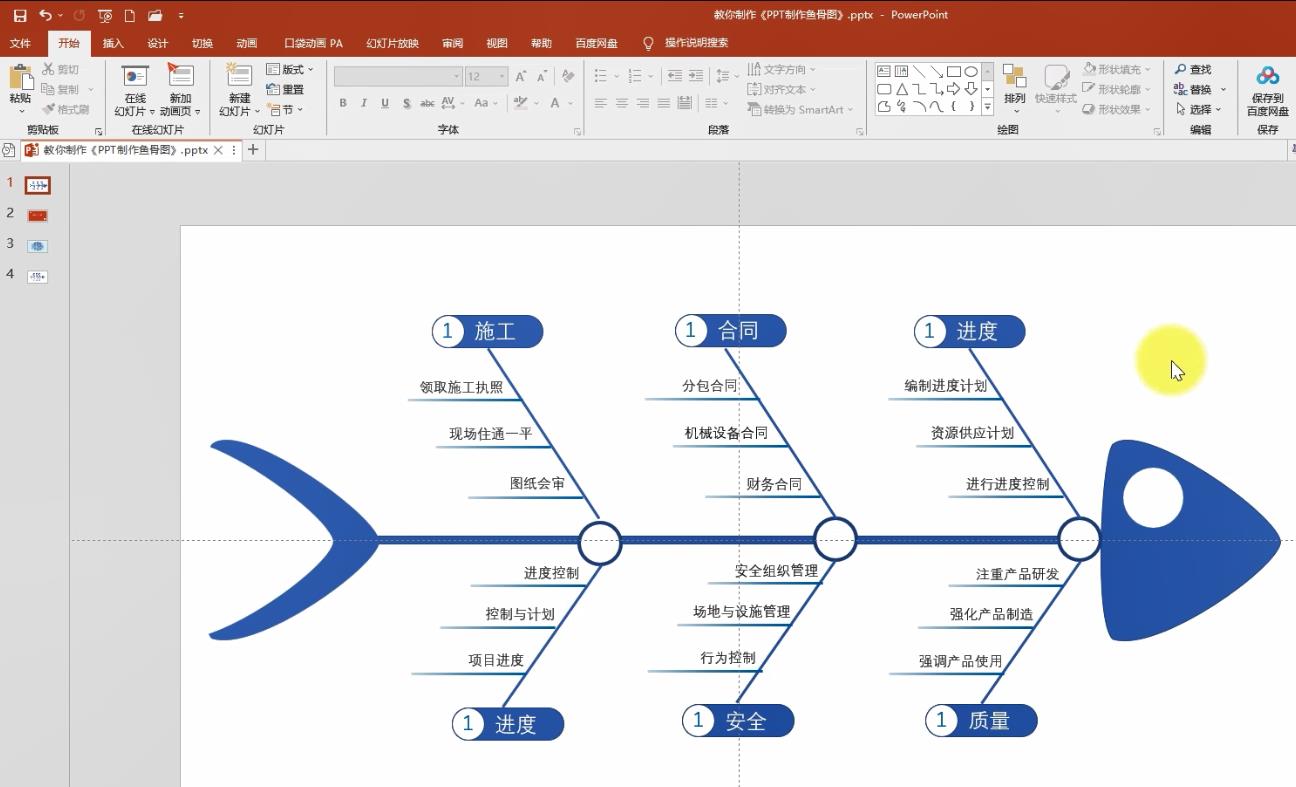
文章插图
第三步,关闭视图参考线,点击视图 , 将参考线对勾取消
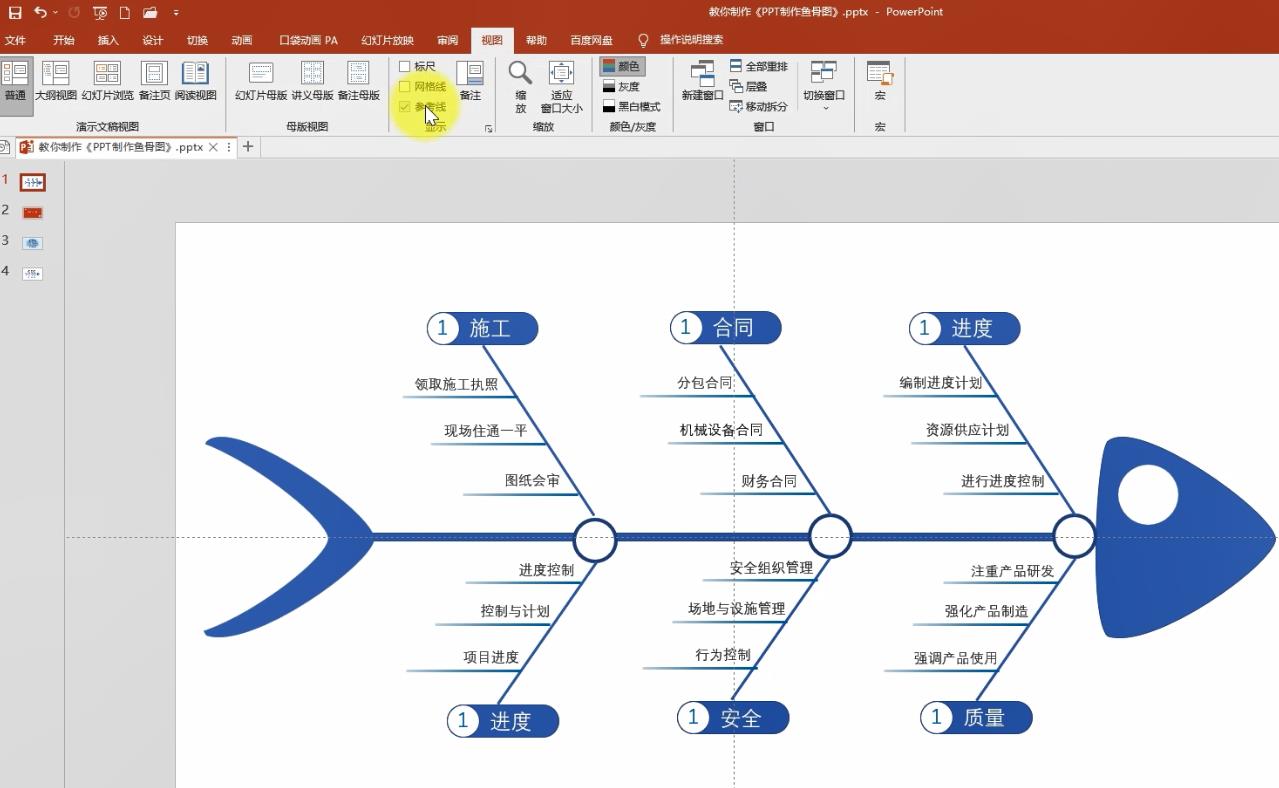
文章插图
点击插入图片,选择背景图片插入
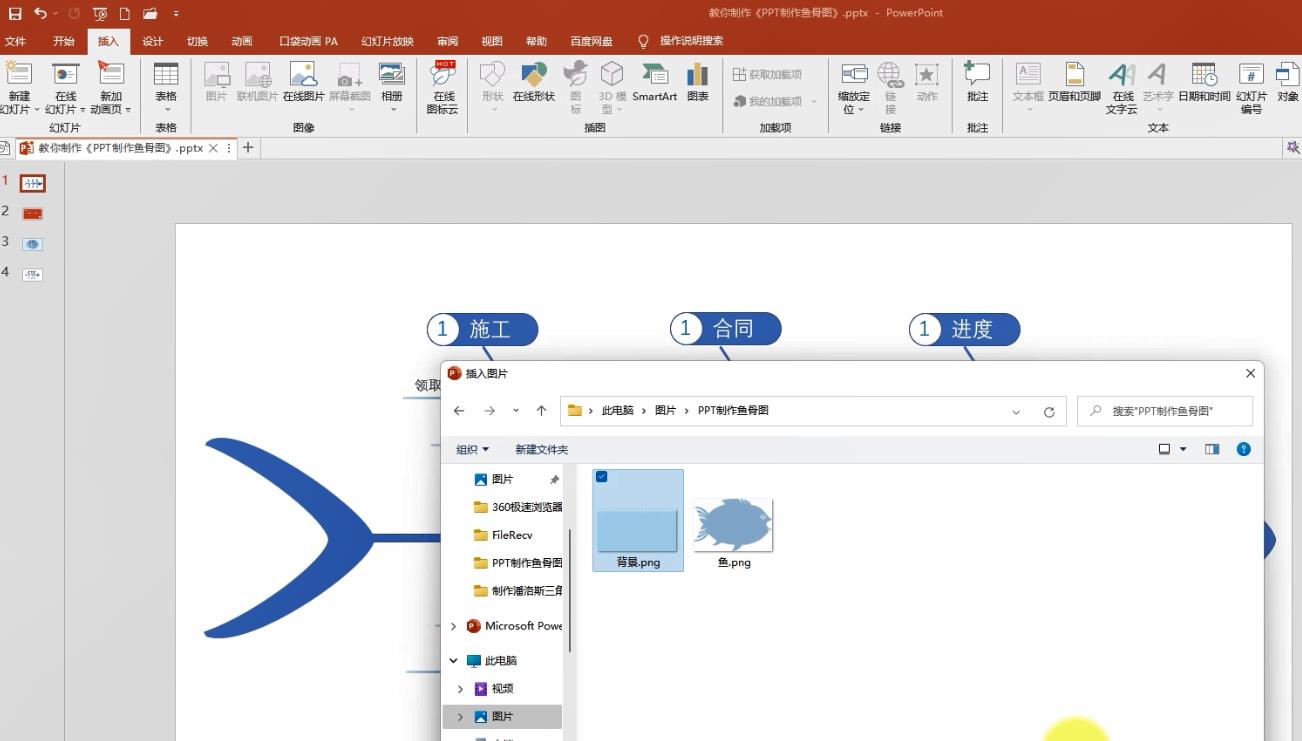
文章插图
鼠标右键 , 剪切当前背景图片
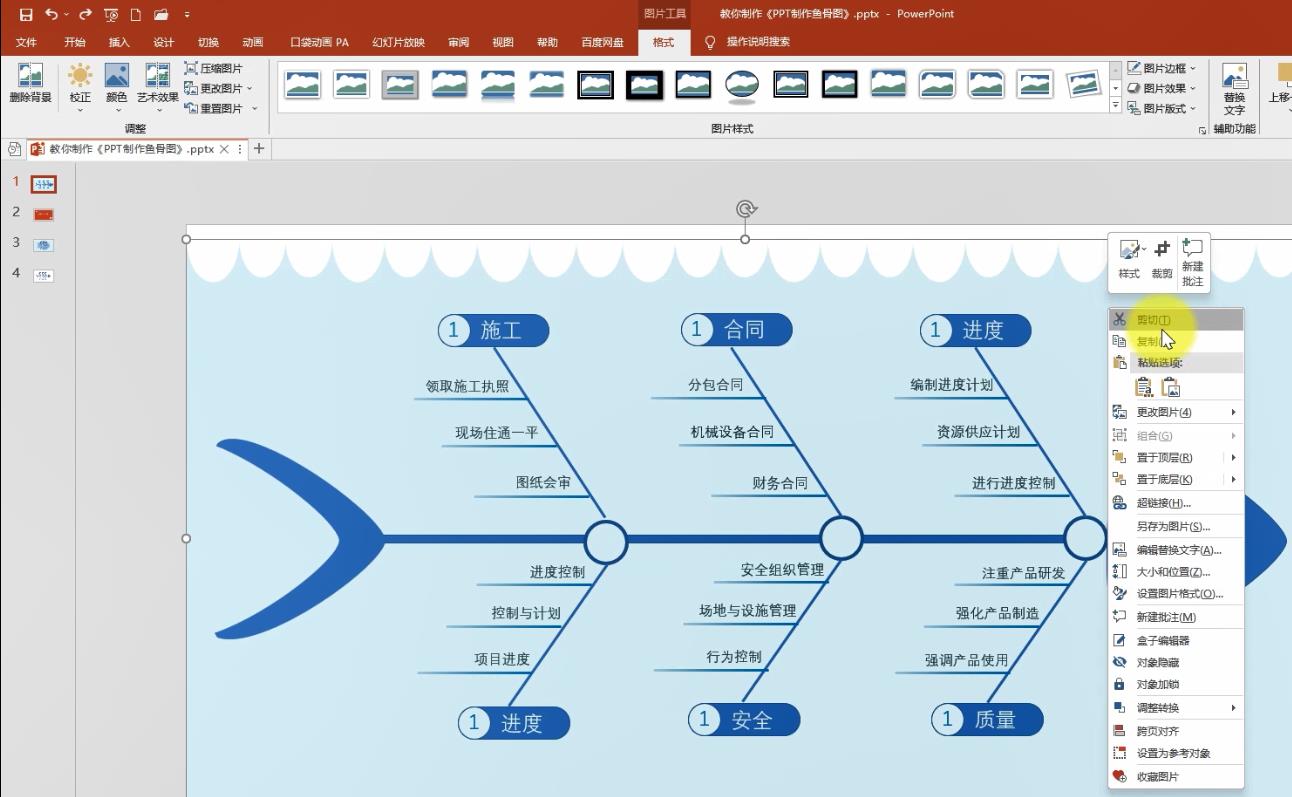
文章插图
点击右侧,图片或纹理填充,图片源选择剪贴板
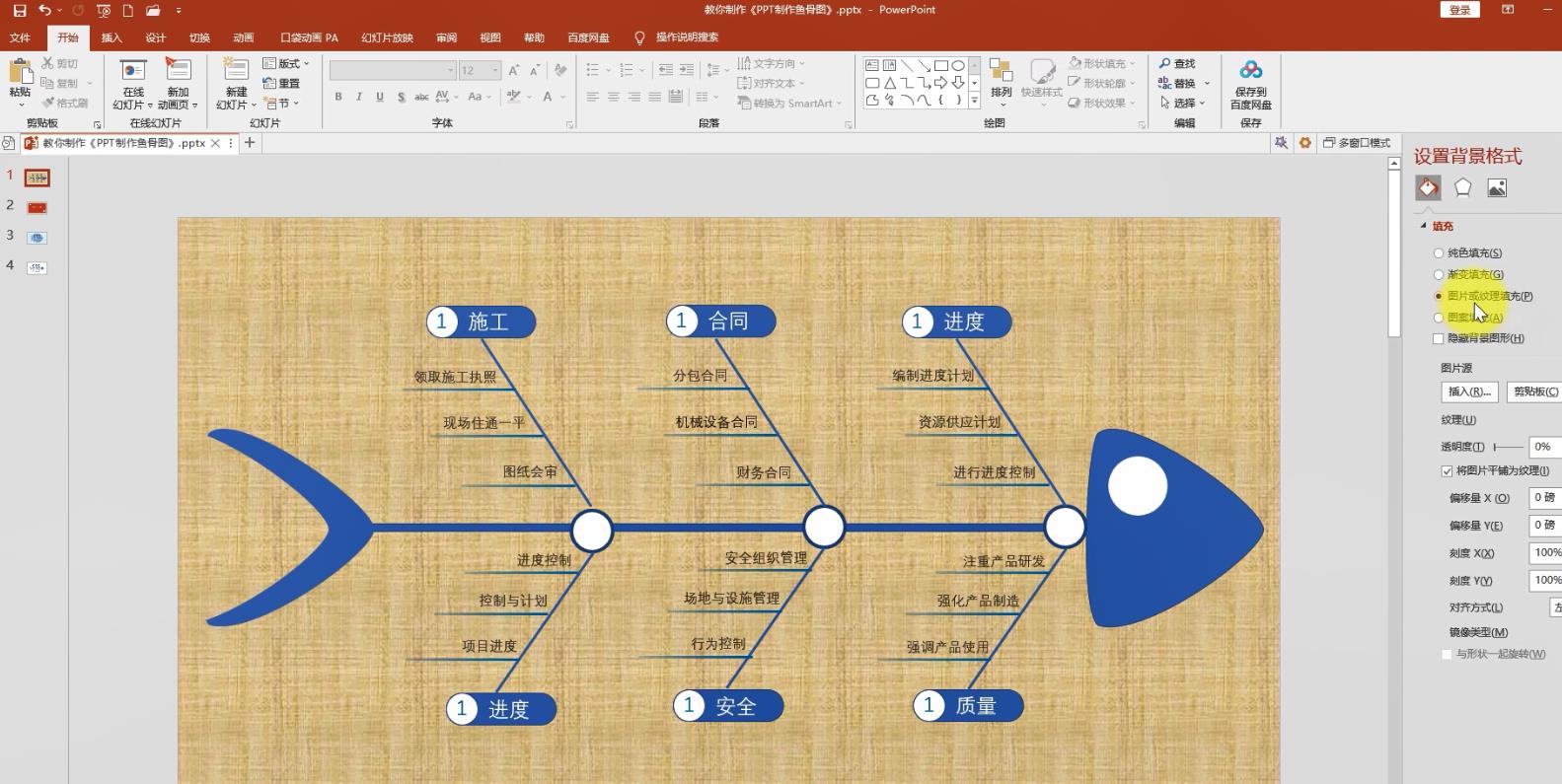
文章插图
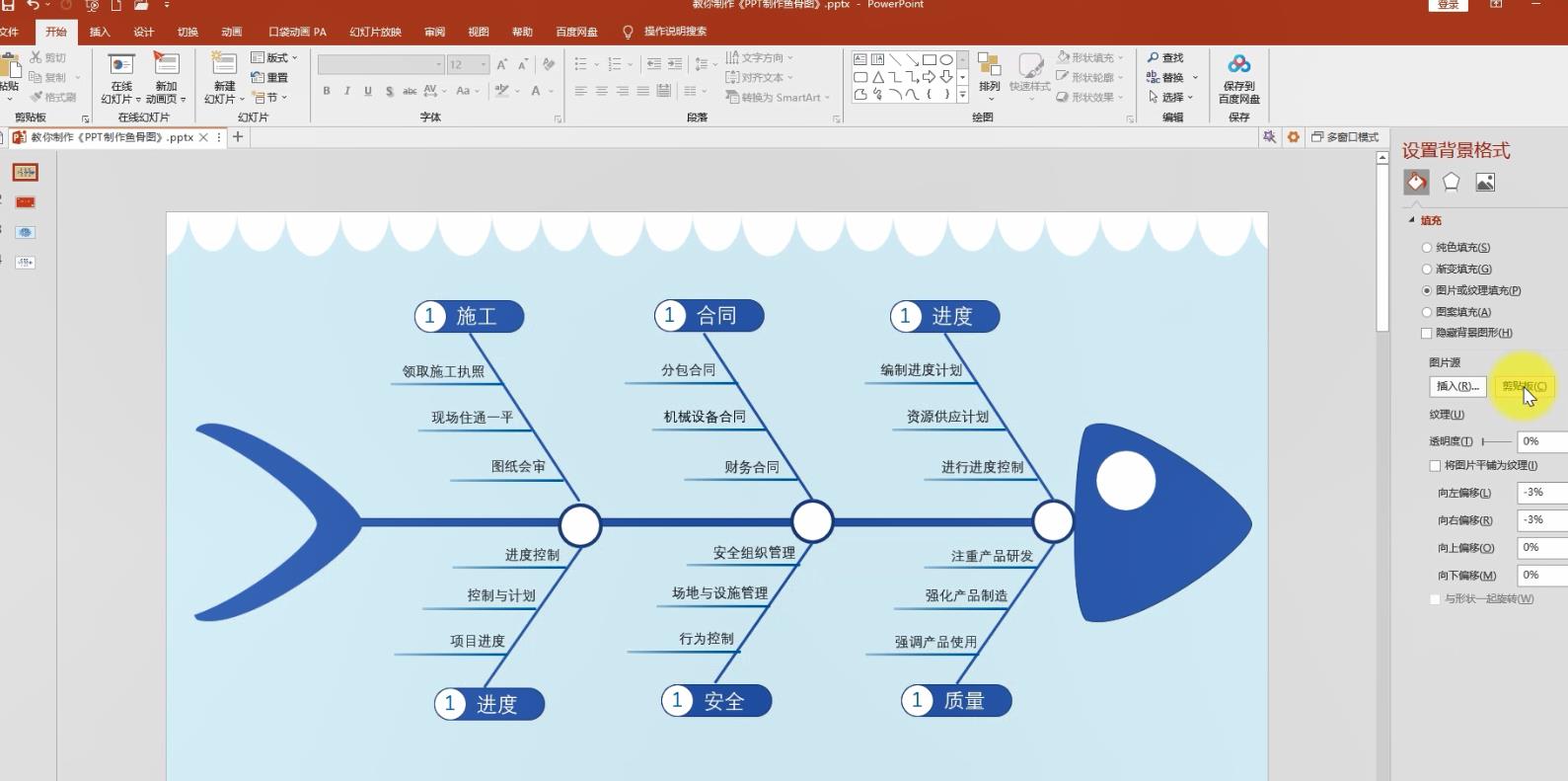
文章插图
然后选择鱼尾、鱼头、鱼骨删除
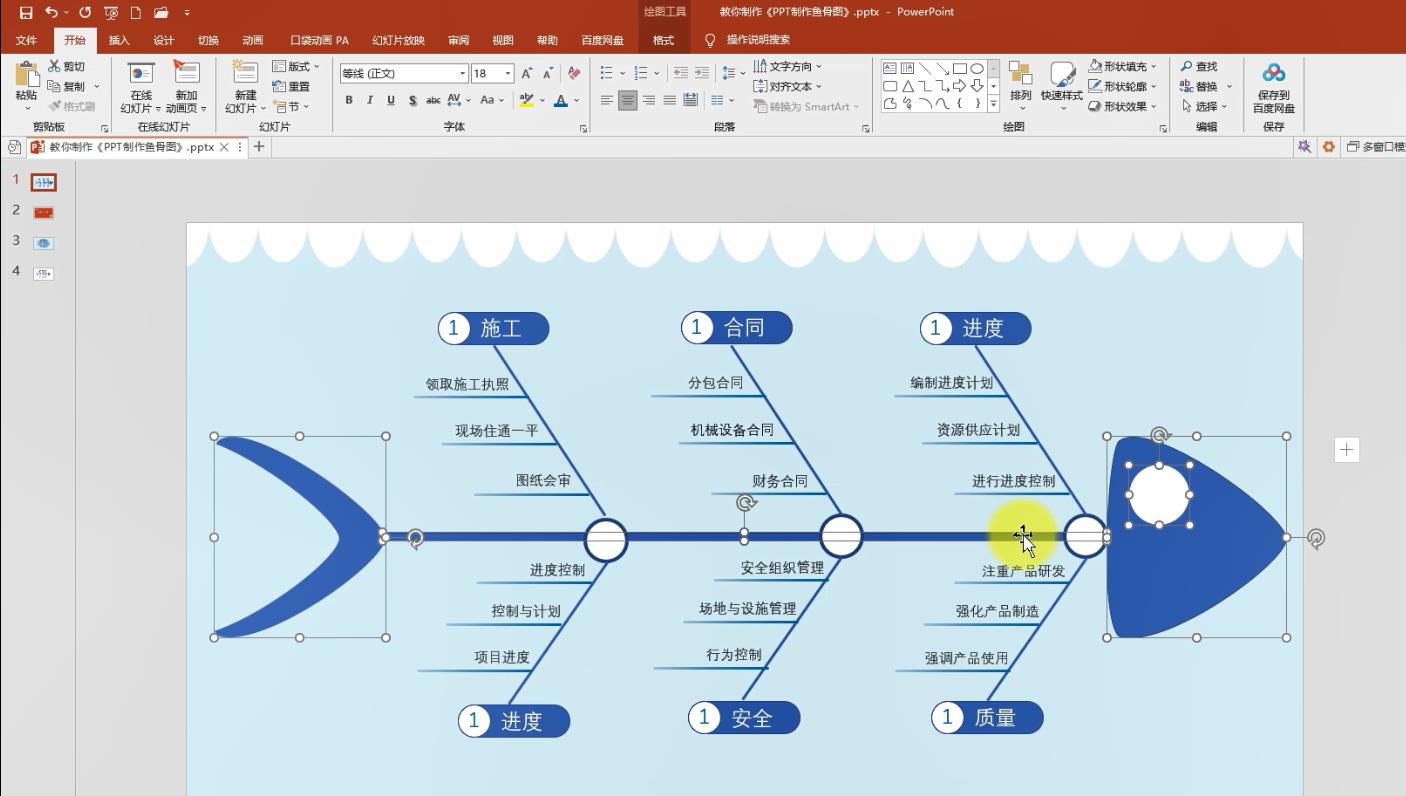
文章插图
点击插入图片,将素材鱼插入
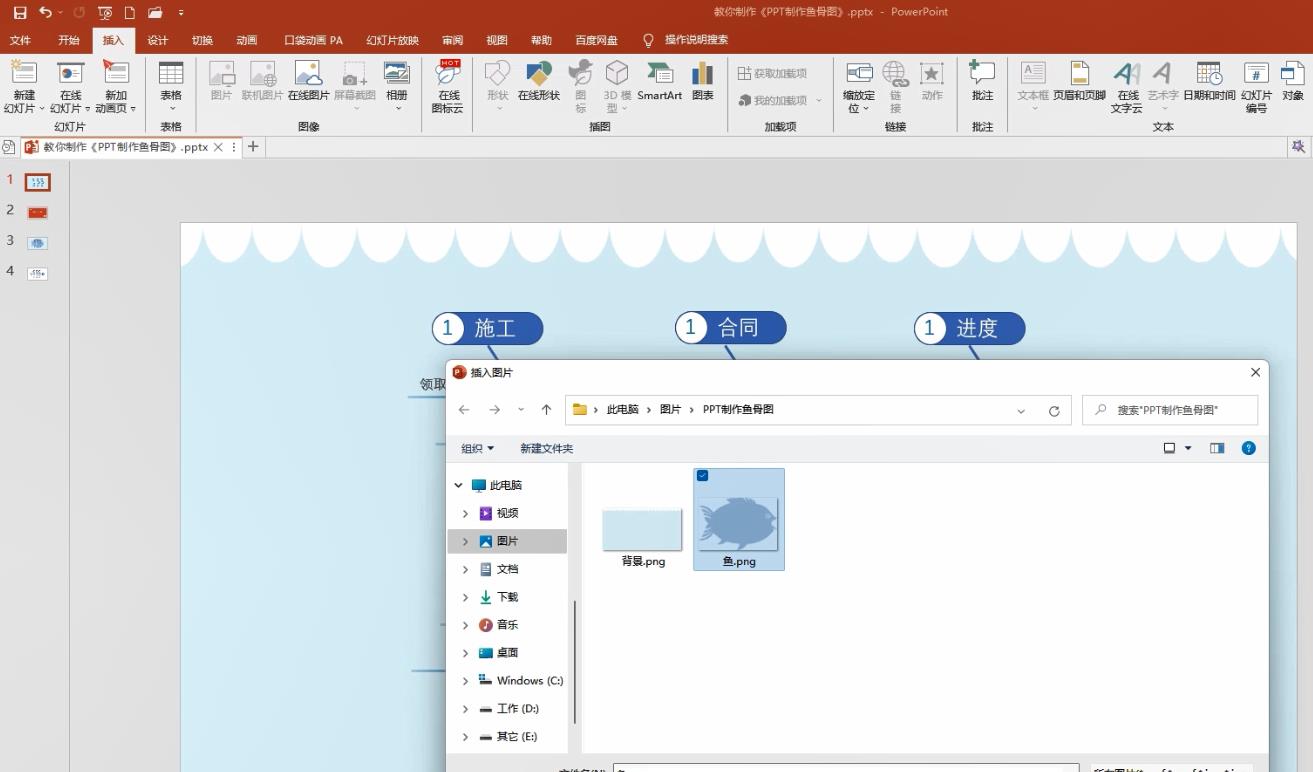
文章插图
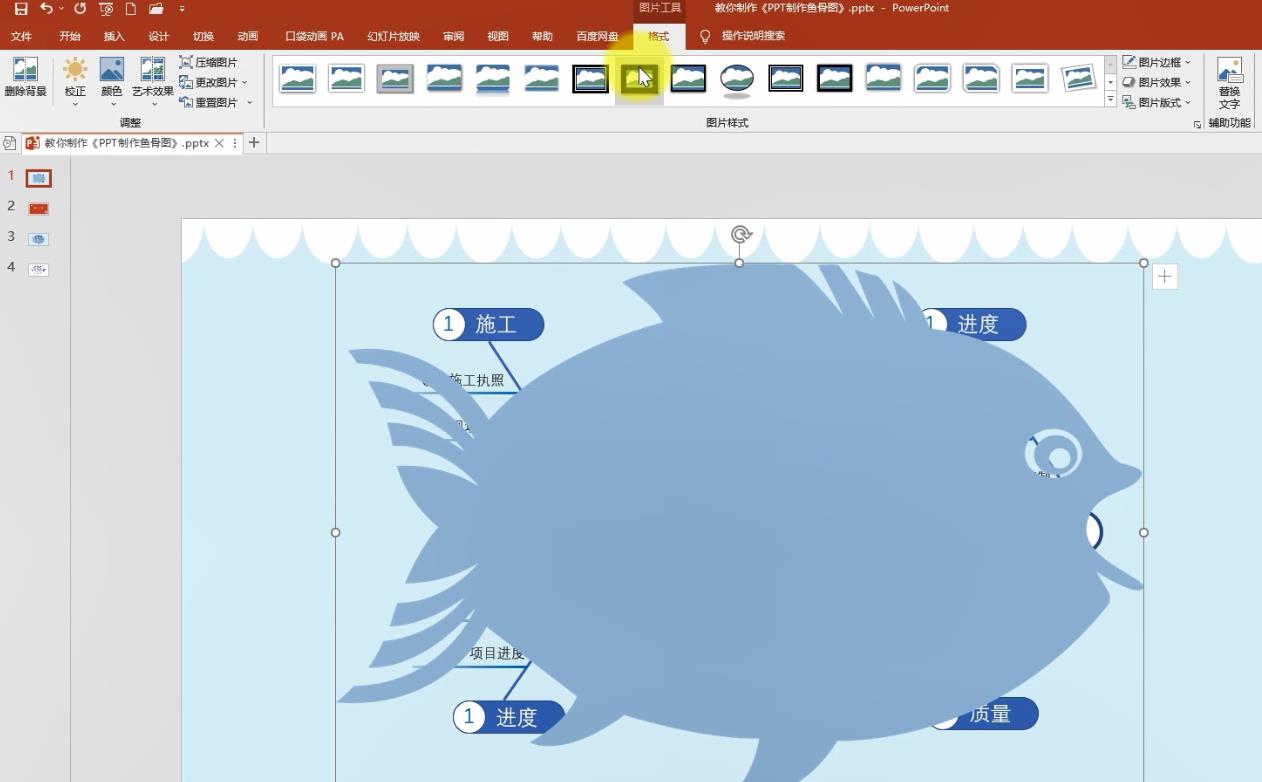
文章插图
选中素材 , 鼠标右键,点击工具栏置于底层
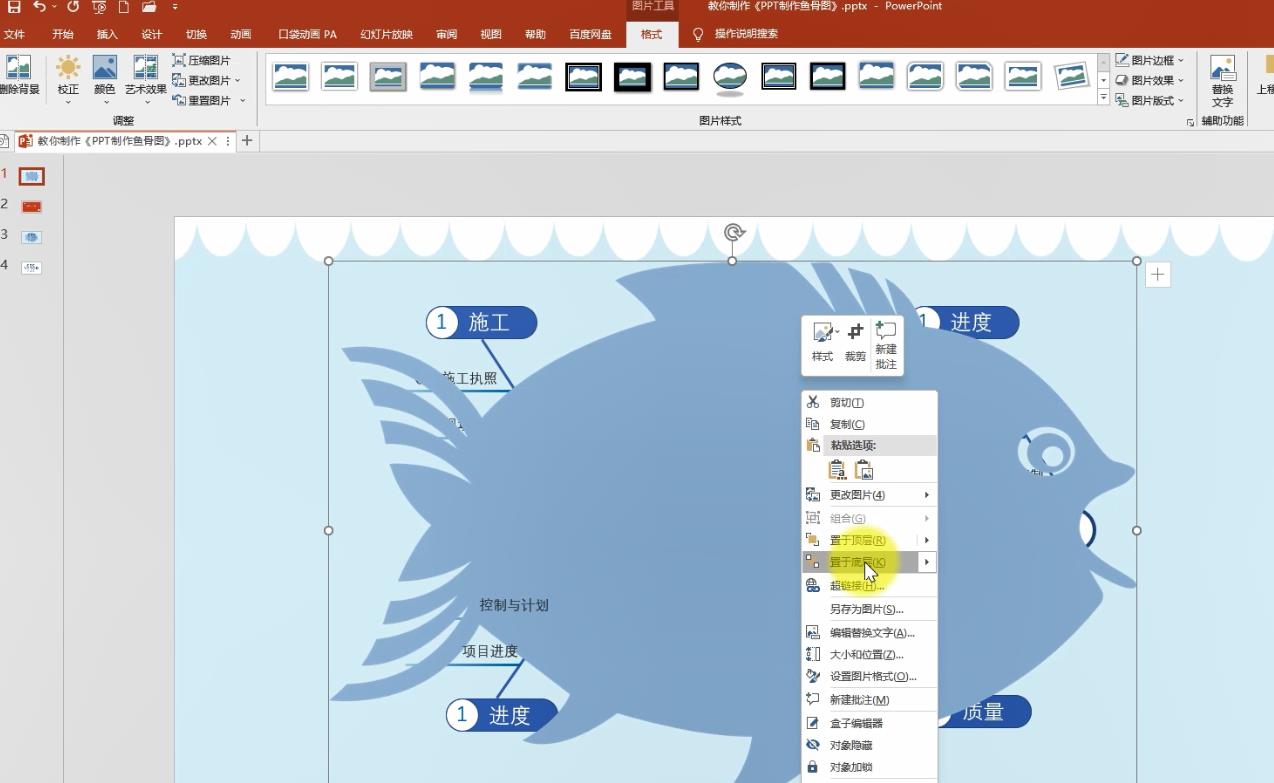
文章插图
调整完素材图片
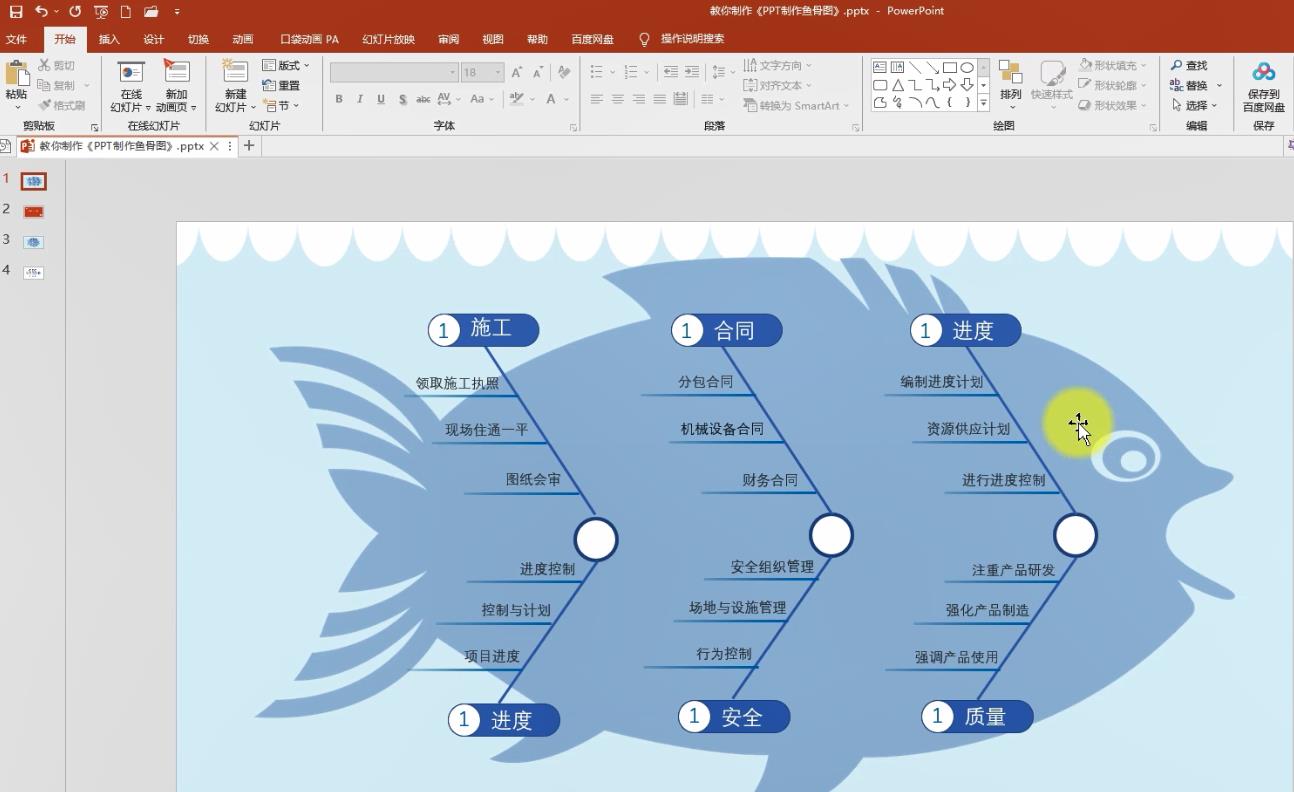
文章插图
然后点击工具栏插入形状,点击直线箭头
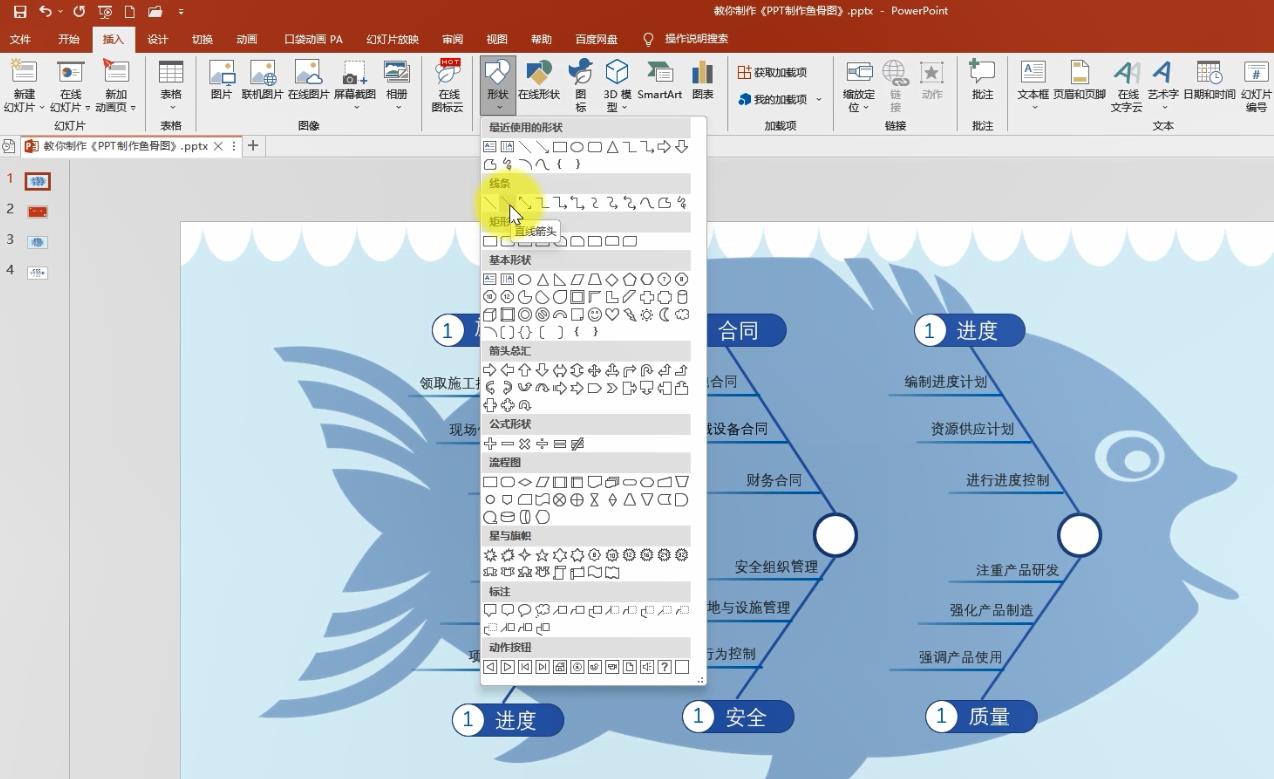
文章插图
绘制箭头
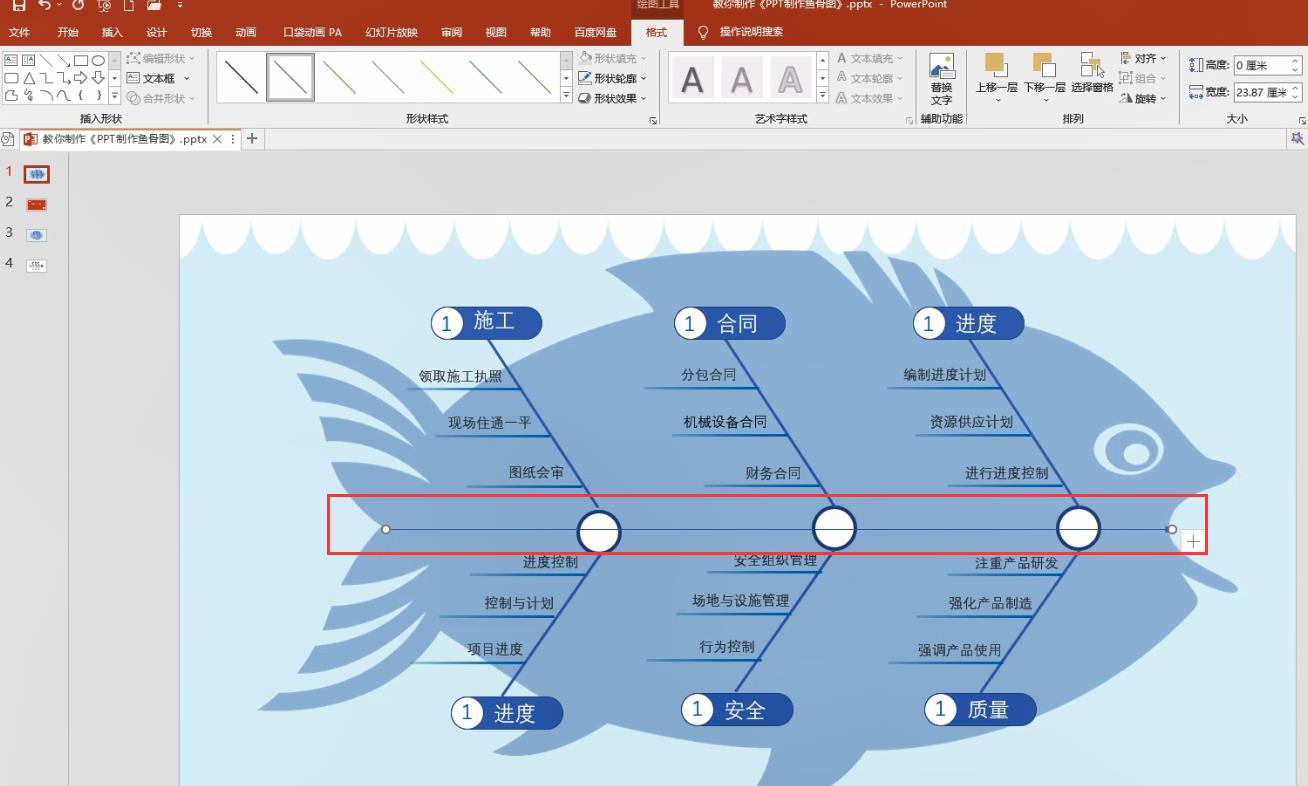
文章插图
在右侧设置形状格式,调整箭头宽度,设为5磅
- ppt自动生成软件有哪些 手机自动生成ppt的软件推荐
- ps怎么给图片上色 ps填充快捷键ctrl加什么
- 2023电脑cpu性能排行榜 新版笔记本处理器天梯图
- 证件照换底色教程详细步骤 ps怎么抠图去背景
- iphone快速滚动截屏的方法 苹果14手机怎么截聊天记录长图
- 笔记本电脑哪种独立显卡好 笔记本显卡排行榜天梯图2023
- ps玻璃效果怎么做 ps给透明底的图片加背景
- ppt镜像翻转怎么弄 ppt点击图片翻转背面的操作
- 音频输入接口什么意思 台式电脑音频线接口图解
- 三星手机自带的截图方式 三星折叠手机怎么截屏
