今天教大家制作四象限图 。
案例:
下图 1 为原始表格,如何制作出下图 2 的四象限图?
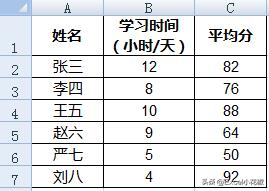
文章插图
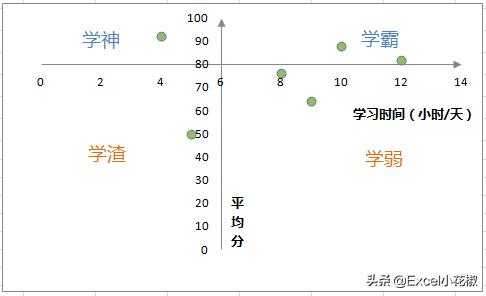
文章插图
制作步骤:
1. 制作四象限图需要用到散点图,散点图有别于其他图表做法是:不需要选择标题行或列,仅选择数据项
选择菜单栏的“插入”–>“散点图”–>“仅带数据标记的散点图”
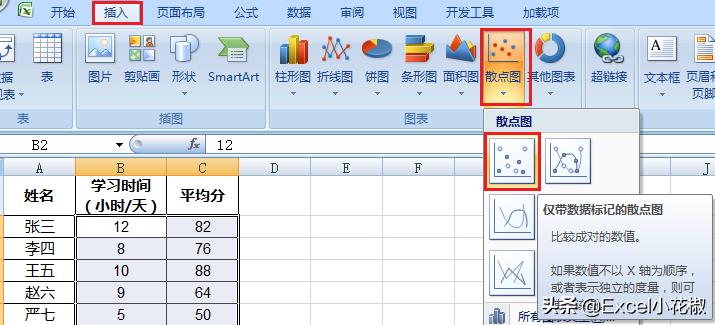
文章插图
2. 数据表中会出现以下初始散点图
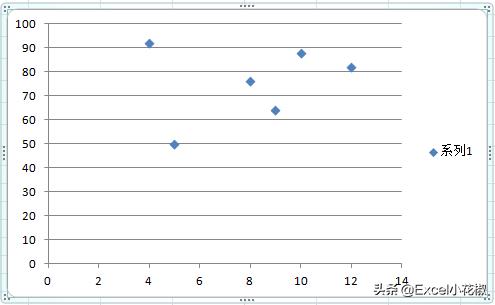
文章插图
3. 删除网格线和图例:
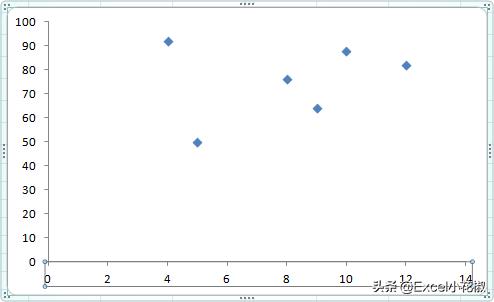
文章插图
4. 现在开始设置坐标轴:选中纵坐标轴 –> 右键单击 –> 选择“设置坐标轴格式”
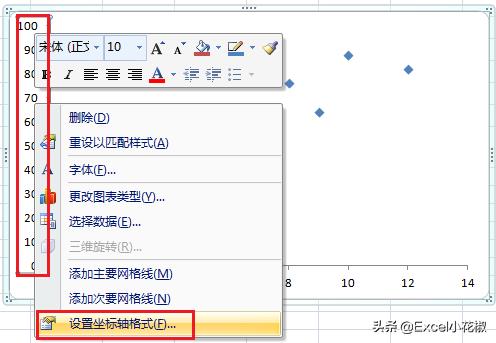
文章插图
5. 在弹出的对话框中选择“坐标轴选项”–> 选择“坐标轴值”单选钮,并填入“80”–> 关闭:
表示 80 分为上下象限的分界线

文章插图
6. 这是设置好的效果:
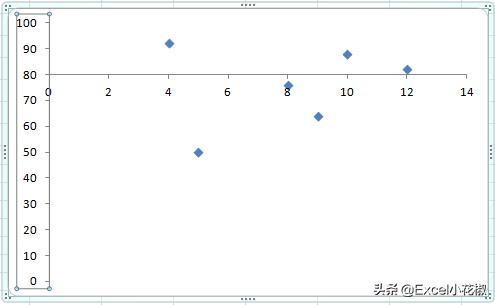
文章插图
7. 现在设置左右象限:选中横坐标轴 –> 右键单击 –> 选择“设置坐标轴格式”
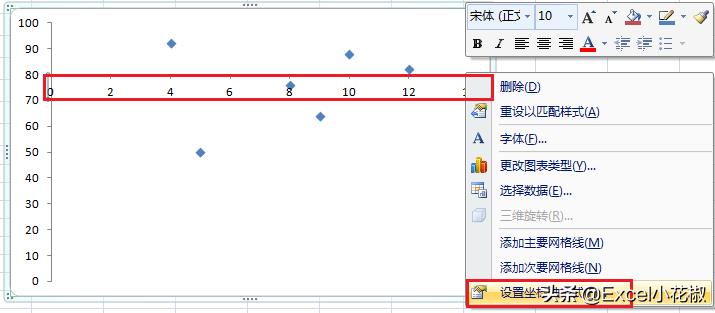
文章插图
8. 在弹出的对话框中选择“坐标轴选项”–> 选择“坐标轴值”单选钮,并填入“6”–> 关闭:
表示 6 小时为左右象限的分界线
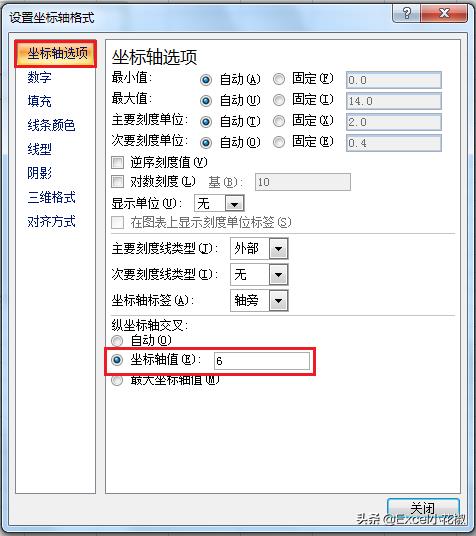
文章插图
9. 现在四个象限都已经设置好了:
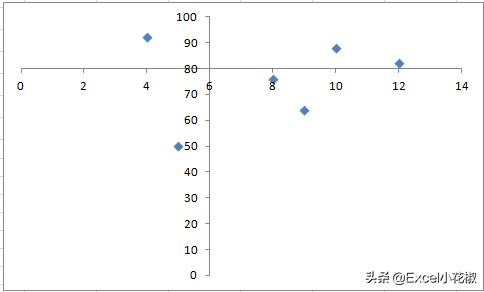
文章插图
10. 接下来调整坐标轴格式:选中横坐标轴 –> 右键单击 –> 选择“设置坐标轴格式”
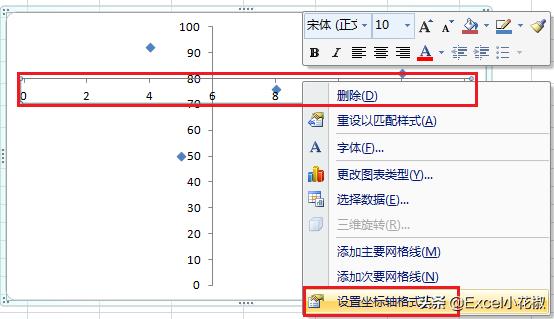
文章插图
11. 在弹出的对话框中选择“线型”–>在“后端类型”中选择箭头
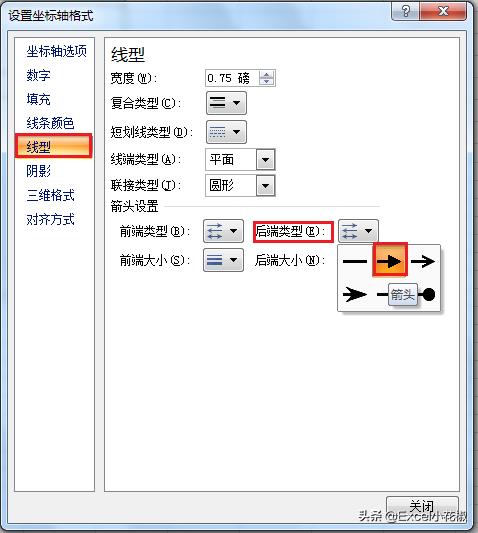
文章插图
12. 然后选择“坐标轴选项”–> 将“主要刻度线类型”设置为“无”–> 关闭
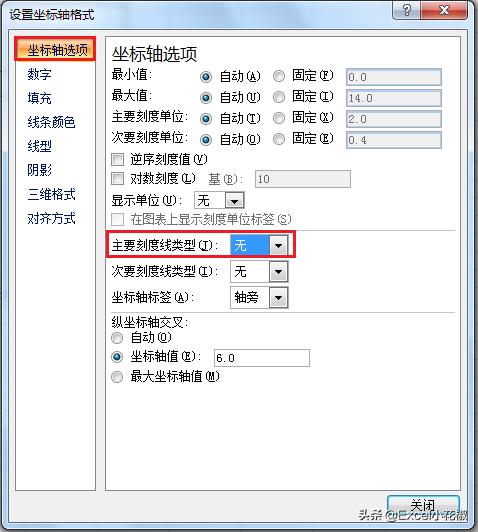
文章插图
13. 按同样的方式设置纵坐标轴,这是设置好的效果:
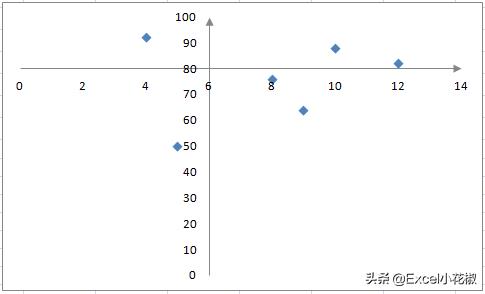
文章插图
14. 现在分别给纵横轴添加标题:选中图表区域 –> 选择菜单栏的“布局”–>“坐标轴标题”–>“主要横坐标轴标题”–>“坐标轴下方标题”
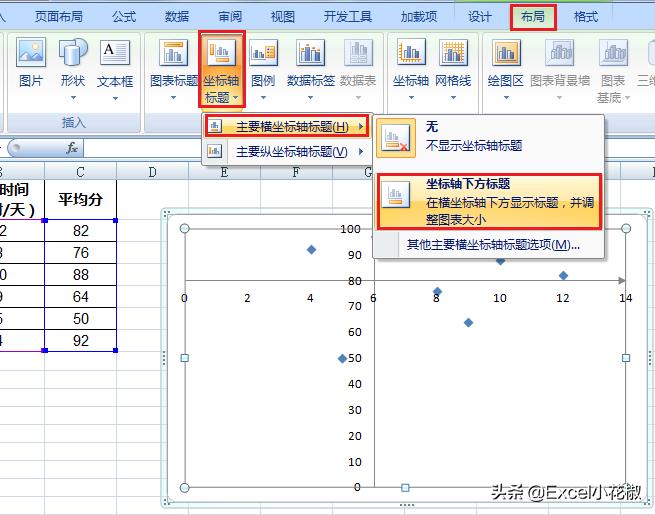
文章插图
15. 图表上就会出现如下默认标题:
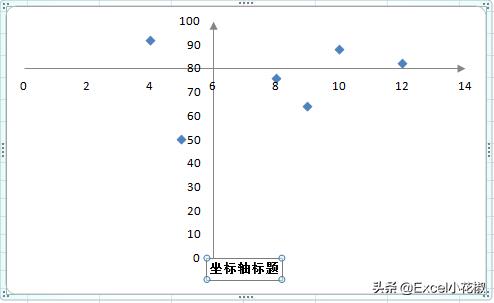
文章插图
16. 用同样的方法添加纵坐标轴标题:选中图表区域 –> 选择菜单栏的“布局”–>“坐标轴标题”–>“主要纵坐标轴标题”–>“竖排标题”
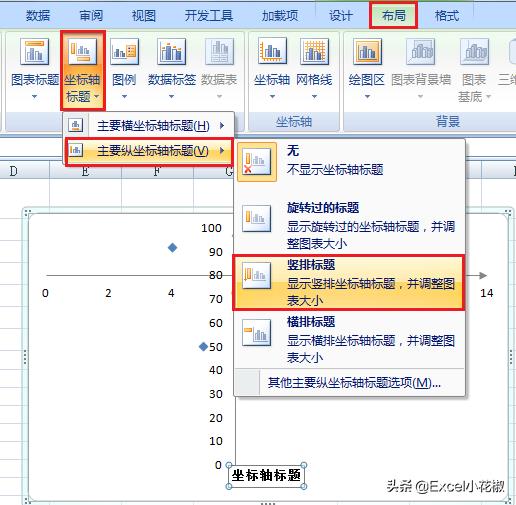
文章插图
17. 效果如下:
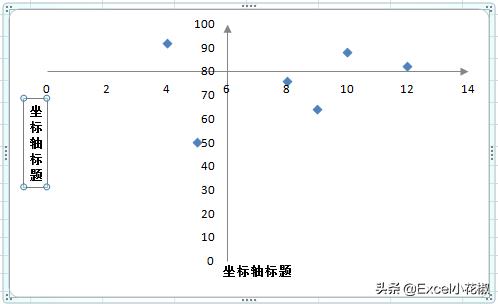
文章插图
【excel象限图怎么画 四象限气泡图制作步骤】18. 更改坐标轴的文本内容,并将其拖动到合适区域:
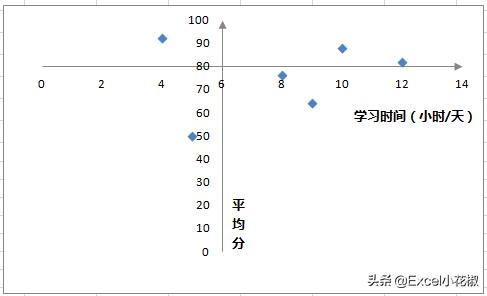
文章插图
19. 插入 4 个文本框,分别输入四个象限的名称,按需设置字体和颜色,拖动到合适区域:
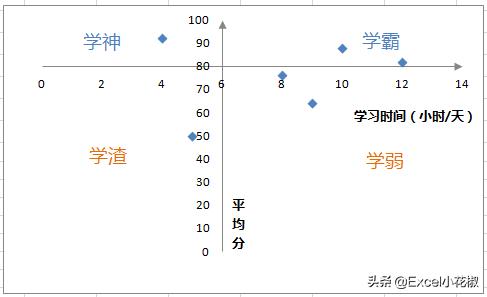
文章插图
20. 现在美化一下数据系列:选中数据系列 –> 右键单击 –> 选择“设置数据系列格式”
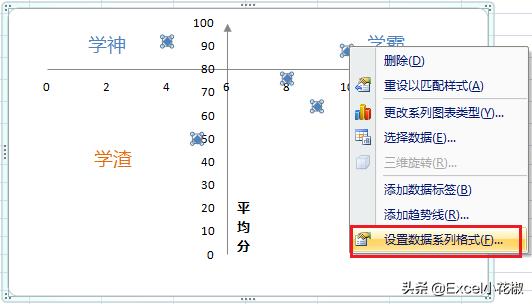
文章插图
21. 在弹出的对话框中选择“数据标记选项”–>“内置”–>“类型”选择喜欢的图形:
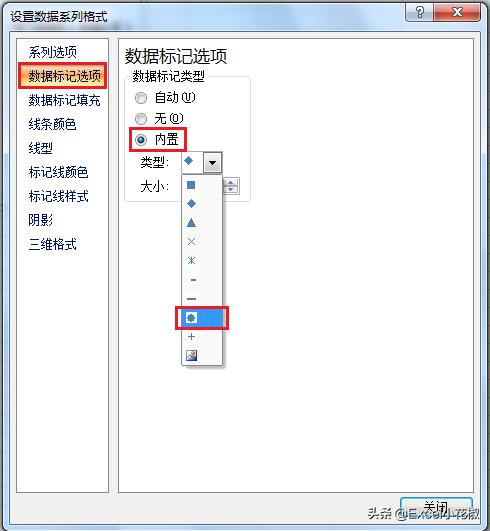
- 桌面图标不能拖动怎么回事 电脑鼠标拖不动文件和图标的原因
- excel窗口独立打开不重叠怎么回事 两个表格单独窗口打开
- ppt鱼骨图的制作方法有哪些 空白鱼骨图ppt模板
- ps怎么给图片上色 ps填充快捷键ctrl加什么
- 2023电脑cpu性能排行榜 新版笔记本处理器天梯图
- 证件照换底色教程详细步骤 ps怎么抠图去背景
- iphone快速滚动截屏的方法 苹果14手机怎么截聊天记录长图
- 笔记本电脑哪种独立显卡好 笔记本显卡排行榜天梯图2023
- ps玻璃效果怎么做 ps给透明底的图片加背景
- excel数据条怎么设置条件 在表格中添加设置条件
