电脑桌面上的图标是我们日常使用电脑的入口,但有时候您可能会遇到一个常见问题,电脑桌面图标打不开 。这个问题可能会让您感到困惑,但幸运的是 , 通常有多种方法可以解决 。本文将详细介绍三种常见的解决方法,帮助您恢复桌面上的图标功能 。

文章插图
方法1:修复图标缓存在我们使用电脑的过程中,可能会出现电脑桌面图标打不开的情况发生?这时我们可以通过修复图标缓存来解决这个问题 。以下是修复图标缓存的操作步骤:
第一步:在键盘上按下Ctrl + Shift + Esc,或者右键点击任务栏并选择“任务管理器” 。
第二步:在任务管理器中,找到“Windows资源管理器”进程,右键单击并选择“结束任务” 。
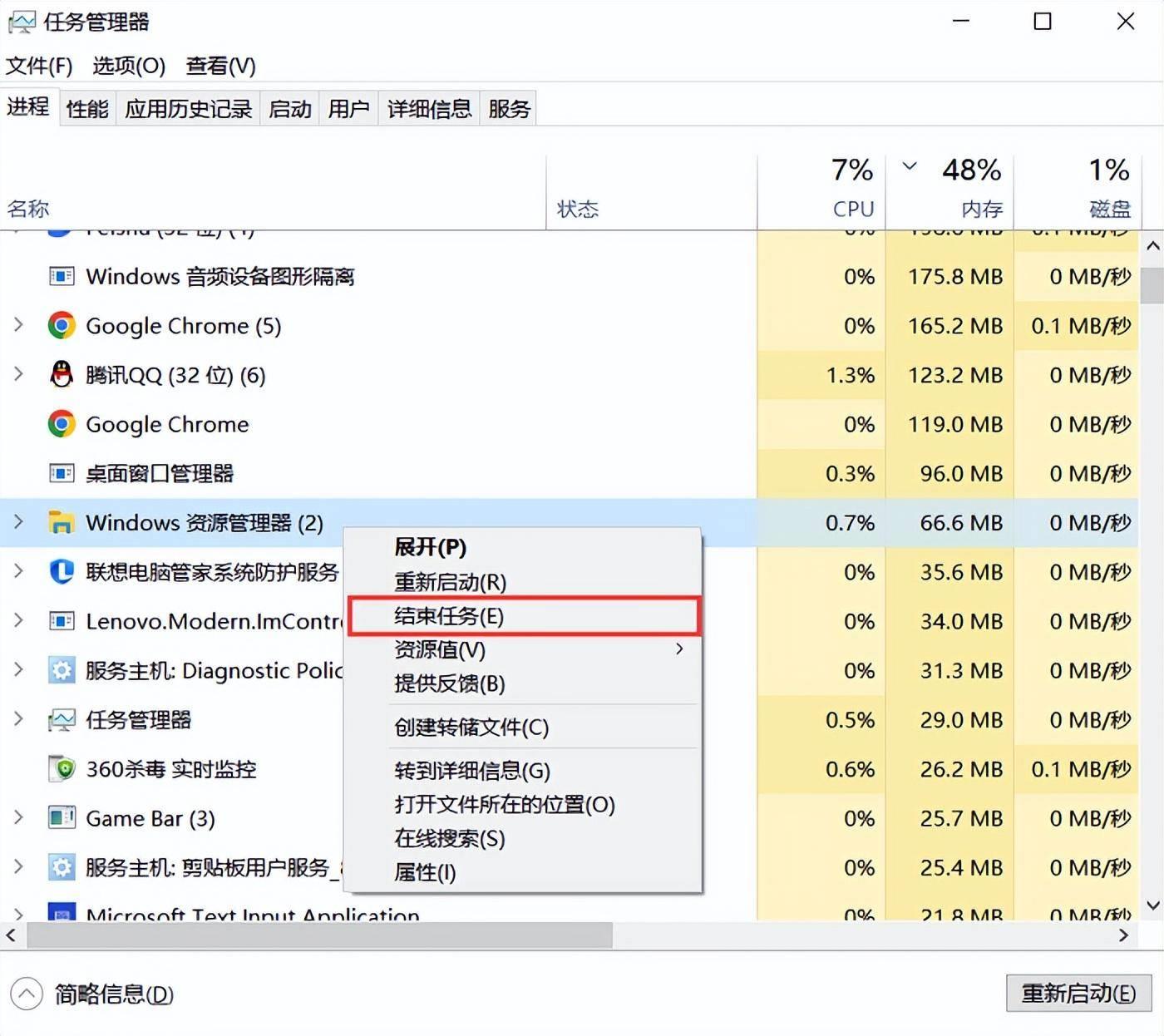
文章插图
第三步:在任务管理器中,点击左上角的“文件”菜单,选择“运行新任务” 。在弹出的对话框中输入“explorer”并点击“确定” 。这将重启资源管理器,并通常会修复图标缓存问题 。
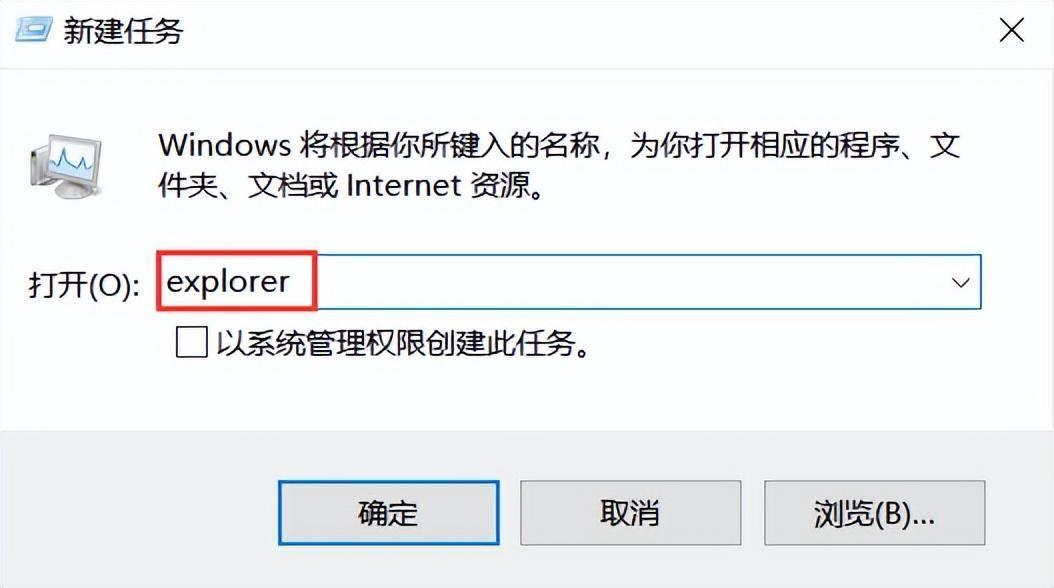
文章插图
方法2:检查快捷方式属性此外,及时检查快捷方式属性也能解决电脑桌面图标无法打开的问题 。以下是操作步骤:
第一步:在桌面上右键单击图标,选择“属性” 。
第二步:在“属性”窗口中,确保“目标”字段中的路径是正确的 。有时候,图标的目标路径可能会更改,导致无法打开 。
第三步:如果目标路径不正确,您可以点击“更改图标”按钮,然后重新创建一个快捷方式 。这将确保图标的快捷方式属性正确配置 。
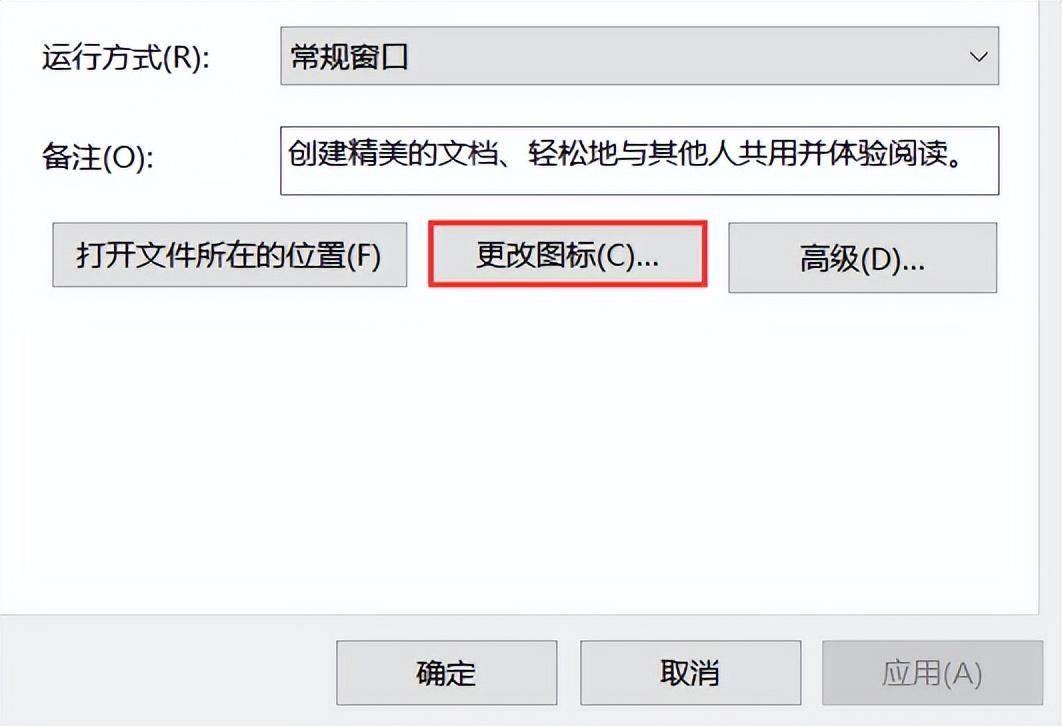
文章插图
方法3:运行系统文件检查通过运行系统文件进行检查,可以修复损坏的电脑桌面图标 。以下是具体的步骤:
第一步:在Windows中,按下Win + S,然后键入“cmd”,右键点击“命令提示符”并选择“以管理员身份运行” 。
第二步:在命令提示符中 , 输入“sfc /scannow”并按Enter 。系统文件检查工具将扫描并修复任何损坏的系统文件,可能会导致图标无法打开 。
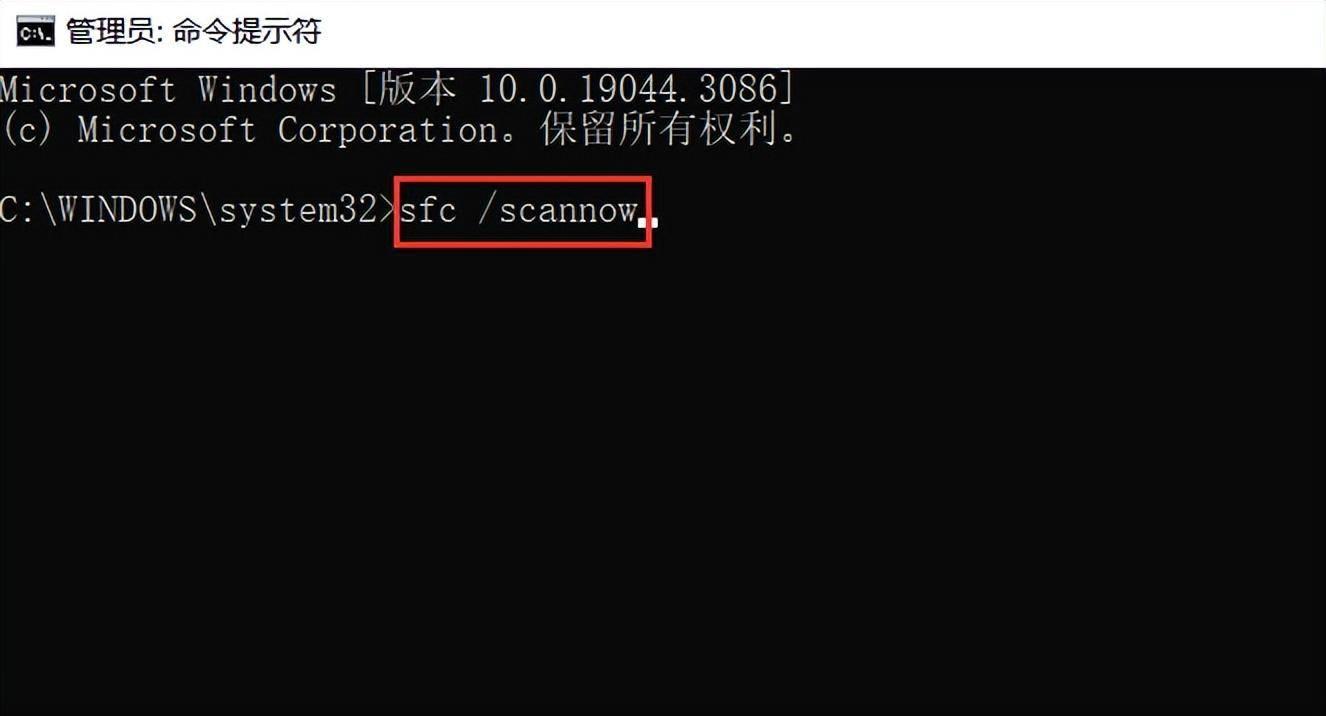
文章插图
结论:【电脑打不开软件怎么办 电脑软件安装成功但打不开的原因】总之,电脑桌面图标打不开是一个常见但令人困扰的问题 。通过本文介绍的三种方法,您可以轻松解决这个问题,确保您的电脑桌面图标正常工作 。无论您使用的是Windows还是Mac , 这些建议都可以帮助您重获桌面上的图标功能 。希望本文对您有所帮助,让您更轻松地解决这个问题 。
- ini是什么格式的文件怎么打开 ini格式的打开方式
- 打印机加墨怎么加 惠普打印机加墨水教程
- 电脑定时关机指令代码 windows每天定时关机命令设置
- 手机高清通话怎么打开 高清语音通话功能的打开方法
- 色带打印机怎么换色带芯 打印机色带安装教程
- word怎么显示标尺栏 word打开标尺线的方法
- 打嗝不止怎么办 打嗝怎么办快速止嗝
- 各种手串打结方法图解 手串的穿法和打结方法
- 冬天空调制热一天24小时几度电 空调制热的正确打开方法
- 电脑如何快速切换桌面 电脑快捷键切换界面
