TL-WDR5620是支持2.4G和5G两个无线频段的无线路由器 , 作用是连接宽带线路,为局域网终端提供网络的无线宽带路由器 。那么怎么设置上网配置教程了 , 往下看就是详细步骤 。
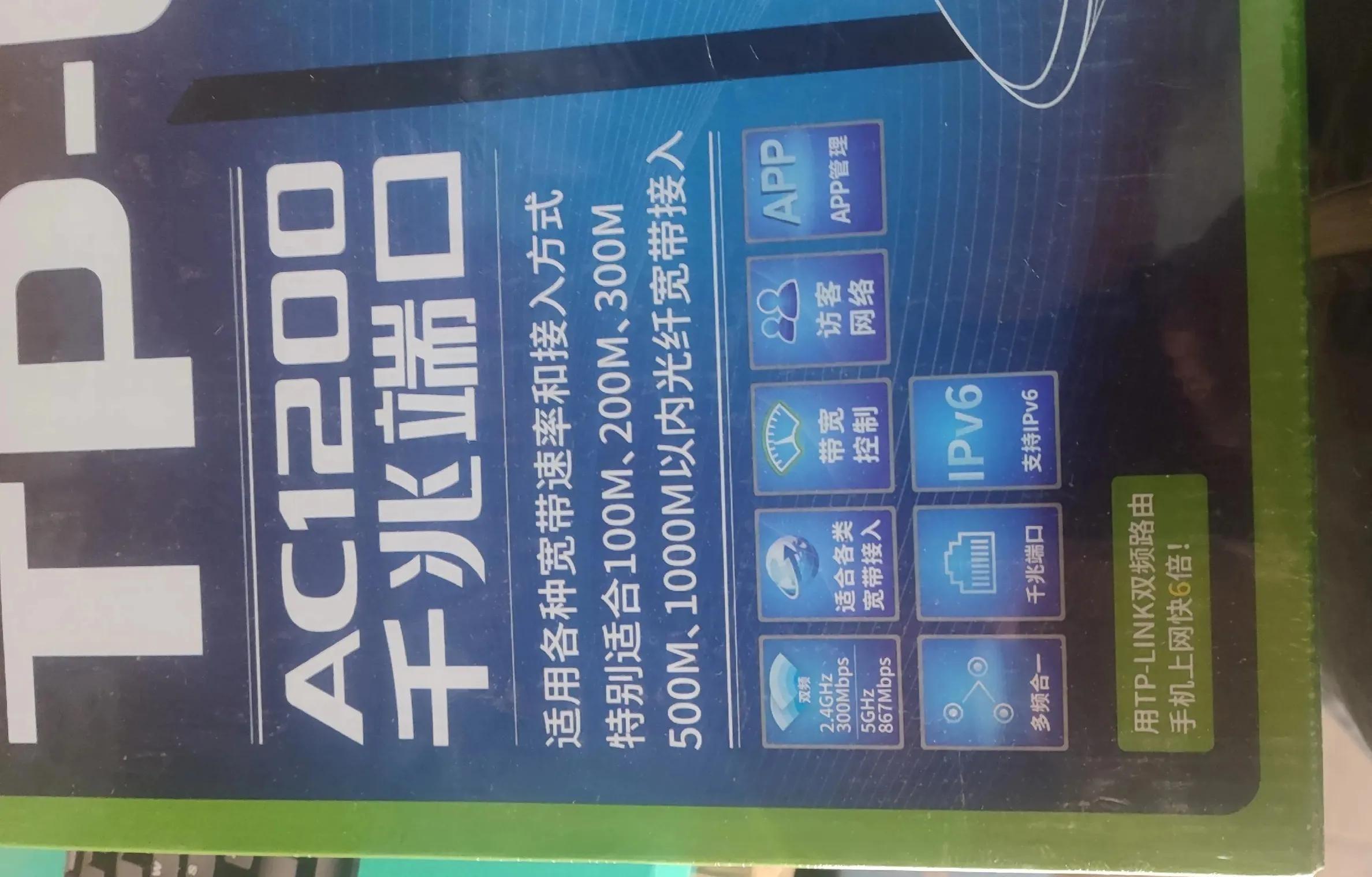
文章插图
首先要知道怎么登录路由器网页 , 登录地址在路由器的底部标贴上查看路由器出厂的无线信号名称以及管理地址 , 如下图:

文章插图
电脑连接lan配置上网教程
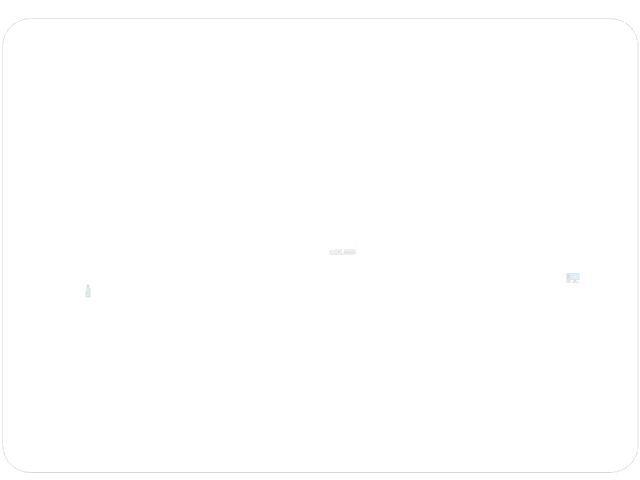
文章插图
连接示意图
1、电脑与路由器的任意一个LAN口连接起来,如下图:

文章插图
【192.168.1.1 路由器设置登录入口 tlwdr5620千兆易展版怎么设置】2、在浏览器中输入路由器管理地址:tplogin.cn(或192.168.1.1) , 在弹出的界面创建新密码(针对新设备,如果是旧设备就需要重置路由器了),密码最少6位数起,然后点击“确定” , 就进去管理页面了 。
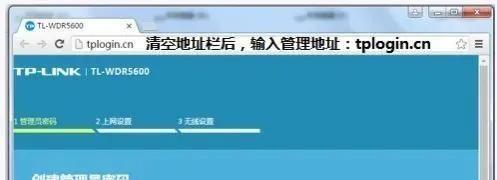
文章插图
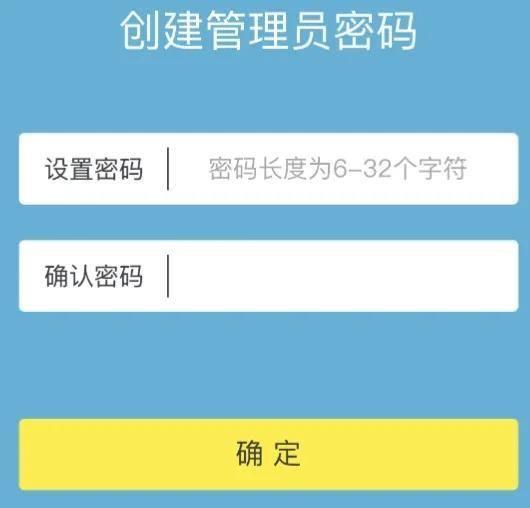
文章插图
3、上网方式设置
这款路由器会自动检测上网方式,如检测为“自动获取ip地址” , 点击“下一步”,如下图:
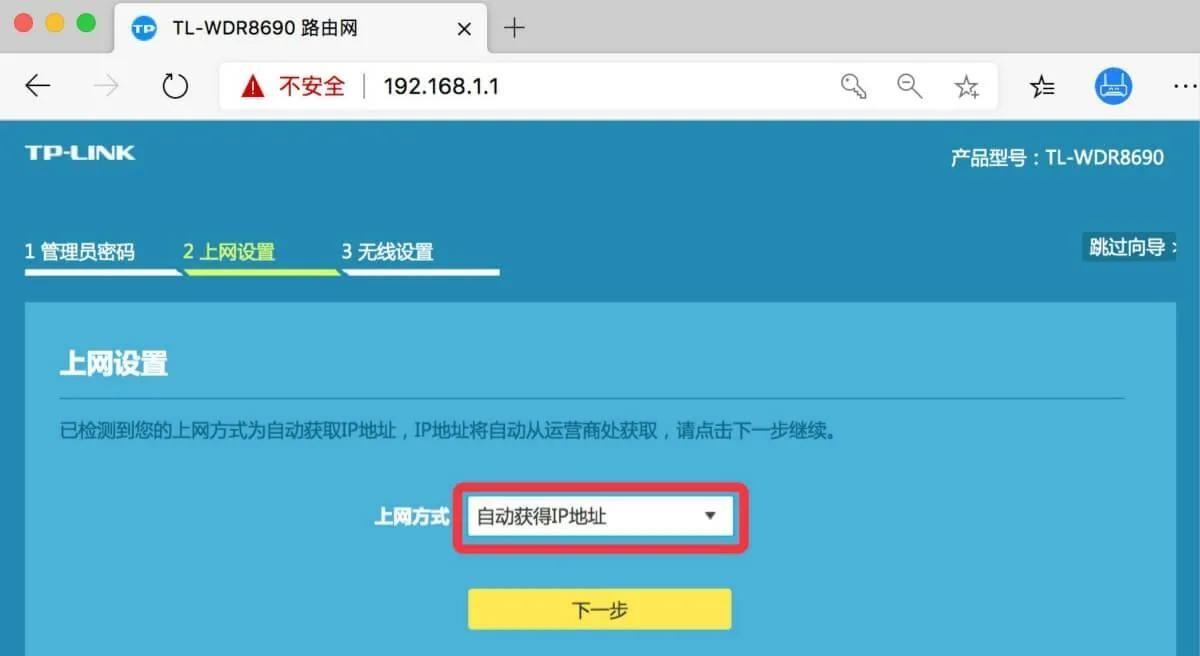
文章插图
如果检测为宽带拨号上网、固定ip地址,根据提示完成设置 。
手机连接wifi配置上网教程
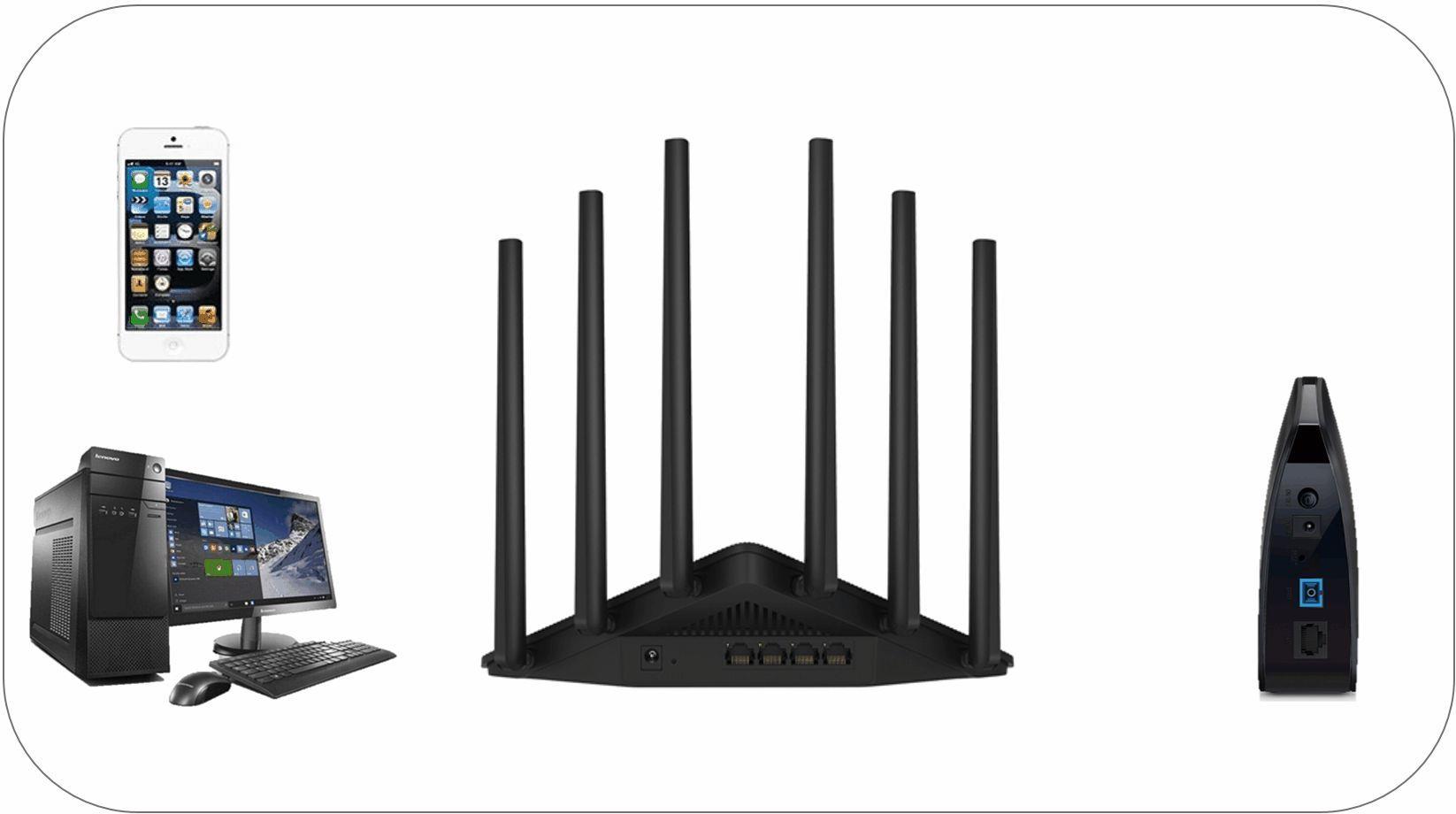
文章插图
1、打开手机的无线设置,连接路由器的无线信号 。
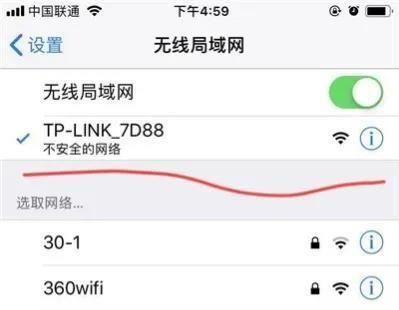
文章插图
2、在手机浏览器中输入路由器管理地址,在地址栏输入tplogin.cn 。
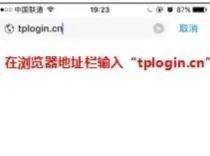
文章插图
3、在弹出的窗口中创建路由器的登录密码,(密码长度在6-32位区间),如下图:
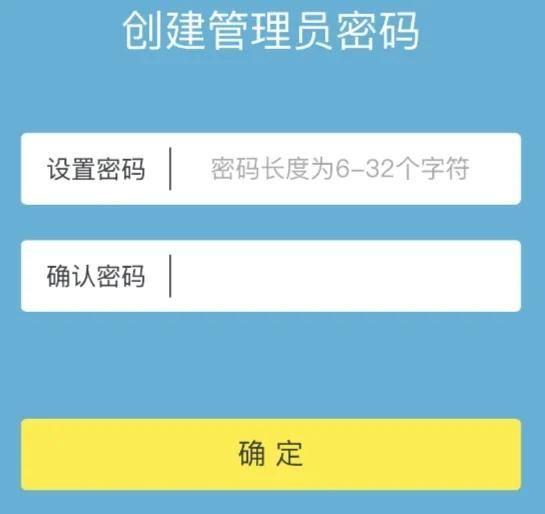
文章插图
4、登录成功后,路由器会自动检测上网方式,这里有三种上网方式 。自动获取ip地址;宽带拨号上网;固定ip地址 。根据提示输入信息 。
以自动获取ip地址为例,如检测为自动获取ip地址后,点击下一步,如下图:
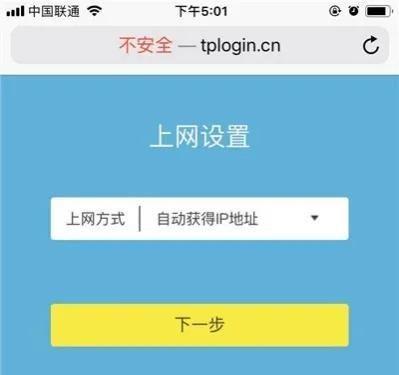
文章插图
5、根据页面设置路由器的无线名称和无线密码,设置完成后 , 点击“确定”保存配置 。
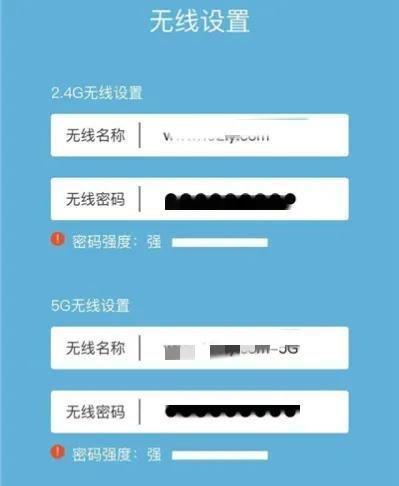
文章插图
6、点击下一步后 , 页面会提示路由器设置已完成,如下图:

文章插图
7、手机上设置好无线名称后,会断开连接 , 需要重新输入无线密码,才能连接无线 。重连后即可上网,如图所示:
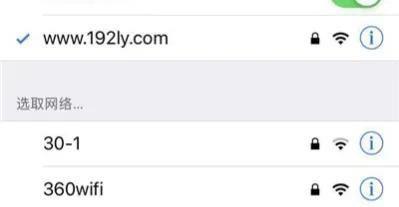
文章插图
以上就是TL-WDR5620千兆版路由器设置上网的详细步骤了 , 觉得有用可以点赞关注一下小编!
- 双显卡怎么设置一起用 笔记本双显卡怎么设置效果好
- 打印机选择彩色在哪里选 彩色打印怎么设置
- 怎样让孩子玩不了手机游戏 华为手机儿童模式怎么设置
- 主板温度高是什么原因 正确设置显卡的教程
- cad标注样式设置参数最合适 cad一键快速标注尺寸
- ps鼠标滚轮放大缩小怎么设置 初学电脑鼠标的使用方法
- 电脑定时关机指令代码 windows每天定时关机命令设置
- win10游戏手柄设置方法 手机游戏专用虚拟键盘
- ppt背景图片怎么设置 ppt怎么换背景模板
- 新手怎么换ppt的背景模板 手机ppt背景图片怎么设置全屏
