电脑重装系统方法详细介绍,电脑如何重装系统 。小编来告诉你更多相关信息 。
【电脑重装系统方法详细介绍 电脑如何重装系统】电脑如何重装系统
一个电脑小知识,为大家介绍电脑如何重装系统和电脑重装系统方法详细介绍的IT知识,具体内容如下:
计算机现在越来越完美,我们操作计算机的次数越来越多,计算机给我们的工作、生活、学习带来了很多便利 。然而,在使用计算机的过程中,不可避免地会出现各种各样的问题 。当计算机出现一些软件故障问题难以解决,或计算机长期使用后速度减慢时 , 您可以选择根据计算机重新安装系统进行处理 。计算机重新安装系统的方法有很多,下面的小边为您介绍一些简单的计算机重新安装系统方法教程 。
工具/原料:
系统版本:windowsxp系统
品牌型号:华硕A42EI43Jr-SL
软件版本:xp系统光盘/UltraISO软件/空缺u盘

文章插图
方法1:系统安装应用系统光盘
1.以组装xp以系统光盘为例,启动计算机,当屏幕发生时PressDeltoEnterBIOSSetup时,按着【DEL】就出现BIOS设置页面 。
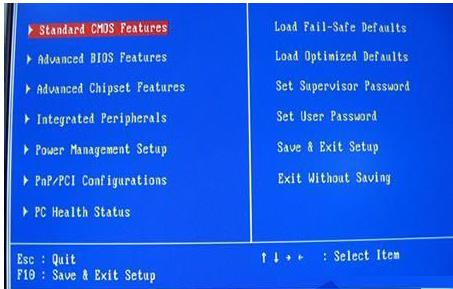
文章插图
2.然后挑选AdvanceBIOSFeatures点击回车 。
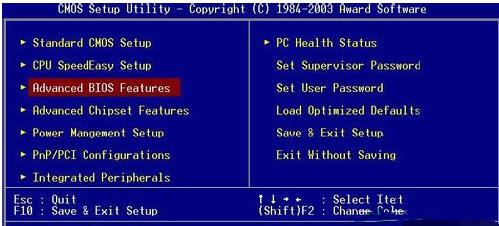
文章插图
3.再次选定FirstBootDerive 。然后按【PageUp】或是【PageDown】左右键设为CD-ROM,然后将系统改为光盘启动 。
电脑重装系统方法详细介绍,电脑如何重装系统 。小编来告诉你更多相关信息 。
电脑如何重装系统
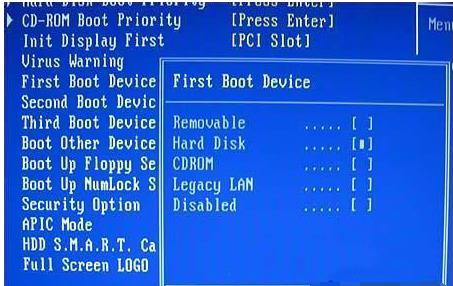
文章插图
4.再次返回主菜单,然后按下F10键,然后按Y键存储所有设置 。
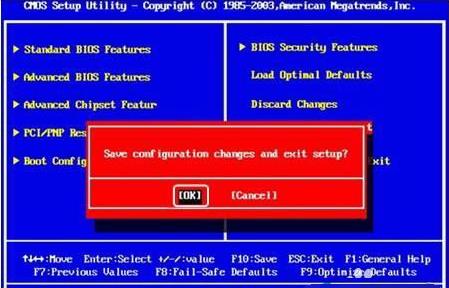
文章插图
5.插入光盘进光驱 , 重启电脑 , 按要求逐步组装 。
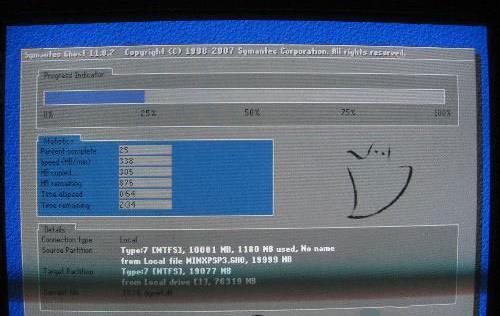
文章插图
6.提醒组装完成后,记得在第一次重启前从光驱中取下光盘 。
电脑重装系统方法详细介绍,电脑如何重装系统 。小编来告诉你更多相关信息 。
电脑如何重装系统
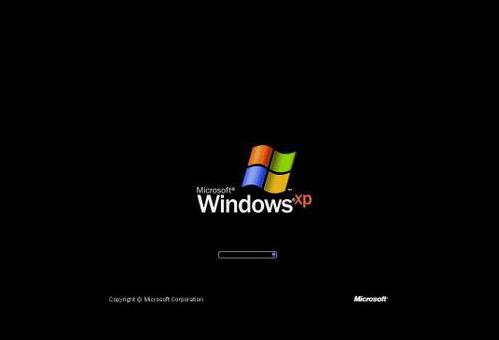
文章插图
方法二:u盘安装系统组装应用
1.装好UltraISO.exe软件打开后,打开下载的安装文件,插入U盘或存储卡,单击“启动光盘-输入硬盘印象”进到 。

文章插图
2.点击载入逐步制作启动盘(注意载入前备份u盘的重要数据) 。USB-ZIP与USB-HDD第二 , 主板的适用方式不同,一般选择USB-ZIP为多 。
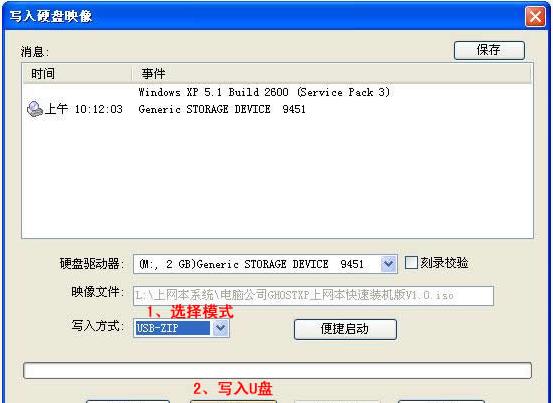
文章插图
3.u盘制制作完成后 , 逐渐重新安装系统 。将U盘插入电脑笔记本电脑并启动 。操作时按下DEL(或F2)进到主板CMOS设置,然后设置第一个启动设备USB或移动装置进入 。
电脑重装系统方法详细介绍,电脑如何重装系统 。小编来告诉你更多相关信息 。
电脑如何重装系统
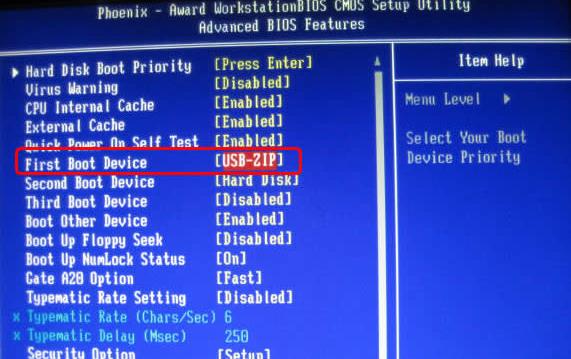
文章插图
4.运行进u盘WINPE,新本必须先分区,双击桌面左下角“系统自动安装”然后按任何键逐渐复制系统,等待复制系统自动重启组装 。
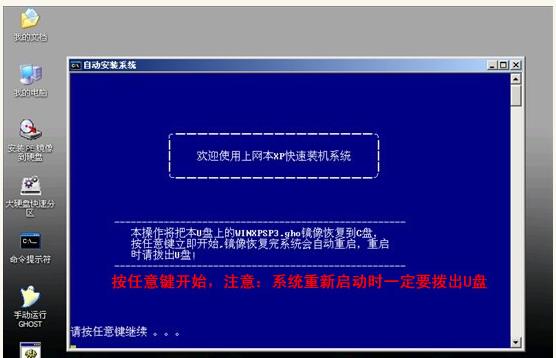
文章插图
以上分享的电脑如何重装系统、电脑重装系统方法详细介绍的经验小知识,希望看完本文能给您带来一点帮助!
- 蓝屏故障的原因分析 电脑开机蓝屏怎么解决
- 电脑硬盘分区教程 windows10如何分区工具
- 电脑无声问题的排查与解决办法 电脑没有声音怎么回事
- 东芝笔记本电脑值得购买吗 东芝笔记本性能如何
- 值得购买的惠普笔记本电脑推荐 惠普手提电脑推荐
- 了解三星平板兼具的优秀功能和性能 三星平板电脑手机怎么样
- 市场上热门平板电脑品牌介绍 中柏平板电脑好不好
- 了解儿童平板电脑的优势与功能 小霸王平板电脑好用吗
- 精选平板电脑推荐及价格对比 索尼平板电脑报价有哪些
- 电脑摄像头打不开怎么回事 dell笔记本摄像头驱动安装步骤
