解决电脑无声问题的十种方法,电脑没声音是什么原因 。小编来告诉你更多相关信息 。
电脑没声音是什么原因
为网友解答电脑没声音是什么原因和解决电脑无声问题的十种方法的IT小经验,一起跟随小编看看吧!
电脑没声音了怎么办?解决电脑声音问题的方法!你是否曾经遇到过电脑播放电影没有声音的情况?这可能是由于软件问题或者硬件问题造成的 。下面,
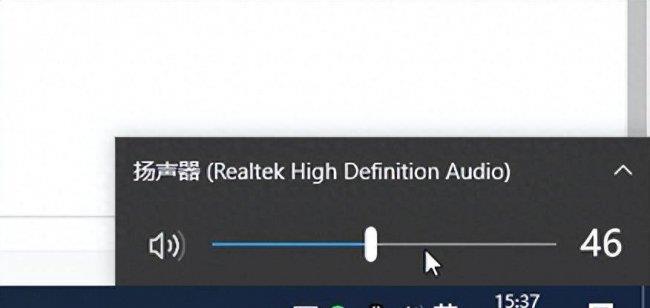
文章插图
让我们一起来探讨一下如何解决电脑没声音的问题吧 。首先,我们需要确定电脑的声音问题是由软件还是硬件引起的 。要做到这一点,我们可以按照以下步骤进行操作:
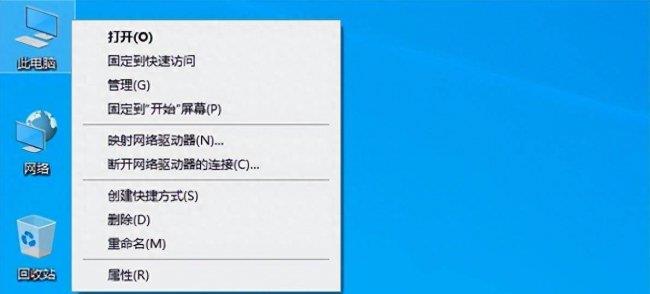
文章插图
1. 右键单击桌面上的“此电脑”,然后选择“属性” 。2. 在弹出的窗口中,选择左侧菜单中的“设备管理器” 。3. 在设备管理器中,找到“声音、视频和游戏控制器”选项 。
【解决电脑无声问题的十种方法 电脑没声音是什么原因】
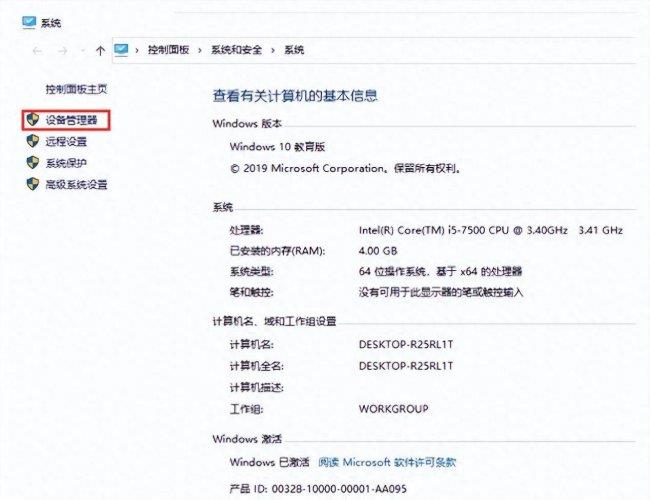
文章插图
如果该选项下有一个黄色感叹号或问号的标志 , 那么就说明你的声卡驱动程序可能有问题,需要更新或重新安装 。4. 如果声卡驱动程序没有问题 , 那么我们可以进一步检查音频设备的设置 。
解决电脑无声问题的十种方法,电脑没声音是什么原因 。小编来告诉你更多相关信息 。
电脑没声音是什么原因
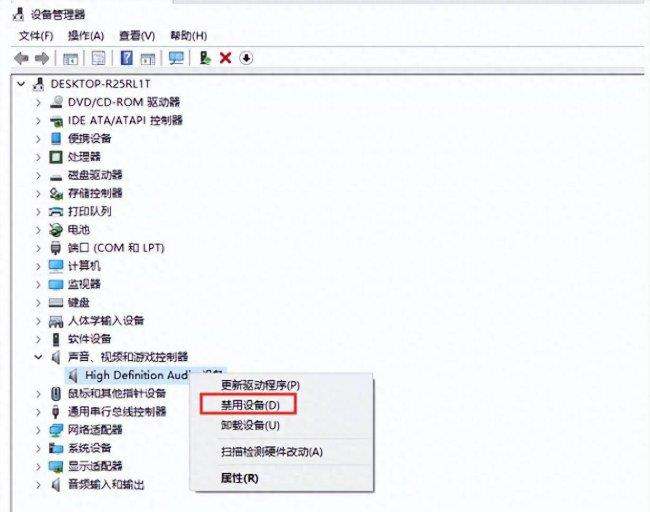
文章插图
在控制面板中,找到打开“硬件和声音”的选项 。5. 在“硬件和声音”中,选择“声音”选项 。在当前使用的设备上单击“属性”,然后在设备用法中选择“使用此设备(启用)” 。
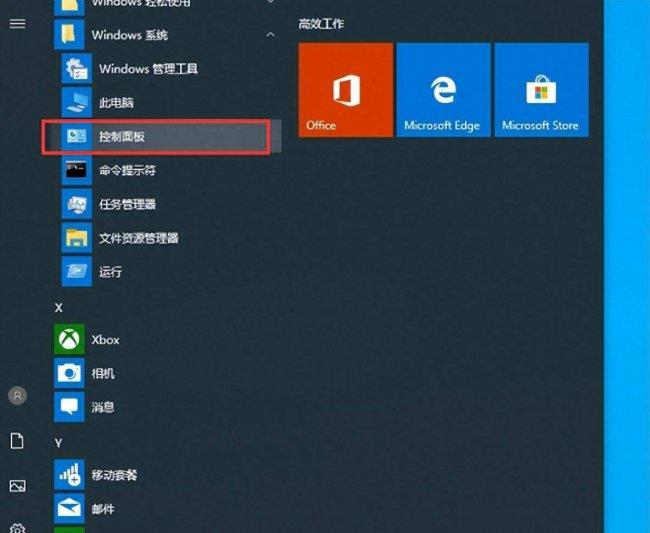
文章插图
6. 然后切换到“高级”选项,选择“还原默认值(D)”,然后单击“确定” 。7. 返回到系统桌面,单击右下角的“音量”图标,调整音量 。
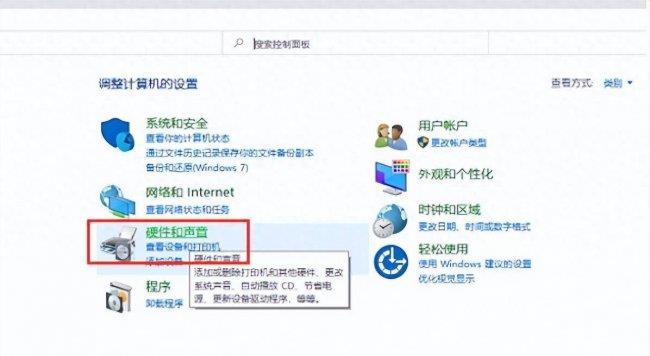
文章插图
8. 如果经过上述步骤后还是没有声音,可以尝试切换到其他音频设备,然后测试该音频设备是否发生故障 。通过以上步骤,我们可以尝试解决电脑没声音的问题 。然而 , 如果问题仍然存在,
解决电脑无声问题的十种方法,电脑没声音是什么原因 。小编来告诉你更多相关信息 。
电脑没声音是什么原因
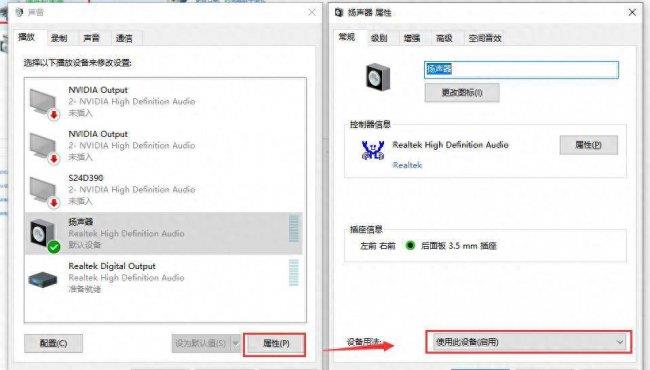
文章插图
可能需要进一步检查或寻求专业的技术支持 。总的来说,解决电脑声音问题可以分为软件和硬件两个方面 。如果是软件问题,可以通过更新或重新安装声卡驱动程序来解决 。如果是硬件问题,
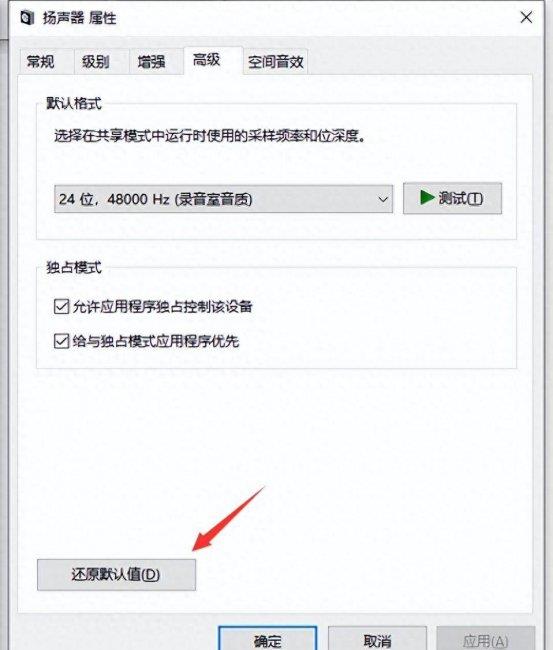
文章插图
可能需要更换声卡或其他音频设备 。在解决问题之前,我们需要先确定问题的原因,然后采取相应的措施 。最后,我想提醒大家注意备份重要的数据 。在进行任何电脑维修或更改硬件设备之前,
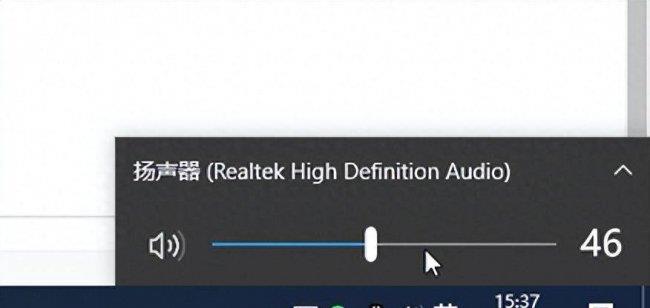
文章插图
一定要备份好自己的数据 , 以免造成不必要的损失 。希望以上方法能帮助到你解决电脑没声音的问题 。
以上就是电脑没声音是什么原因 及其 解决电脑无声问题的十种方法的具体介绍 , 希望大家能喜欢!
- 电脑文件夹删不掉的原因及解决方法 文件夹删不掉怎么办
- 分享八个安卓手机省电技巧 安卓耗电快怎么解决
- 三星笔记本系列介绍 三星笔记本电脑怎么样
- 电脑通电自动开机设置步骤 电脑自动开机怎么设置
- 视频剪辑用什么配置电脑好 4k视频剪辑吃cpu还是显卡
- 电脑软件经常崩溃如何解决 电脑闪退是什么原因造成的
- 电脑死机快捷键放假恢复方法 电脑死机了怎么办
- 电脑屏幕闪烁的解决方法 电脑显示器闪屏是什么原因
- 全球十大系统排名 电脑系统哪个最好用
- 教你解决电脑无法识别U盘的问题 电脑无法识别U盘怎么回事
