电脑重装win10系统的详细方法步骤,怎么重装win10系统 。小编来告诉你更多相关信息 。
怎么重装win10系统
本文核心内容:怎么重装win10系统和电脑重装win10系统的详细方法步骤的相关介绍,相关内容具体如下:
在那么多的装机工具中,魔法猪系统重装工具和小白系统装机工具可以用来在线重装系统或者制作u盘启动盘重装,帮助修复很多系统故障问题 。有些小伙伴想了解该工具怎么重装win10系统,下面就给大家演示下u盘重装win10系统教程 。
工具/原料:
1、操作系统: windows 7
2、品牌型号:联想G480笔记本电脑 U盘
3、软件版本:魔法猪一键重装系统v2290+小白一键重装系统 12.6.49.2290
方法/步骤:
方法一:通过魔法猪系统重装工具进行u盘重装win10系统
1、u盘重装win10系统步骤,我们先在一台可用的电脑上下载安装魔法猪系统重装工具并打开 , 插入一个8g以上的空白u盘,选择u盘重装系统模式,点击开始制作 。
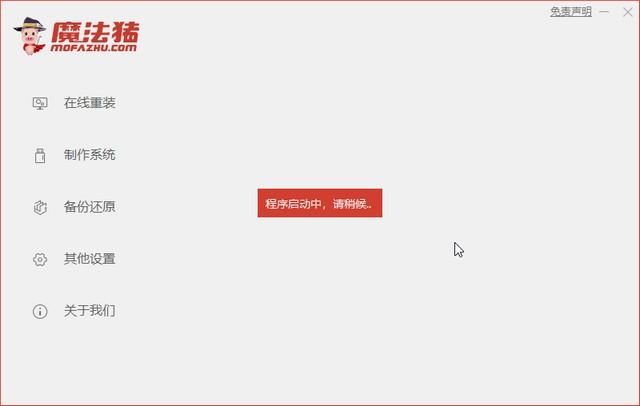
文章插图
2、选择需要安装的电脑操作系统 , 然后点击开始制作 。
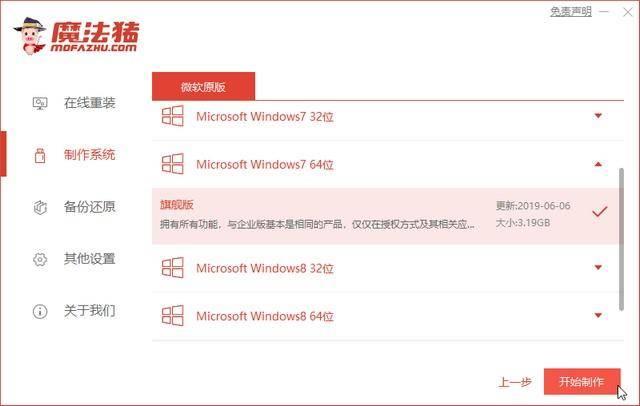
文章插图
3、软件制作u盘启动盘成功后,可先预览对应的电脑主板的启动热键,然后再拔除u盘退出 。
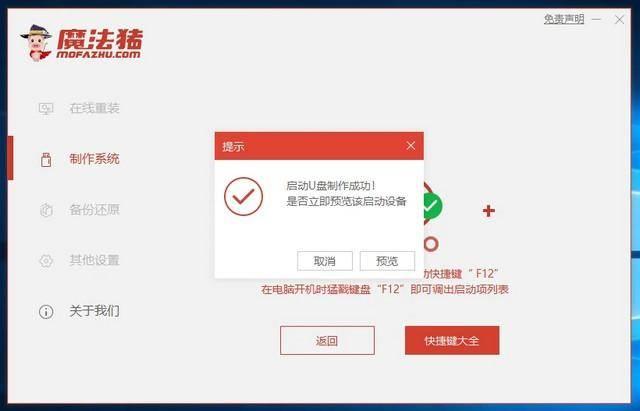
文章插图
4、插入启动盘进电脑内,开机不断按启动热键进启动界面,选择u盘启动项回车确定进入到pe选择界面,选择第一项pe系统回车进入 。
电脑重装win10系统的详细方法步骤,怎么重装win10系统 。小编来告诉你更多相关信息 。
怎么重装win10系统
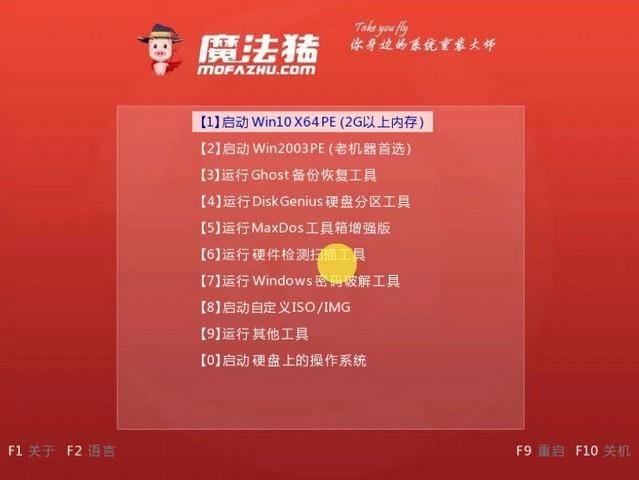
文章插图
5、在pe系统桌面上打开魔法猪重装工具,然后选择需要安装的系统点击安装 。
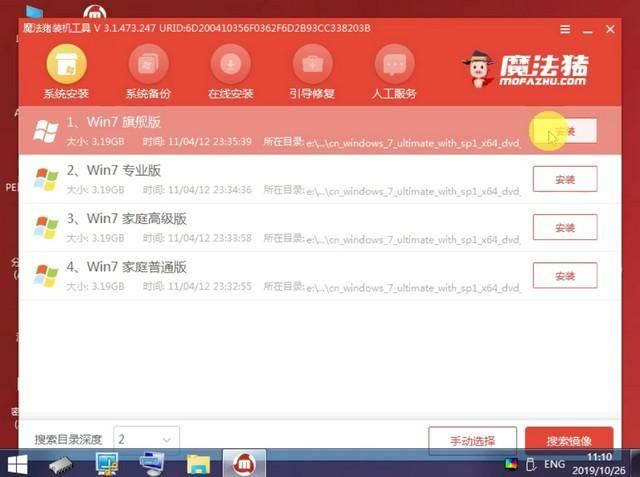
文章插图
6、将系统安装到系统盘c盘,点击开始安装 。
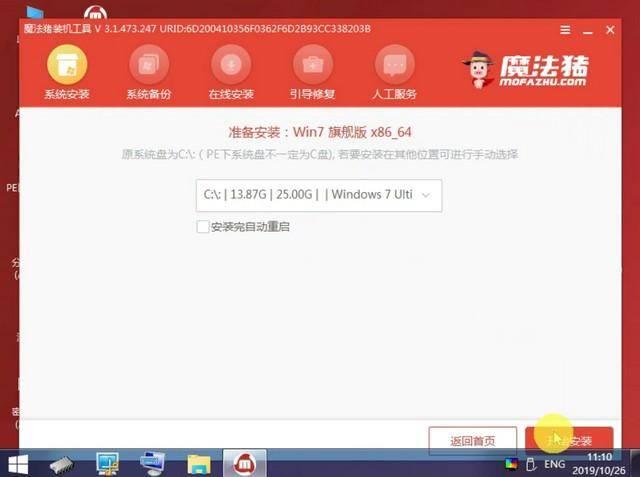
文章插图
7、耐心等待安装完成后,我们选择立即重启电脑 。
电脑重装win10系统的详细方法步骤,怎么重装win10系统 。小编来告诉你更多相关信息 。
怎么重装win10系统
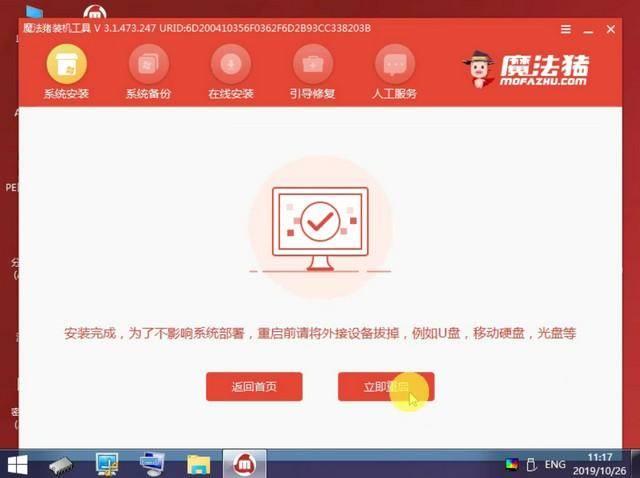
文章插图
8、期间可能会重启多次,直到成功进入到系统桌面即代表安装成功 。

文章插图
【电脑重装win10系统的详细方法步骤 怎么重装win10系统】以上就是怎么重装win10系统 以及 电脑重装win10系统的详细方法步骤的全部内容,您了解了吗?
- 电脑无法正确关机的解决办法 电脑不能关机怎么办
- 独显笔记本电脑推荐 什么笔记本电脑好用
- 清理电脑垃圾的方法步骤 怎么彻底清除电脑垃圾
- 教你正确查看电脑显卡 怎么看电脑显卡配置
- 了解电脑无声的原因 我的电脑没有声音怎么办
- 鼠标不识别的解决方法 为什么电脑识别不了鼠标了
- 新电脑装系统win10教程 win10怎么安装系统
- 两种方法帮你找回密码 电脑密码忘记了怎么清除
- 办公电脑配置推荐 买电脑办公主要看哪些配置
- 苹果投屏到电脑详细教程 苹果手机怎么投屏到电脑
