教你正确清理C盘方法,电脑C盘满了变成红色了怎么清理 。小编来告诉你更多相关信息 。
电脑C盘满了变成红色了怎么清理下面为网友们详细介绍电脑C盘满了变成红色了怎么清理和教你正确清理C盘方法的相关经验,一定能解决您的问题的,一起来了解吧!
经常用电脑办公的朋友 , 有没有人跟我一样,觉得电脑越用越卡?一看C盘爆满变红了 , 教你正确清理C盘的方法,瞬间释放40G空间 。
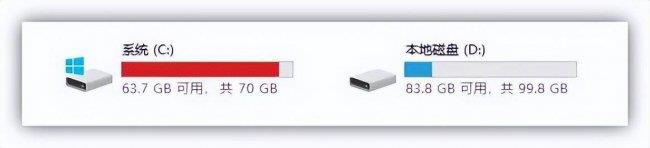
文章插图
一、清理磁盘空间基础版清理方法
1.打开此电脑,选中C盘右键打开菜单 , 点击「属性」,勾选「压缩此驱动器以节约磁盘空间」,再选择「磁盘清理」 。
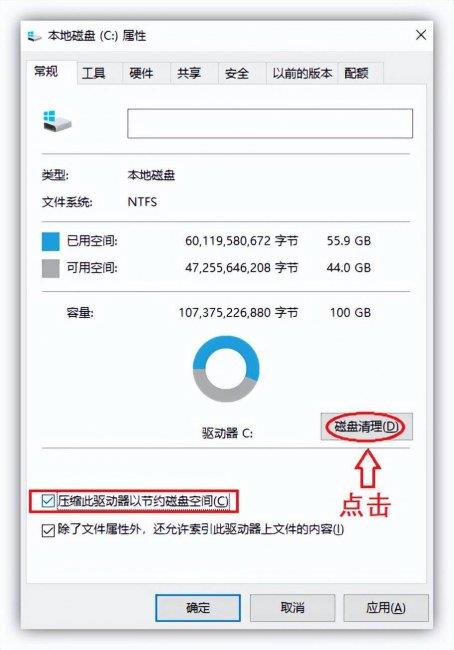
文章插图
2.随后自动打开C盘的清理窗口,勾选要删除的文件,我一般都是全部勾选的,接着点击「确定」,等待清理完成 。
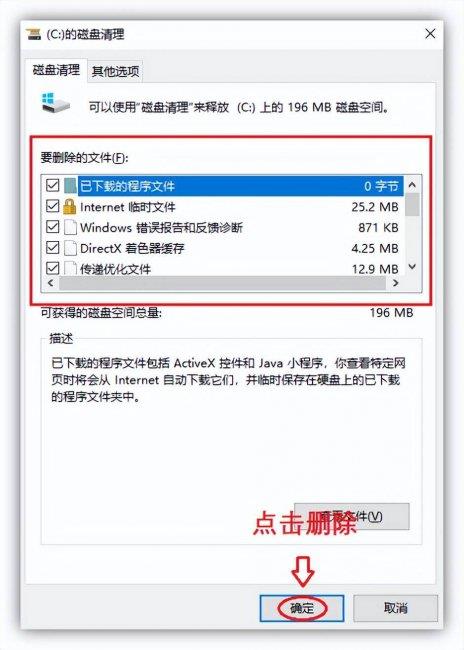
文章插图
3.接下来再点击「其它选项」,将“程序和功能”、“系统还原和卷影复制”,这两个选项都清理一下 。
教你正确清理C盘方法,电脑C盘满了变成红色了怎么清理 。小编来告诉你更多相关信息 。
电脑C盘满了变成红色了怎么清理
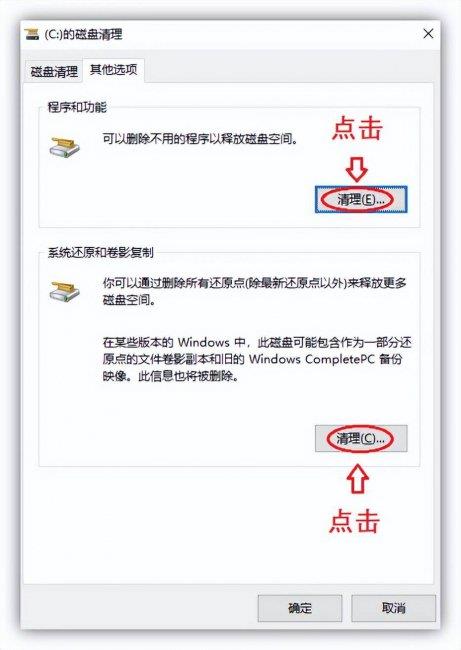
文章插图
进阶版清理方法
先按下WIN+R,输入temp , 然后全选文件删除;再次按下WIN+R,输入 %temp%,全选删除;继续按下WIN+R,输入 prefetch,全选删除;
经过这三步操作完成之后,你的C盘临时文件基本也就清理干净了!
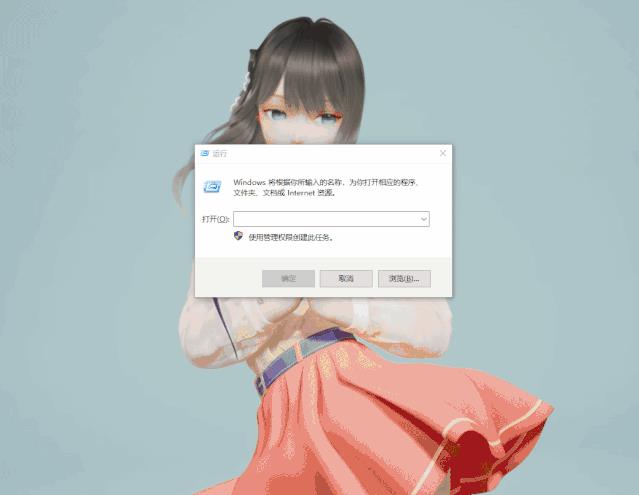
文章插图
二、删除缓存文件1.微信每天都在使用 , 日积月累会产生大量缓存文件,打开微信客户端的设置页面,选择「文件管理」,点击「打开文件夹」;
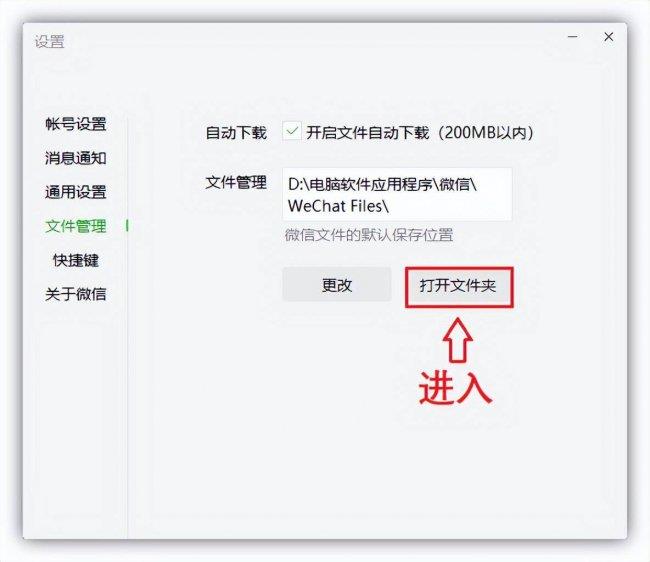
文章插图
2.将会打开微信的缓存文件夹,可按年月查看本地保存的图片、视频和文档 , 把不需要的删除即可;
教你正确清理C盘方法,电脑C盘满了变成红色了怎么清理 。小编来告诉你更多相关信息 。
电脑C盘满了变成红色了怎么清理
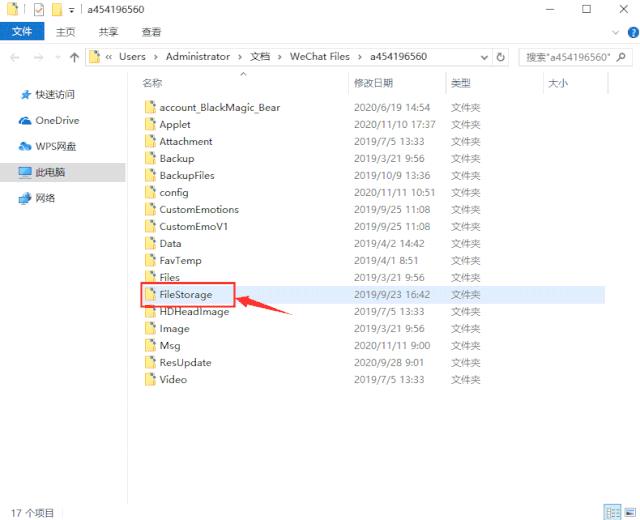
文章插图
3.返回到微信设置面板,点击「通用设置」-「储存空间管理」;
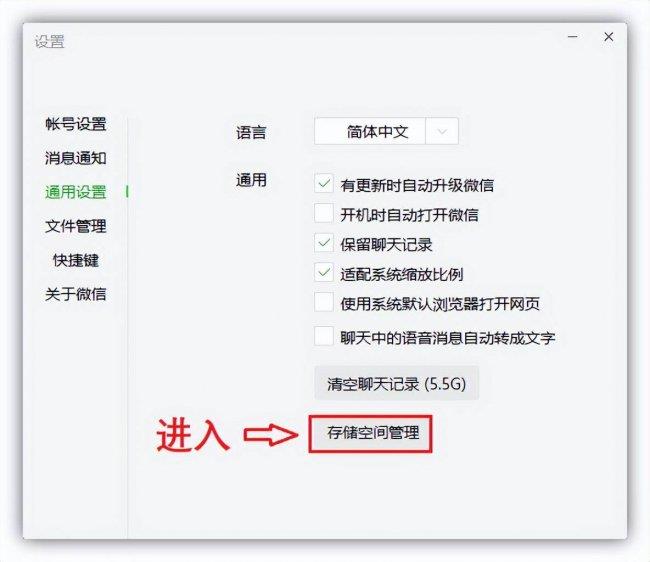
文章插图
4.先清理一下缓存,这些都是微信产生的临时数据,清理后没有任何影响 。再点击「管理」聊天数据,将不重要的聊天文件批量删除,可以腾出大量空间 。
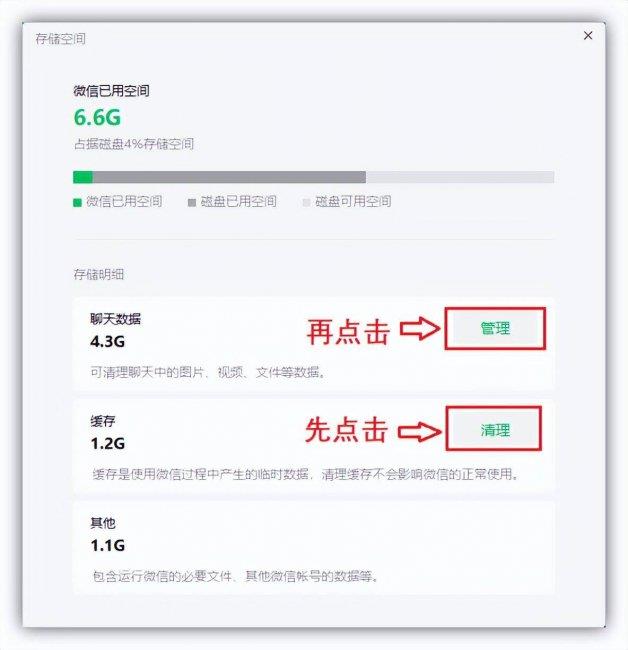
文章插图
三、卸载软件重装打开Windows设置面板,点击「应用」-「应用和功能」,然后将筛选排序方式更改为“大小”,筛选条件为“C盘” 。查看到排名靠前的大体积软件 , 可以考虑卸载重装到D盘 , 这样也能释放C盘空间压力 。
教你正确清理C盘方法,电脑C盘满了变成红色了怎么清理 。小编来告诉你更多相关信息 。
电脑C盘满了变成红色了怎么清理
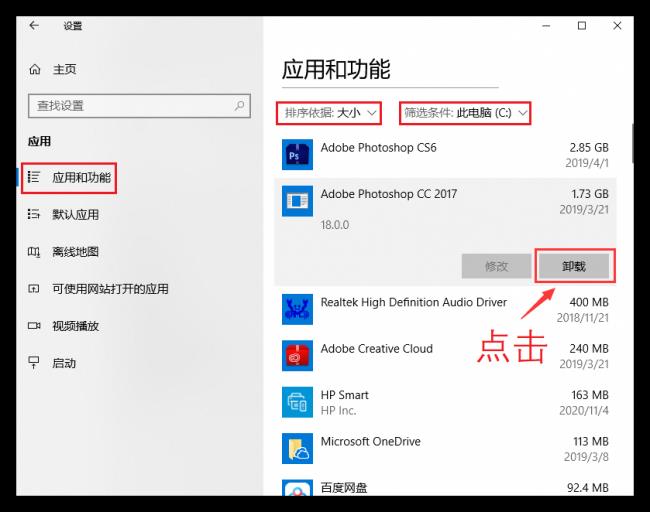
文章插图
四、压缩大型文件1.在清理磁盘空间的同时 , 有些重要的大文件不能删,那么可以借助迅捷压缩软件,进行文件无损压缩处理,支持压缩图片、视频、PDF等文件 。
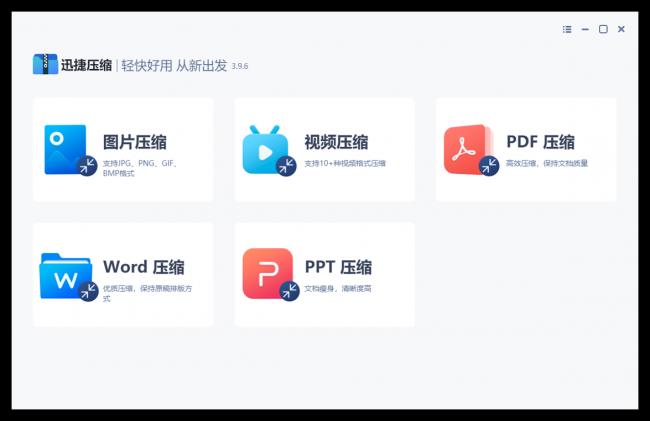
文章插图
2.选中你需要的功能,直接添加文件就可以了,一次能批量处理上百个文件,效率非常高 。接着选择「清晰优先」,这样可以保留画质,最后点击「开始压缩」 。
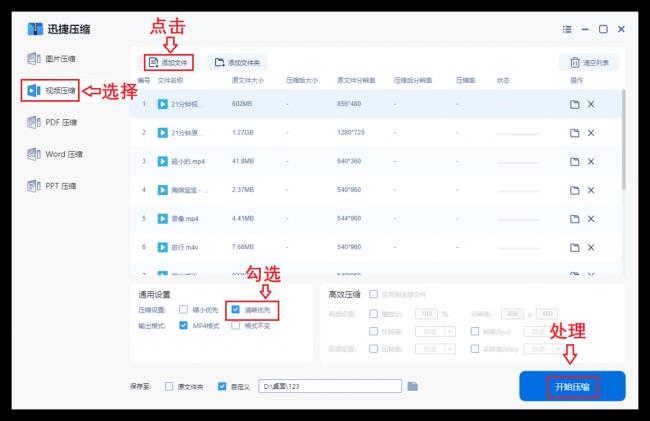
文章插图
电脑C盘爆满变红,教你正确清理C盘方法,瞬间释放40G空间,快去试试吧 。
【教你正确清理C盘方法 电脑C盘满了变成红色了怎么清理】以上分享的电脑C盘满了变成红色了怎么清理 及其 教你正确清理C盘方法的全部内容,您了解了吗?
- 清除电脑缓存的方法介绍 如何清理缓存数据
- 电脑无法正确关机的解决办法 电脑不能关机怎么办
- 清理电脑垃圾的方法步骤 怎么彻底清除电脑垃圾
- 教你正确查看电脑显卡 怎么看电脑显卡配置
- 路由器正确安装教程 自己怎样安装路由器
- 三个方法教你找回手机照片 图库里永久删除的照片怎么恢复
- 手机进水正确处理方法 手机进水怎么处理好
- 电脑不显示桌面正确操作方法 电脑开机不显示桌面怎么办
- 教你正确使用扫地机 扫地机怎么使用
- 笔记本电脑电池的正确激活方法 怎么激活笔记本电池
