分享苹果14截图教程,苹果14怎么截图 。小编来告诉你更多相关信息 。
苹果14怎么截图
一个电脑小知识,为大家介绍苹果14怎么截图和分享苹果14截图教程方面的内容,一起来看看吧!
截屏是我们日常生活中常用到的功能,虽然网上有很多截图方法 , 但不同品牌的手机截图方式略有不同,即使是相同品牌也会有变化 。拿iPhone来说,早期老版本的手机使用的是Home键+电源键,iPhone X之后则采用音量上调键+电源源同时按,这样操作起来并不方便,特别遇到Max和Plus版本需要两手并用 。那今年的iPhone 14如何截屏呢?
以下为iPhone 14截屏方法教程:
方法一:辅助触控”的”自定义顶层菜单”来截屏
操作步骤如下:
a.进入“设置”–>”辅助功能”–>“触控”–>”辅助触控”选择将辅助触控打开;
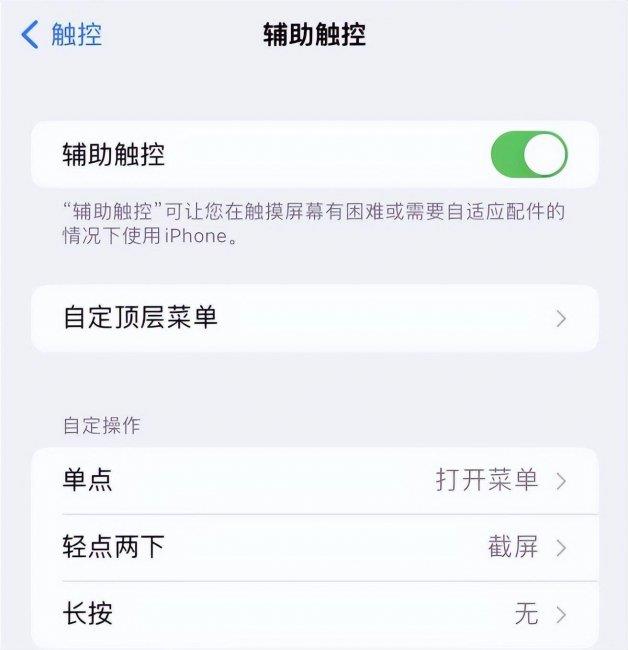
文章插图
b.在“辅助触控”界面中我们选择“自定顶层菜单”中找到“+”将“截屏”选项加进来就可以实现截屏功能 。
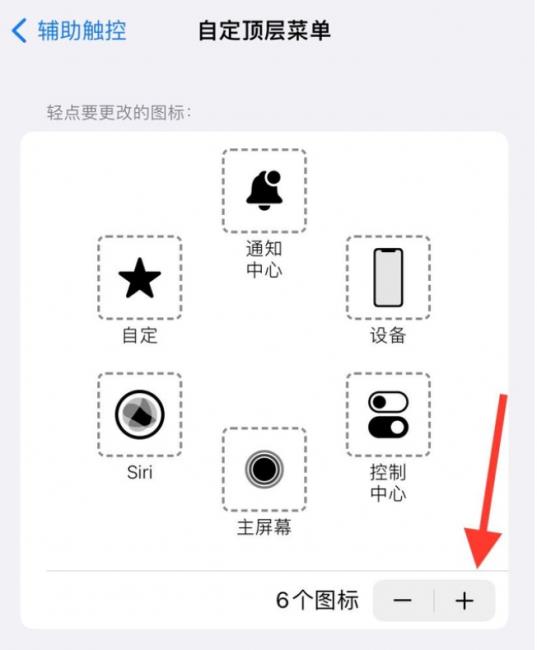
文章插图
加入截屏功能之后我们就可以看到“辅助触控”中有“截屏”,这个时候找到想要截屏的界面,再轻点“辅助触控”的悬浮球(按钮)中就的截屏就可以实现截屏了 。
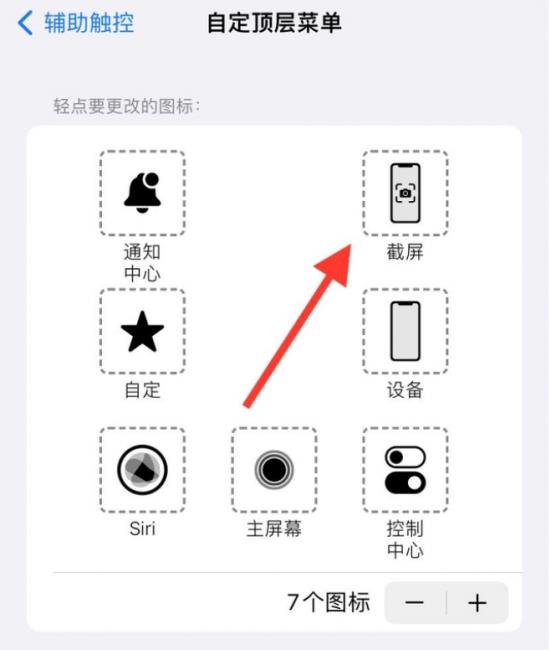
文章插图
方法二:通过“辅助触控”的“自定义操作”来实现截屏
操作步骤如下:
a.在“辅助触控”界面选择自定操作下的“轻点两下”找到”截屏”选项,当然也可以选择“单点”然后找到“截屏”选项操作,但这与调出“辅助触控”悬浮球功能相冲突,选择选择与之不同的“轻点两下” 。
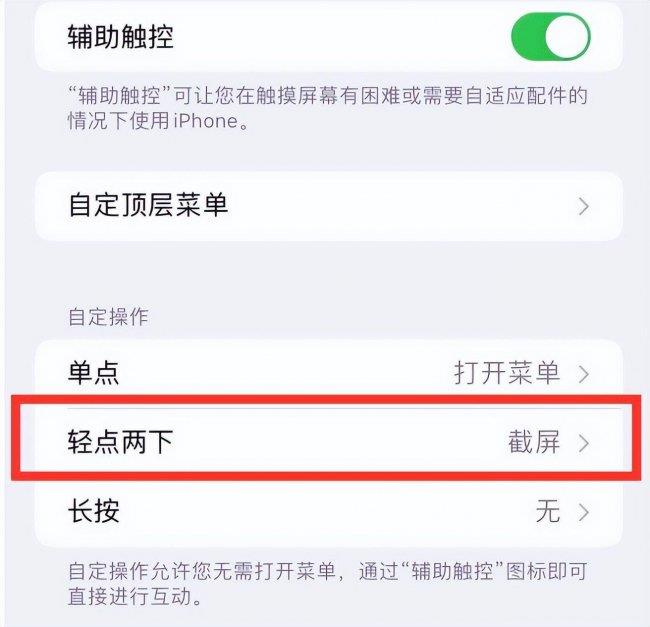
文章插图
b.找到想要截屏的界面,连续轻点“辅助触控”的悬浮球(按钮)两次就可以实现截屏了 。
【分享苹果14截图教程 苹果14怎么截图】上述就是苹果14怎么截图、分享苹果14截图教程的详细介绍 , 您了解和帮助到您了吗?
- 2023年苹果笔记本电脑型号推荐 苹果笔记本电脑排名推荐
- 2023年建议买的平板是哪款 苹果iPadmini6运行内存多大及参数
- 苹果手机充电慢怎么回事 iphone突然充电超级慢的原因
- 苹果传输安卓手机怎么传 苹果手机一键换机到安卓手机方法
- iphone批量删除短信方法 苹果手机批量删除短信的操作方法
- 删除页面怎么删wps空白页 wps新手教程分享
- 分享提高电脑开机速度的方法 如何加快开机速度
- 苹果15PRO参数配置详细 苹果15PRO什么时候上市的
- 苹果13和14参数对比 苹果13和14哪个更值得买
- 电脑查看硬件配置的方法分享 怎么看自己电脑的配置
