【电脑ip地址查询方法讲解 如何查电脑的ip地址】电脑ip地址查询方法讲解,如何查电脑的ip地址 。小编来告诉你更多相关信息 。
如何查电脑的ip地址
今日IT小知识分享:如何查电脑的ip地址和电脑ip地址查询方法讲解的相关知识,如有不对的地方欢迎指正!
在日常的工作生活中,经常需要查看电脑的IP地址,如何快速的查看自己电脑的IP地址呢,和大家分享两个快速查看的方法 。
第一种方法:
1、右击电脑右下角的网络图标,在弹出的菜单中,点击“打开网络和共享中心”
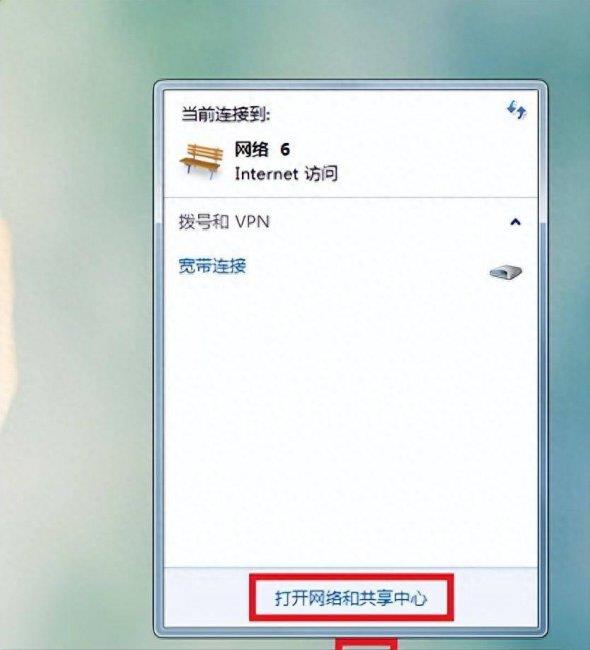
文章插图
2、在弹出的对话框中点击“本地连接”

文章插图
3、在弹出的对话框中 , 点击“详细信息” 。

文章插图
4、在弹出的对话框中可以看到本电脑的IP地址,子网掩码 , 网关,DNS服务器、MAC地址等信息 。
电脑ip地址查询方法讲解,如何查电脑的ip地址 。小编来告诉你更多相关信息 。
如何查电脑的ip地址
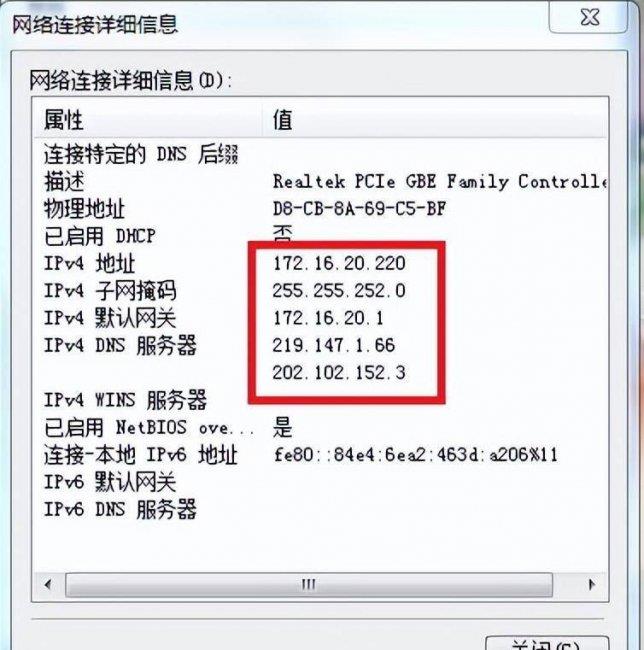
文章插图
第二种方式:
1、点击开始–“运行”
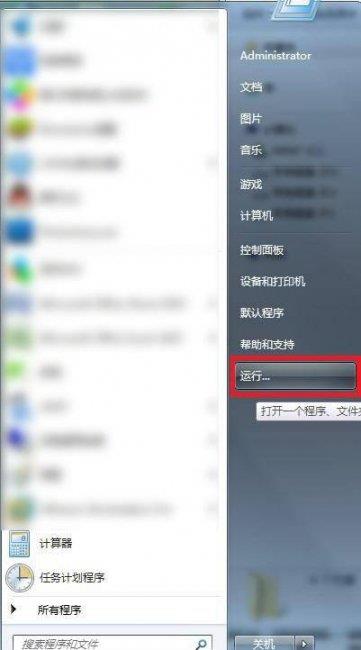
文章插图
2、在弹出的运行框中输入“CMD”命令,然后点击“确定”按钮 。
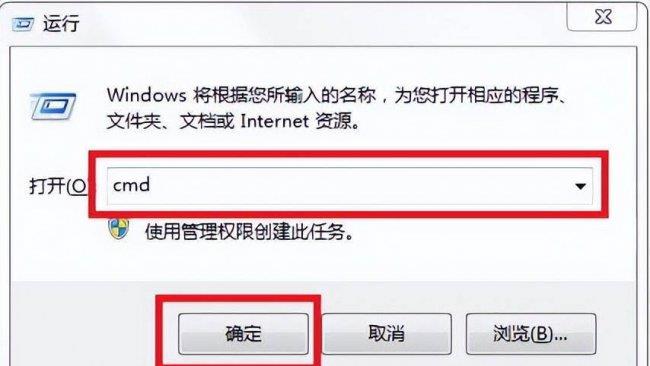
文章插图
3、在弹出的命令行对话框中输入”ipconfig”,点击回车键,然后可以看到本电脑的MAC地址、IP地址,子网掩码、默认网关、DNS服务器等信息 。

文章插图
以上是两中快速查看本电脑IP地址的方法 , 希望能够对大家有所帮助 。
本文分享的如何查电脑的ip地址 和 电脑ip地址查询方法讲解的全文内容,希望对网友有所帮助!
- 口碑好的笔记本电脑排行榜 手提电脑什么品牌最好
- 笔记本电脑换电池教程 笔记本主板电池怎么换
- 电脑运行慢的解决方法 电脑运行很慢怎么办
- 解决电脑无声的十种办法 为什么电脑没有声音
- 一直卡着 电脑wps打不开文件是什么原因
- NVIDIA显卡驱动安装教程 电脑显卡驱动怎么安装
- 笔记本电脑重装系统教程 电脑怎样重装系统
- 电脑上连接wifi的设置步骤 笔记本电脑怎么设置wifi
- 好用的杀毒软件推荐 电脑装哪个杀毒软件最好
- 分辨率无法调整的解决方法 电脑分辨率调不了怎么回事
