首先打开AI软件,新建一个1024px*1024px的画布;
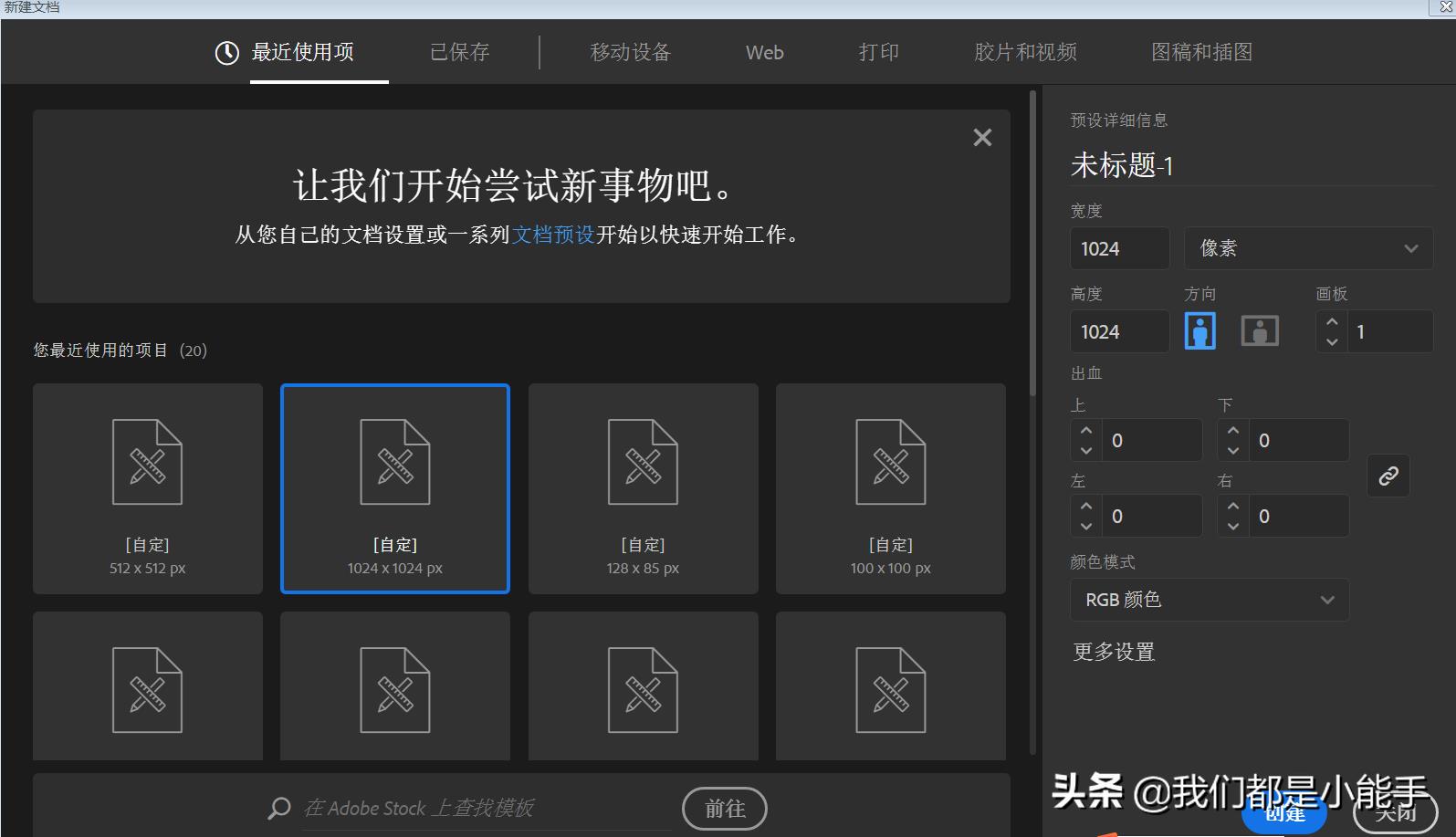
文章插图
选择【多边形工具】绘制一个等边三角形,边数为3,半径为120px;
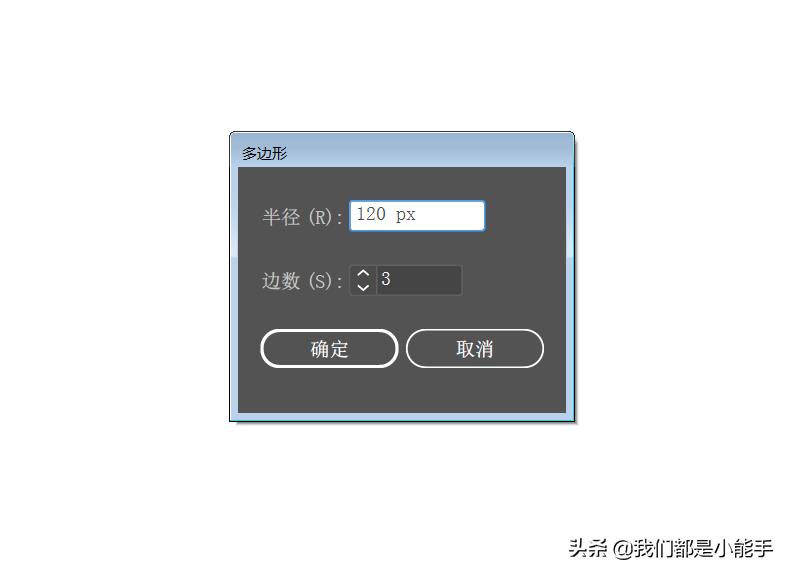
文章插图
等边三角形绘制好后,将顶角朝下(旋转180°);
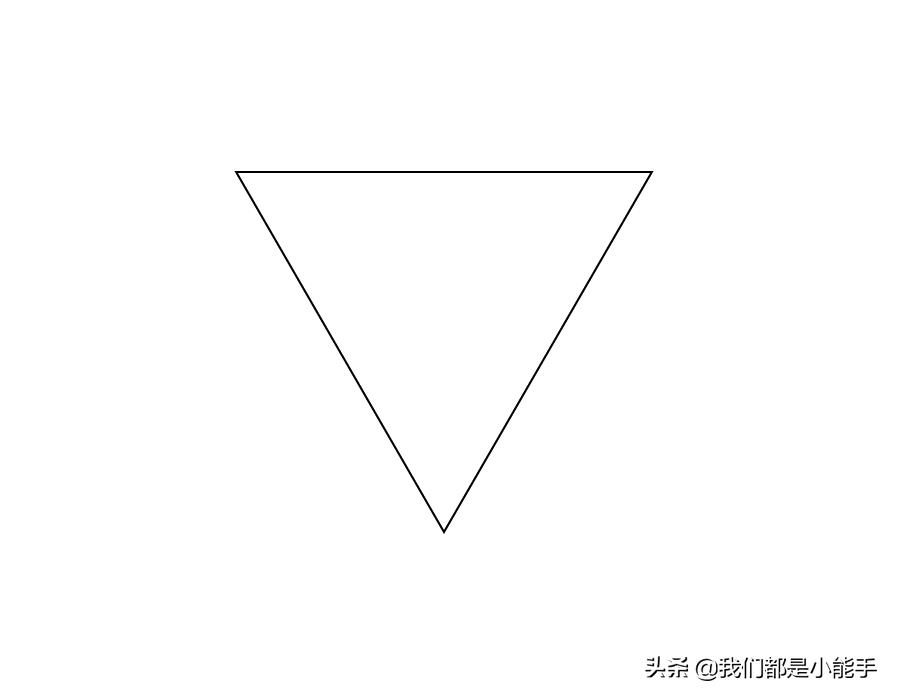
文章插图
选中该等边三角形 , 点击【比例缩放工具】,“等比”数值为50%,然后选择“复制”;
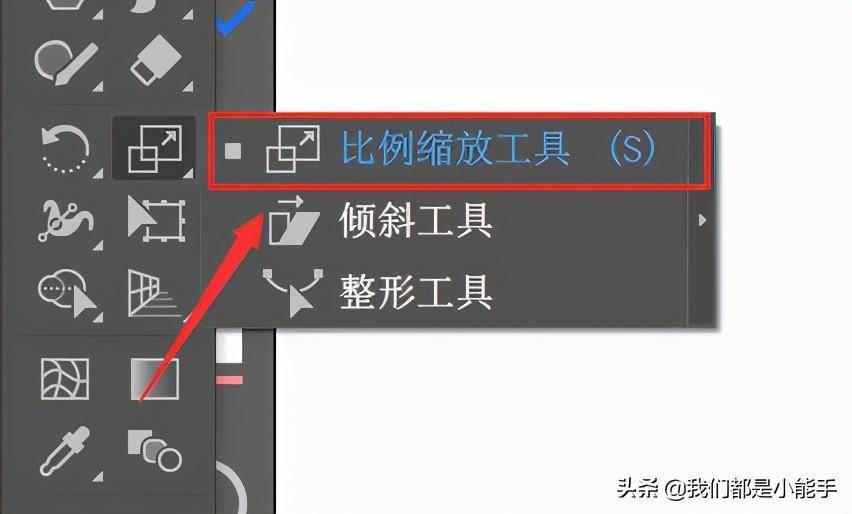
文章插图
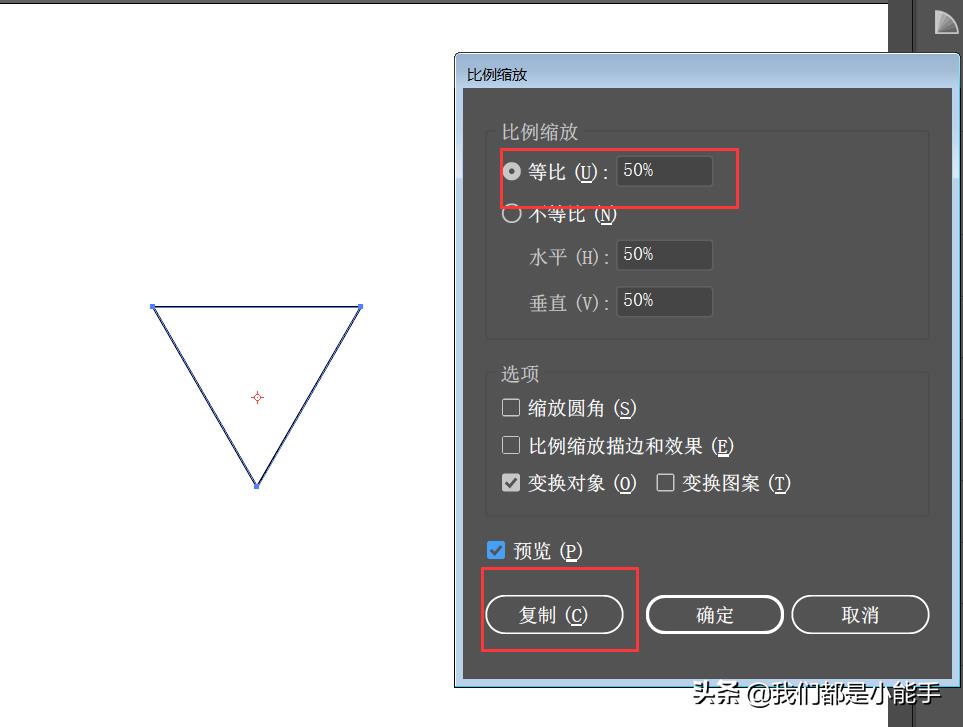
文章插图
复制完成后 , 再将复制后的等边三角形旋转180°,向上对齐;
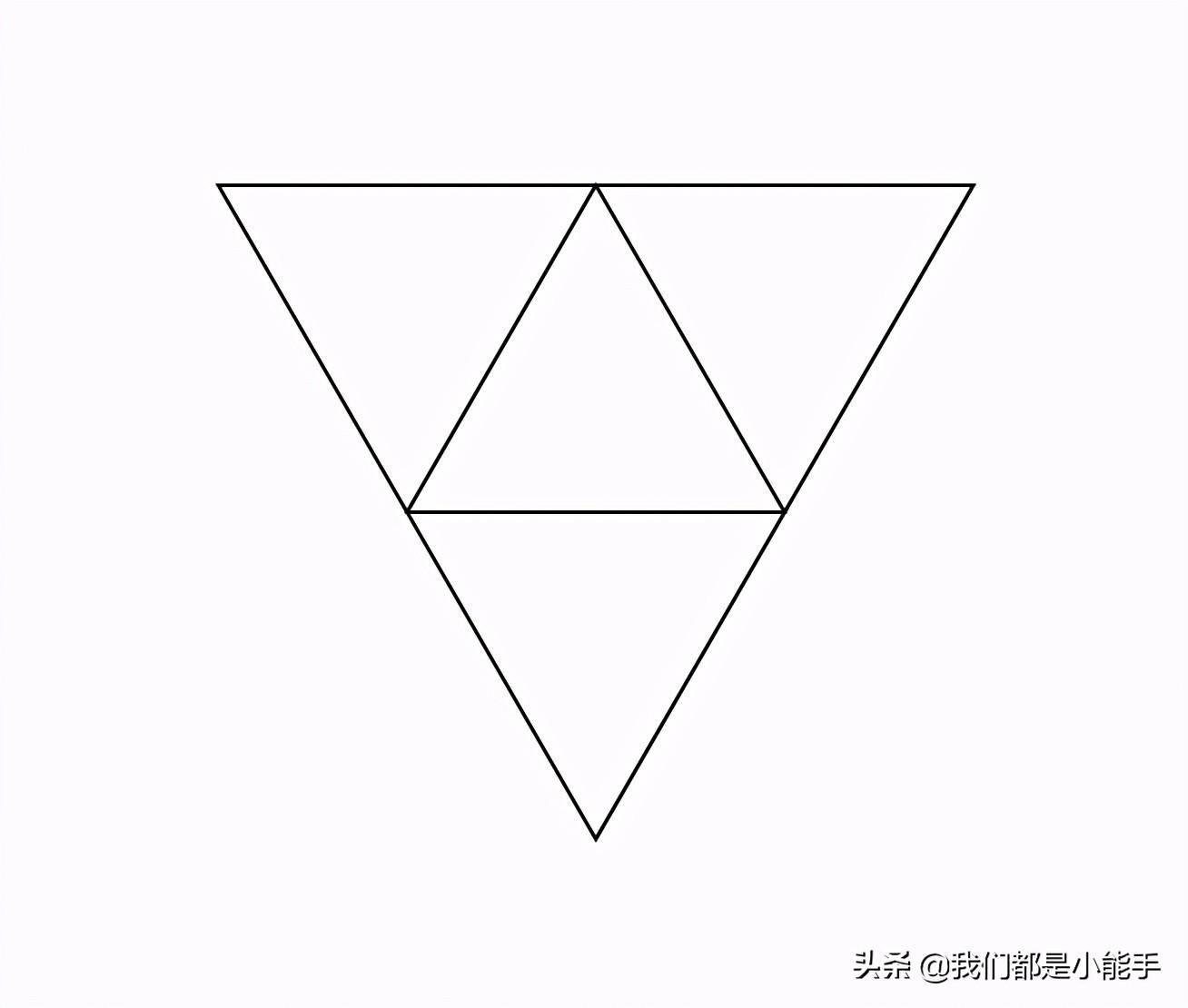
文章插图
接下来开始绘制圆形,选择【椭圆工具】,按住【shift和alt键】在等边三角形的各个顶点上绘制正圆,半径为等边三角形的一半;
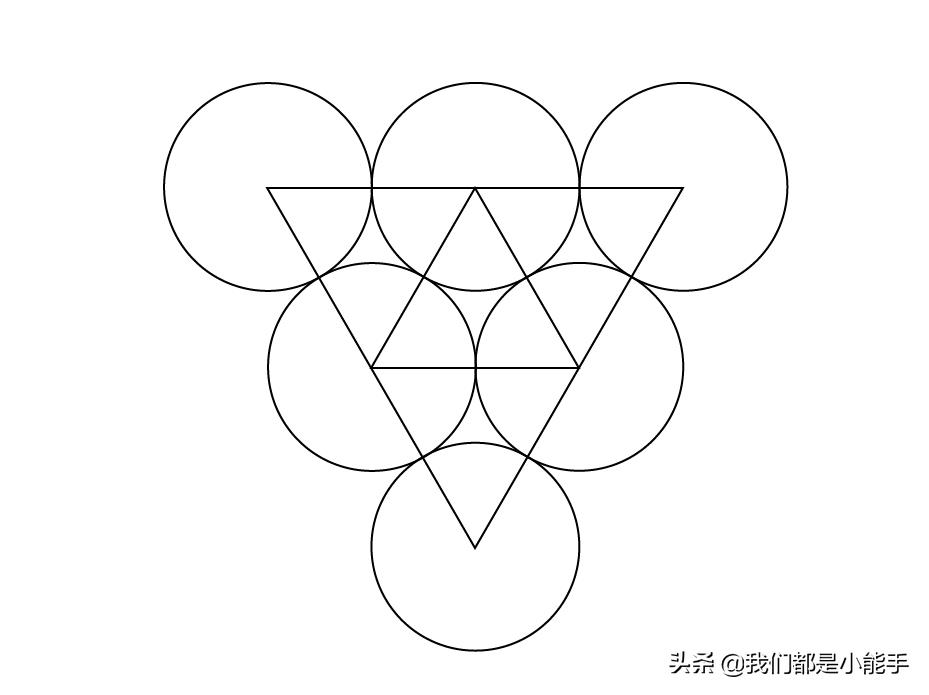
文章插图
【ai怎么做透明渐变图片 ai的渐变工具的使用】给这几个圆填充颜色,然后将两个等边三角形删除;
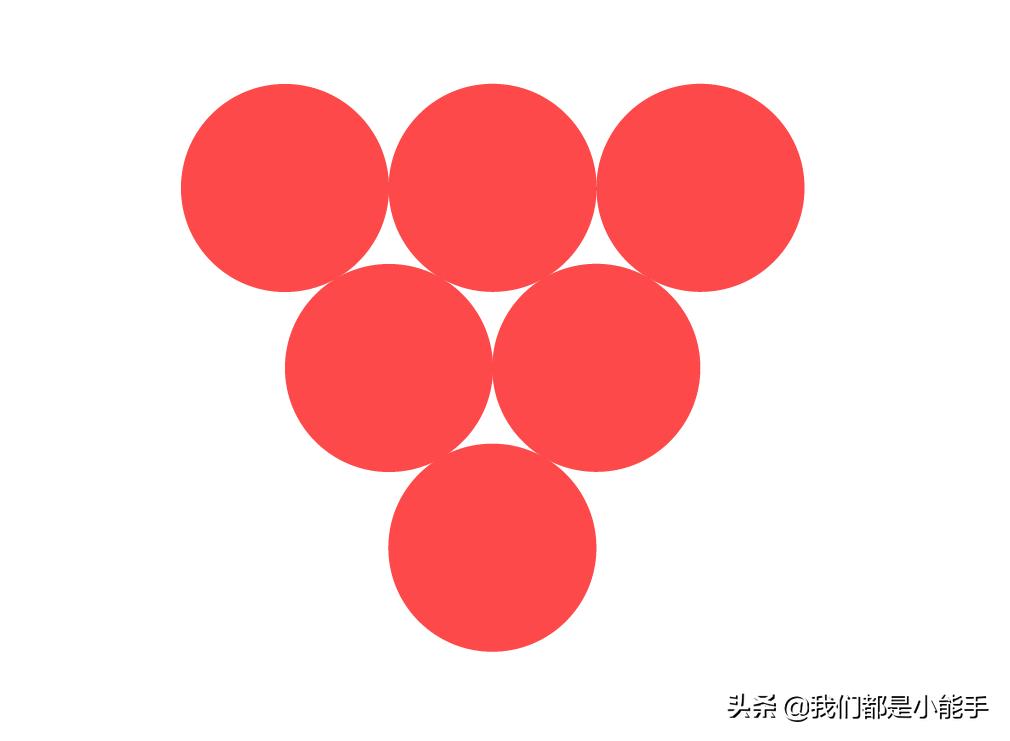
文章插图
选中这几个圆,然后选择菜单栏的【对象】-【扩展】,然后得到下图;
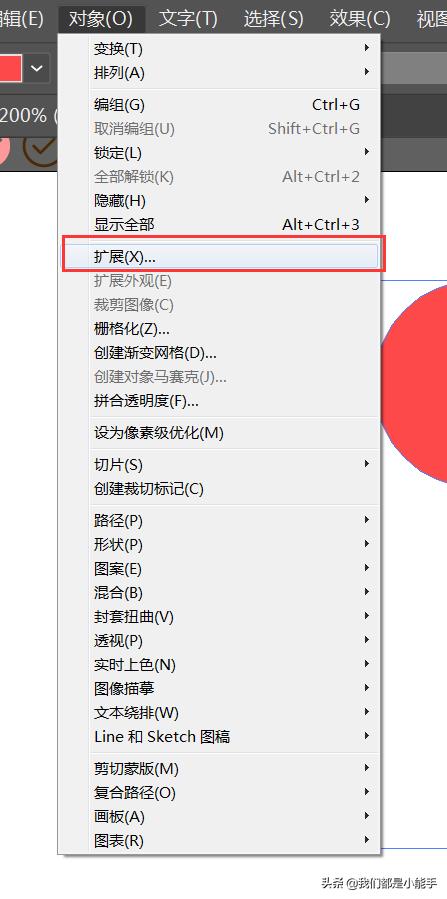
文章插图
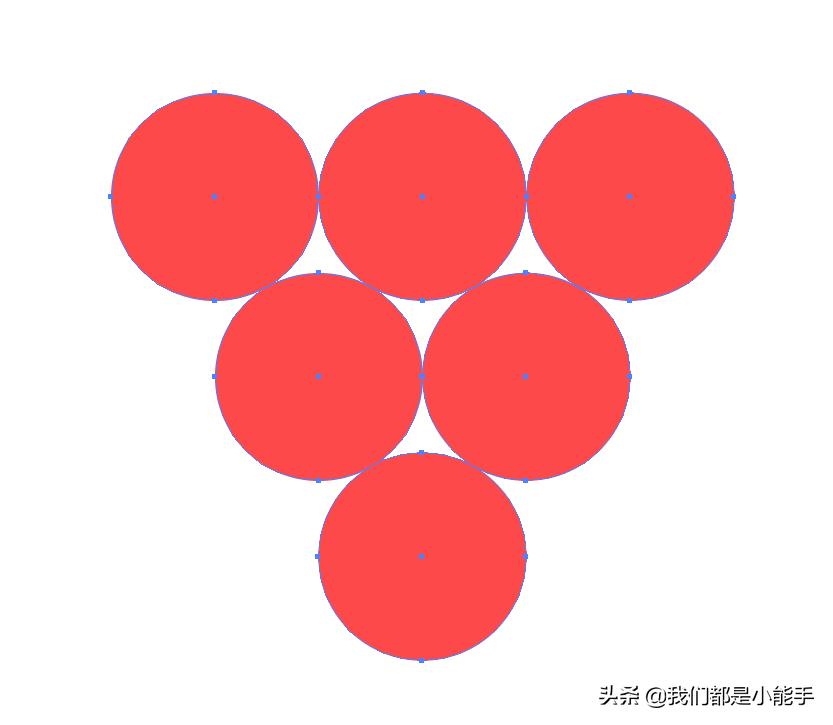
文章插图
然后再在这几个圆的上方画一个矩形,记住不超过中间三个圆的位置;
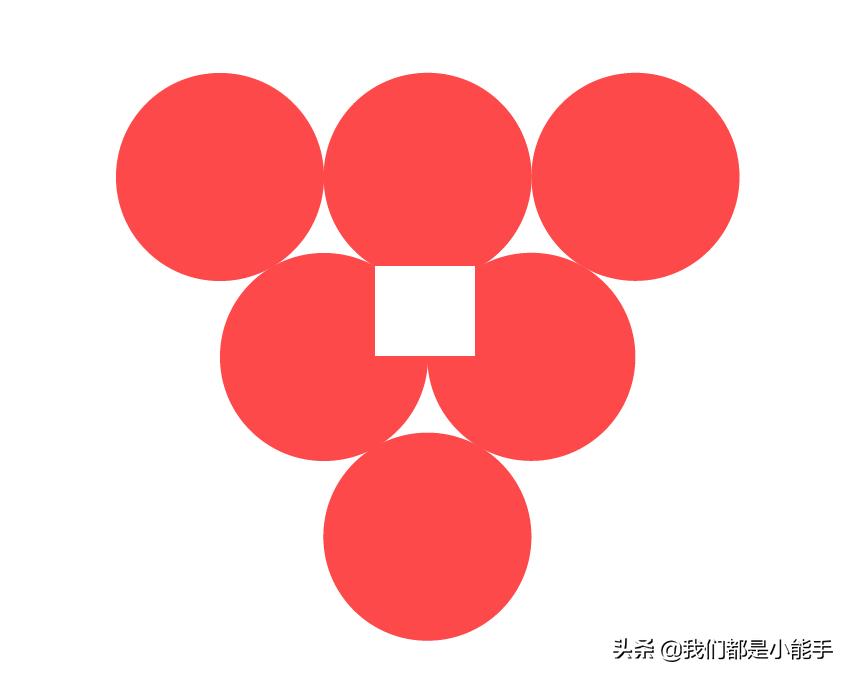
文章插图
然后选中中间三个圆加上矩形,调出【路径查找器】,将这四个区域进行【联集】;
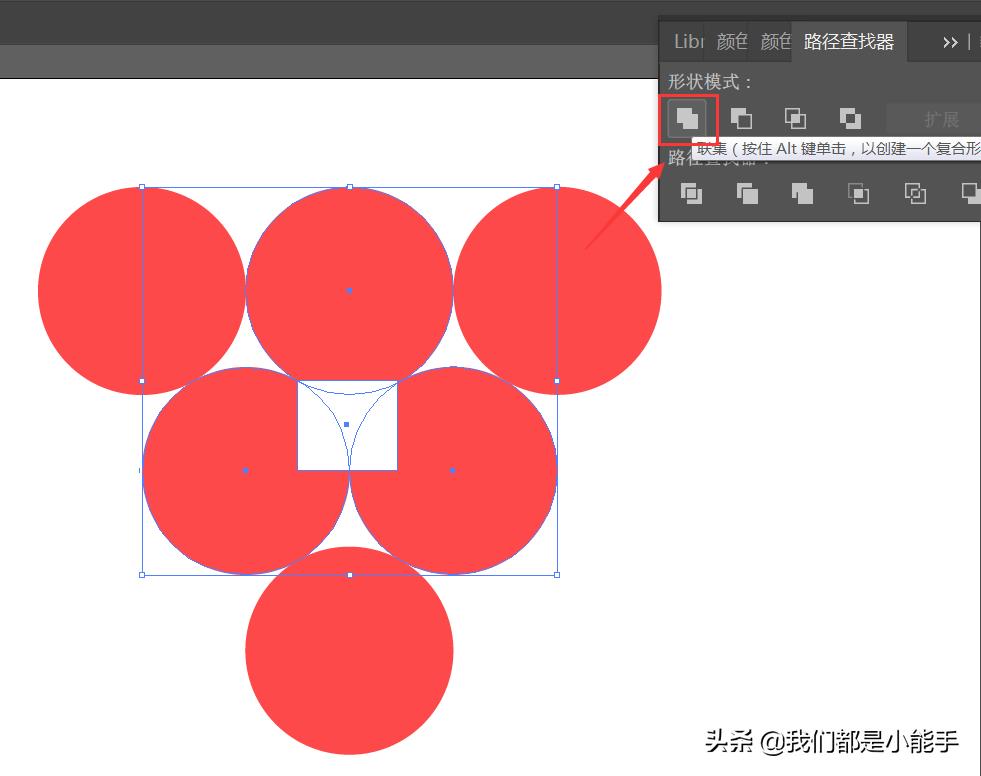
文章插图
再使用【矩形工具】画一个超过原图形的大正方形,居于原图形的底部;
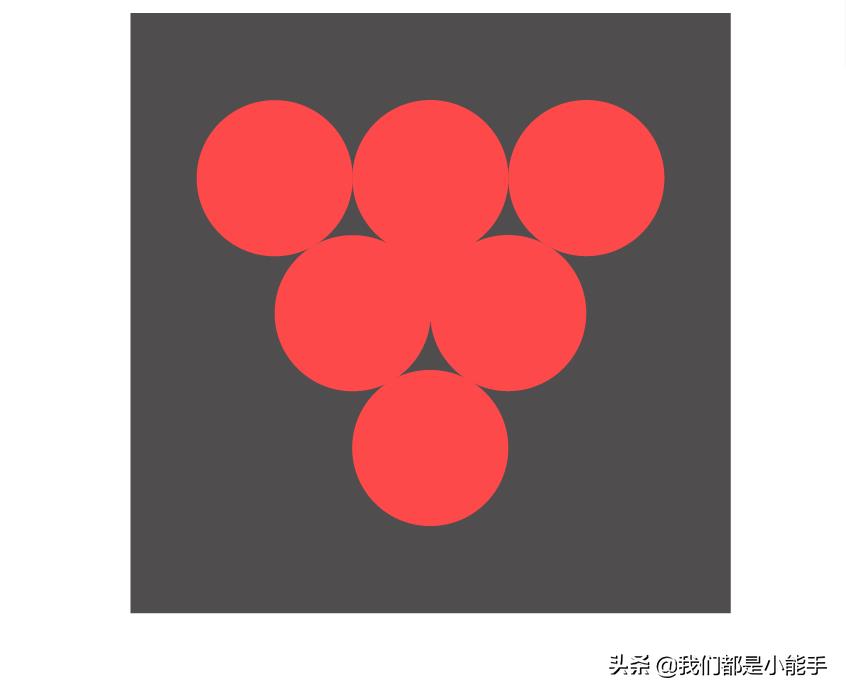
文章插图
然后选中所有图形,调出【路径查找器】,进行【分割】;
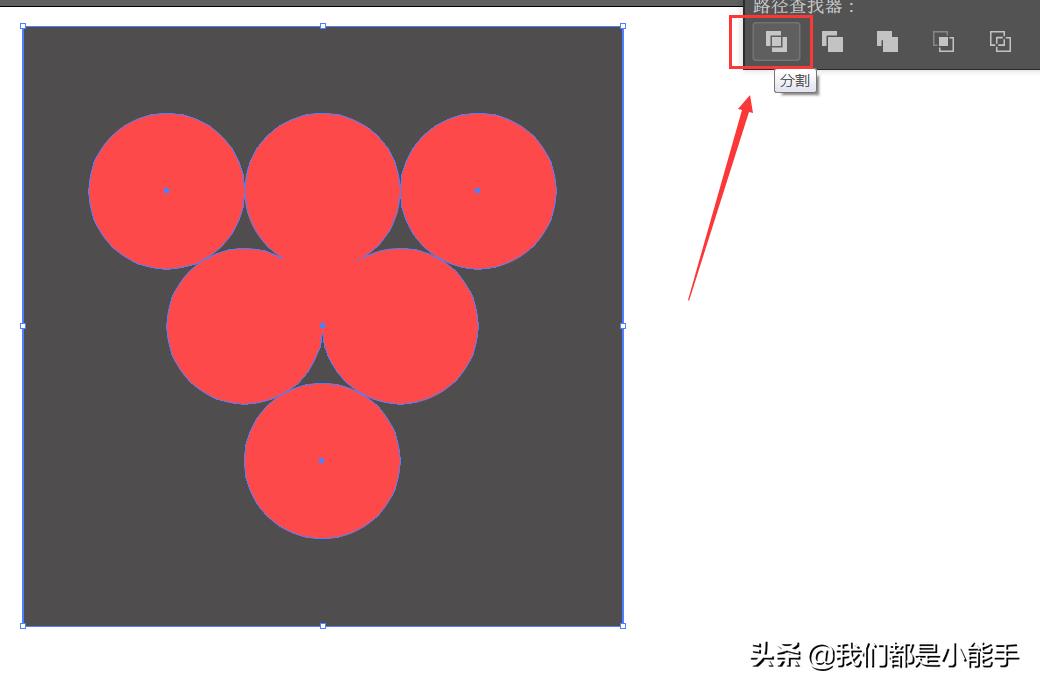
文章插图
利用【直接选择工具】将多余的部分删掉 , 得到下图;
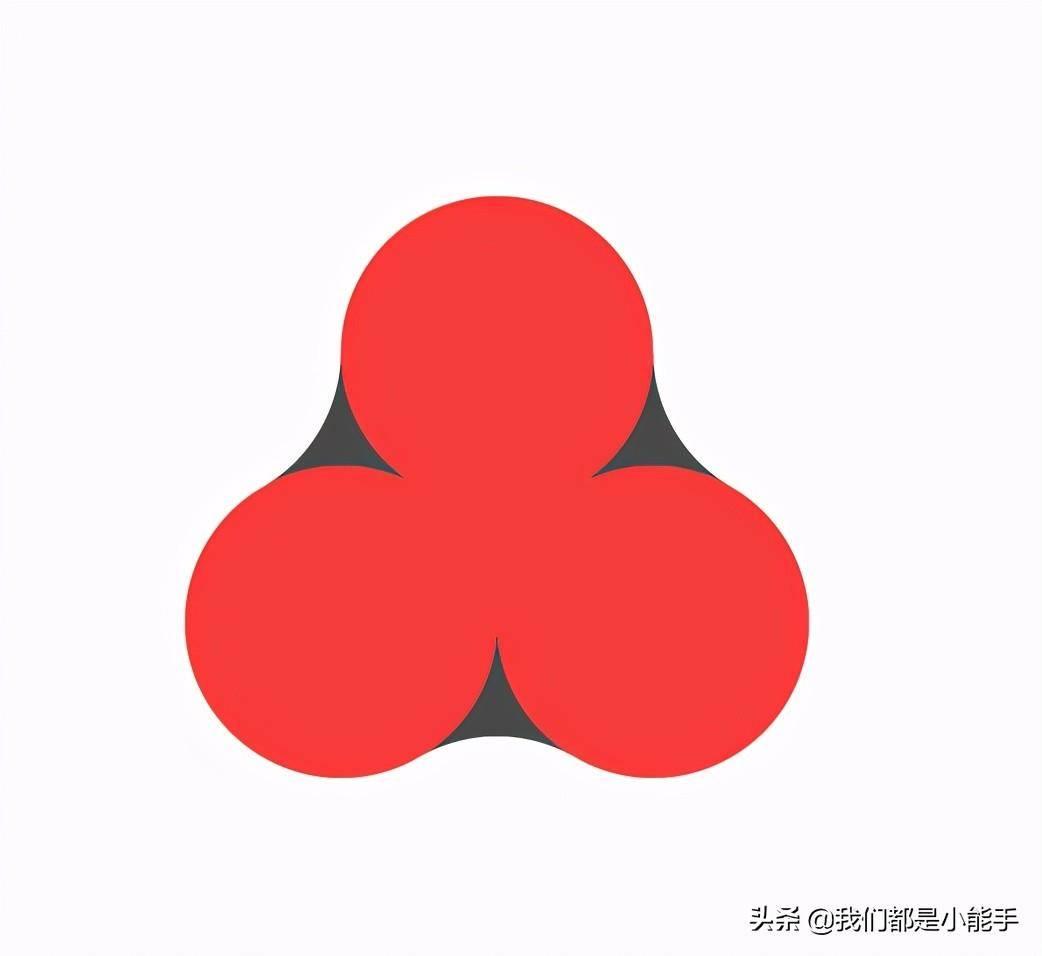
文章插图
然后将所有区域的颜色统一,并且进行合并;
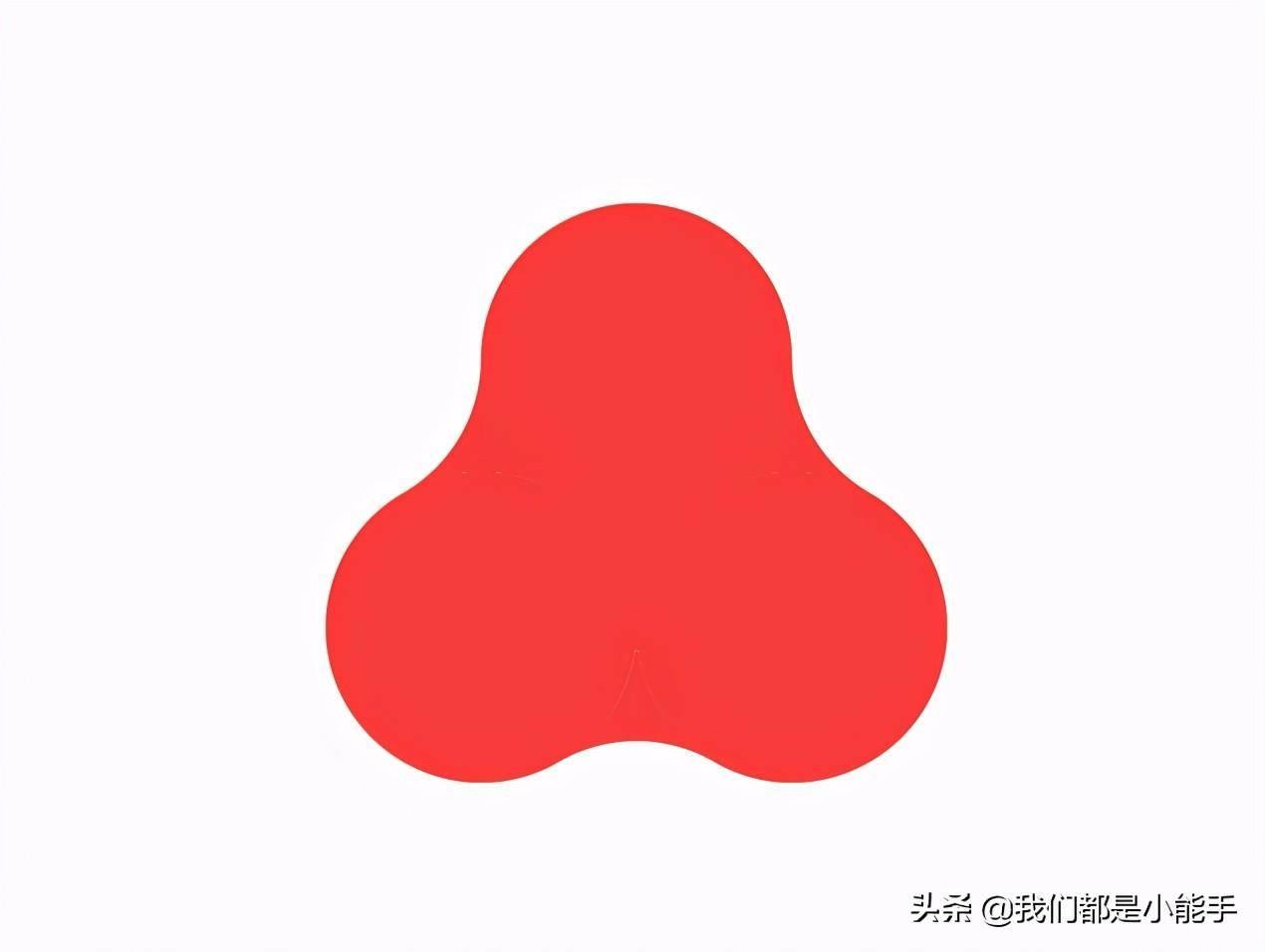
文章插图
选中合并后的图形,执行【效果】-【扭曲和变换】-【变换】 , 数值参考下图;
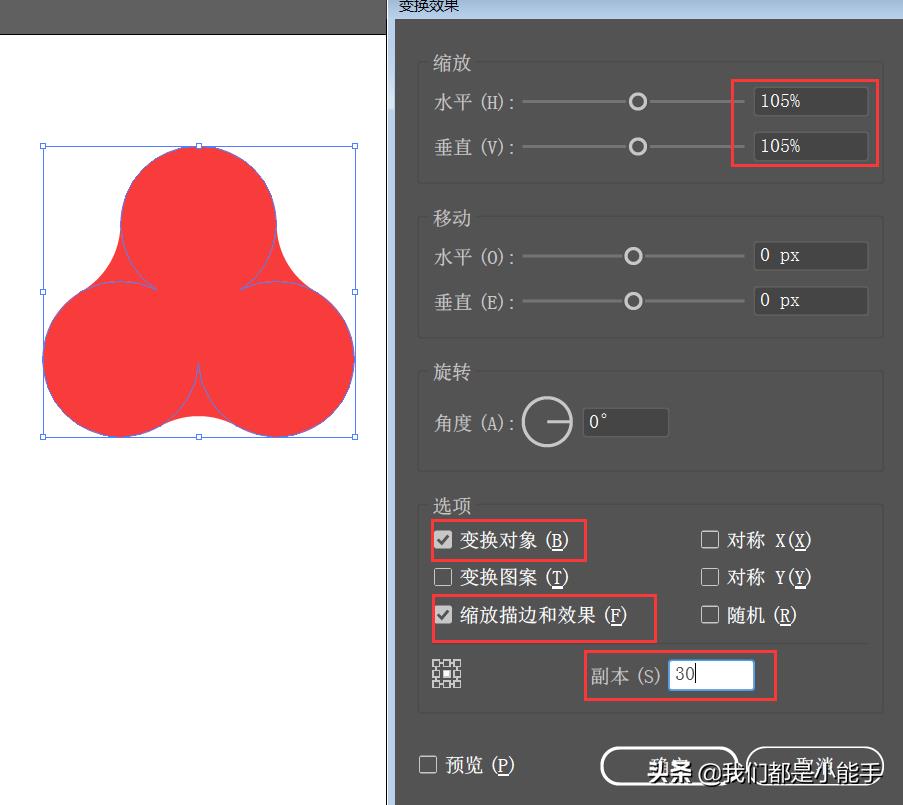
文章插图
选中变换后的图像 , 执行【对象】-【扩展】,得到下图;
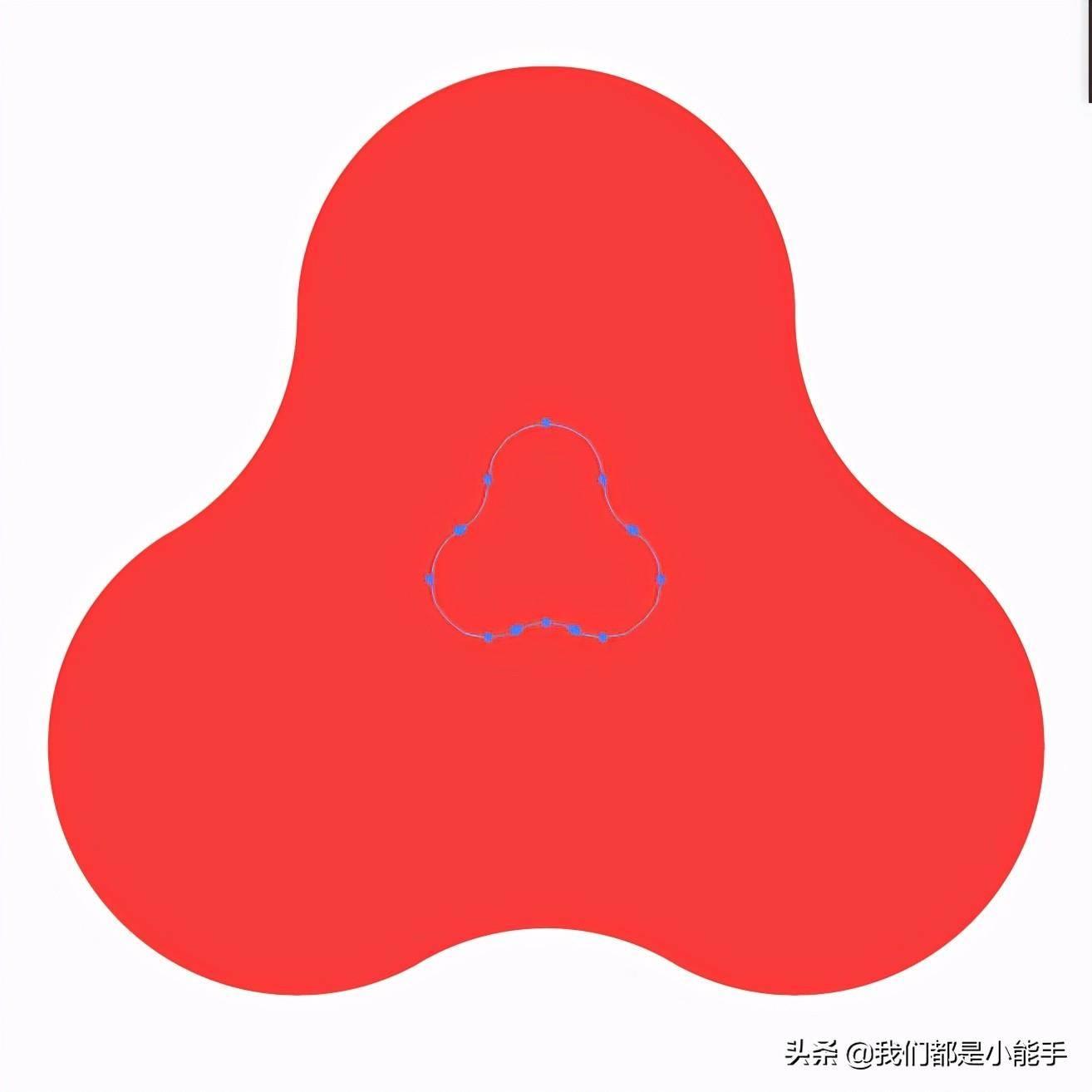
文章插图
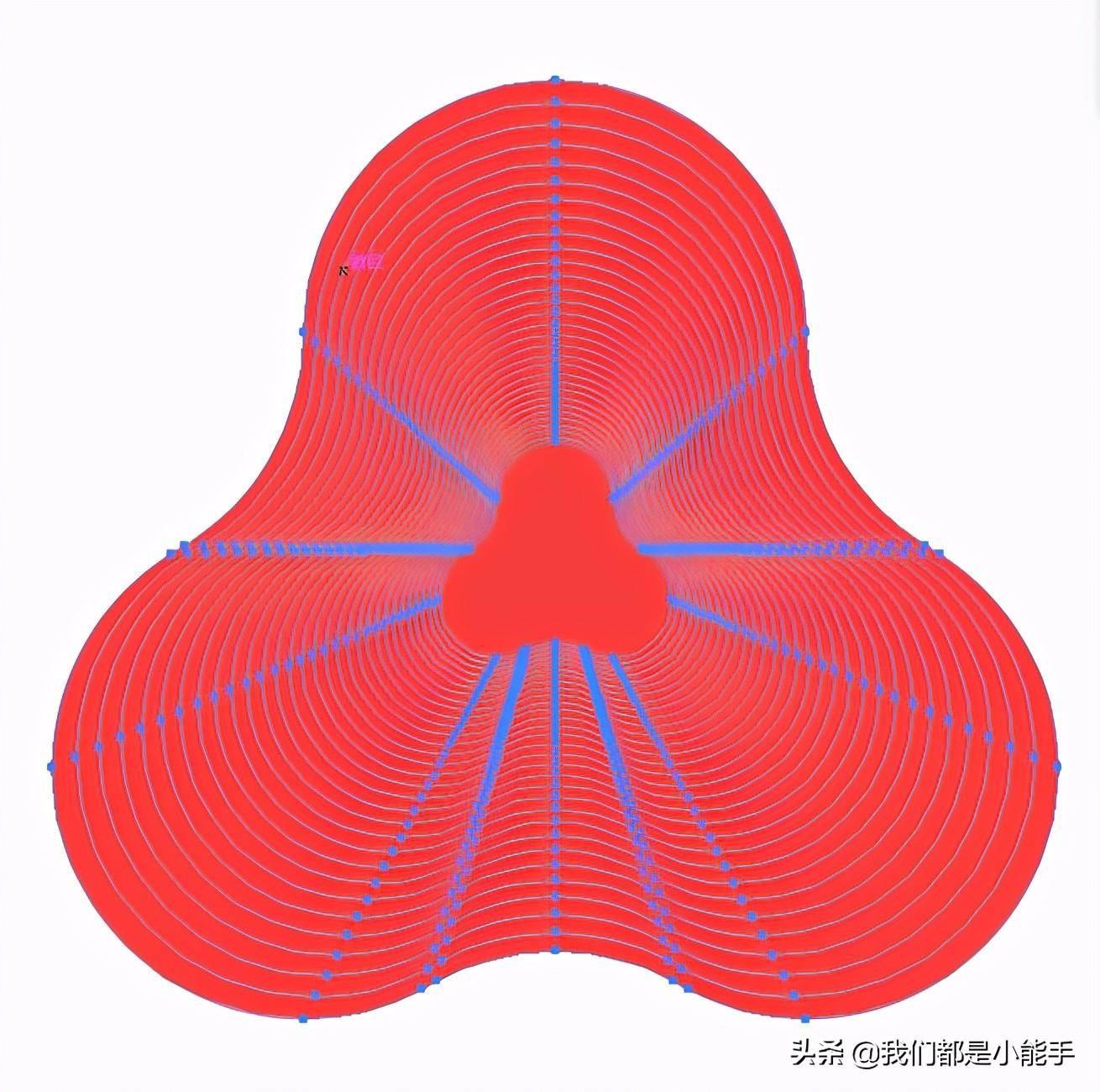
文章插图
然后将图像取消编组,透明度统一设置为3% , 不规则图形的渐变透明装饰就完成啦~
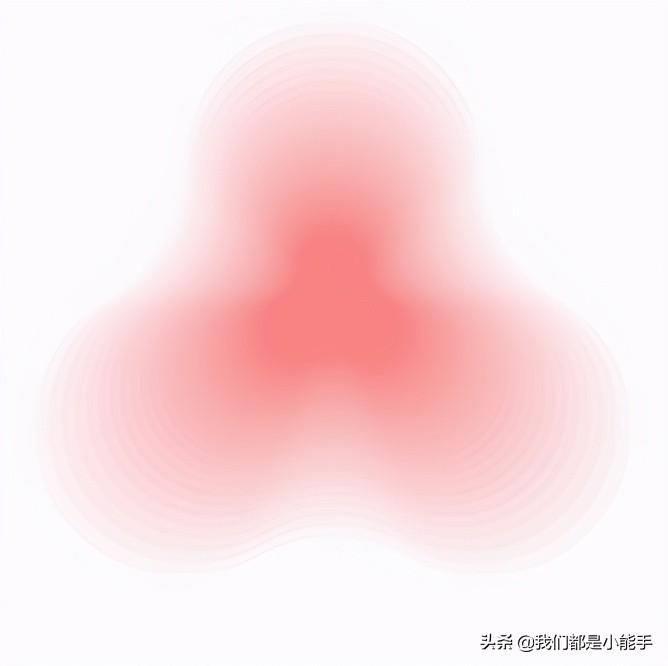
文章插图
效果图

文章插图
- 手机怎么看mac地址 查看mac地址的方法
- cad文件太大怎么变小 cad文件深度清理命令
- 怎么提取复制链接的视频 提取视频的软件推荐
- 手机怎么设置ip地址 重新设置ip地址的步骤
- 怎么跳过解压密码解压 有关解压文件的步骤
- ps怎么做玻璃效果好 ps磨砂玻璃半透明效果
- 苹果鼠标右键怎么按出来 苹果电脑鼠标右键功能介绍
- 苹果13电池百分比怎么显示 苹果手机的电池百分比查看
- 网络存储服务器怎么用 关于服务器装系统教程
- 抖音怎么识别歌曲字幕 抖音识别背景音乐转文字
