提高电脑开机速度的方法,电脑开机慢怎么回事 。小编来告诉你更多相关信息 。
电脑开机慢怎么回事
为大家介绍电脑开机慢怎么回事和提高电脑开机速度的方法方面的内容,一起跟随小编看看吧!
我们经常会遇到这样一种问题,比如说电脑使用一段时间以后,电脑的开机速度变得非常的慢,有的朋友即使电脑配置比较高,开机速度也可能会达到两三分钟才能够正常的开机 。
【提高电脑开机速度的方法 电脑开机慢怎么回事】那么今天给大家分享的一个技巧是教你如何提升电脑的一个开机速度,有两种非常实用的方法,下面我们一起来操作一下如何提升电脑的开机速度 。
1、关闭开机启动项
首先我们需要通过键盘去操作 , 点击windows键 , 然后加 r键打开电脑的一个运行窗口,然后的话我们需要输入一个命令,msconfig这一个命令,点击回车 , 这样的话会进入到电脑的一个常规引导的窗口 。
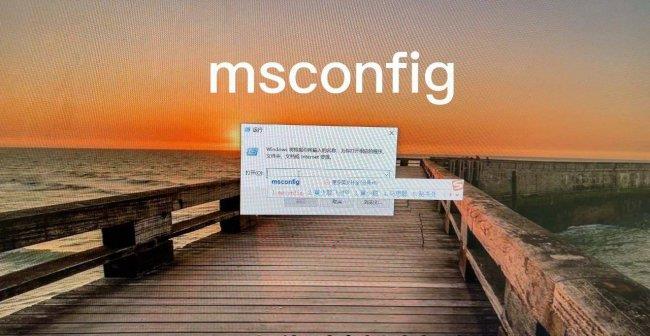
文章插图
进入这里边以后,我们需要找到电脑的一个开机启动项,大家会看到右侧的话有个启动这个选项所包含的 , 比如说我们电脑所开机的时候自动所打开的一些程序 , 当然需要我们把它关闭 , 我们打开任务管理器,打开这种管理器以后,大家可以看到里边有好多的一个启动项,比如说像一些启动项,我们可以直接把它禁用掉,当我们禁用完成以后,这样的话在开机的时候一些程序的话就不会自动的去运行了,你直接把它禁掉,这是第一步 。
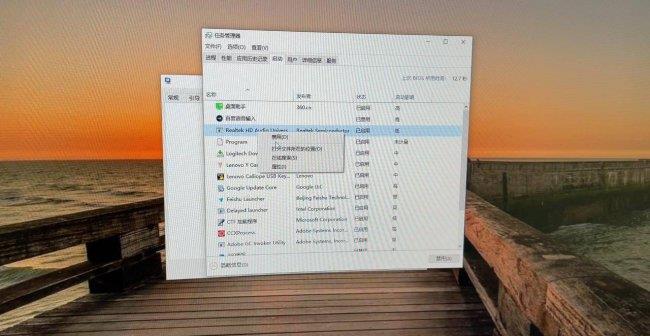
文章插图
2、选择最大处理器核数
禁用完成以后,我们点击返回 , 关闭以后我们进入到引导里边,进入引导以后,大家会看到左下方有一个高级选项,这个选项我们点击一下,当然有个处理器的个数,我们点击处理器的个数选择最大的个数 。
因为它默认的可能是一,用一核处理器进行启动,我们可以选择最大的一个盒数,选择最大的一个核数 , 然后点击确定以后,我们点击右侧应用,然后确定,然后可以先退出而不重新启动,这是第二步就完成了 。

文章插图
3、更改显示系统时间
然后第三步的话我们右击此电脑,然后点击属性,打开属性的界面,打开以后大家会看到左侧的话有个高级系统设置 , 我们点击一下,点击完成以后进入以后,我们找到高级下方有个启动和故障恢复,点击一下设置选项,然后大家会看到一个默认系统显示操作系统列表,我们选中的话可以选择0秒 , 这样的话就会节省几秒的启动时间,然后的话我们点击一下确定,当确定完成以后,我们重新启动,给大家看一下效果 。
提高电脑开机速度的方法,电脑开机慢怎么回事 。小编来告诉你更多相关信息 。
电脑开机慢怎么回事
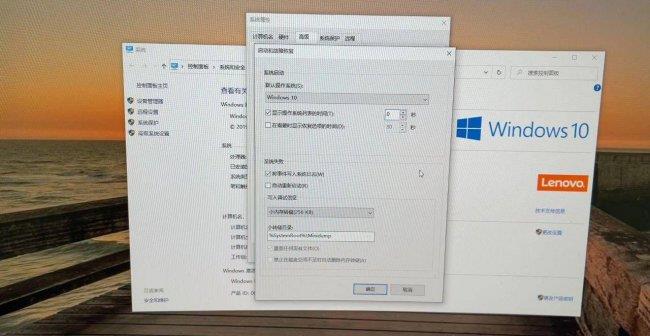
文章插图
开始启动 。大家可以看一下启动的时间只需要13秒就可以直接启动起来了 。好了 , 本期技巧就分享到这里,大家可以点击右上的枪来推荐我们下期再给大家分享 。

文章插图
好的,朋友们今天给大家分享的像我们电脑如何提升电脑的一个开机速度,可以说是非常实用,但是电脑如果变慢的情况下,大家不用着急去换电脑,可以按照以上方式去设置,这样的话可以大大的提升电脑的一个开机运行速度 。
当然如果通过以上设置还没有改善的话 , 大家可以把系统启动盘换成固态硬盘,就可以大大提升电脑启动速度了 。不用直接换电脑,换个固态硬盘就可以了 。当然操作完成以后还建议大家用清理软件清理一下电脑,有可能电脑长时间使用,导致垃圾过多? 。也会造成电脑启动运行过慢?!
以上是关于电脑开机慢怎么回事 和 提高电脑开机速度的方法的相关内容,供网友参考,希望能解决您的问题 。
- win10取消开机密码简单教程 win10开机密码怎么取消
- 五招解决笔记本电脑键盘故障 电脑按键盘没反应怎么办
- 电脑组装机配置推荐 组装电脑配置清单及价格
- 电脑不小心把壁纸改了怎么找回来
- 2023性价比高的游戏电脑推荐 华硕天选X2023主机评测及配置
- 电脑壁纸变黑色怎么恢复 电脑桌面背景图怎么更换
- 电脑不断重启风扇转一下就停怎么解决 电脑启动不了屏幕不亮是怎么回事
- wps一个水波纹的符号在哪里 波浪线在电脑上怎么打出来
- 外置网卡怎么连接电脑上网 无线网卡怎么安装在台式机上
- 在哪里打开电脑录音功能 电脑怎么录音自己的声音
