屏幕保护色设置参数,电脑保护色怎么设置 。小编来告诉你更多相关信息 。
电脑保护色怎么设置
文章摘要:电脑保护色怎么设置和屏幕保护色设置参数的电脑小知识 , 一定能解决您的问题的,一起来了解吧!
1.通常,对眼睛有益的颜色是绿色 , 因此这里以绿色为例,右键单击计算机桌面的空白区域,然后单击“个性化”
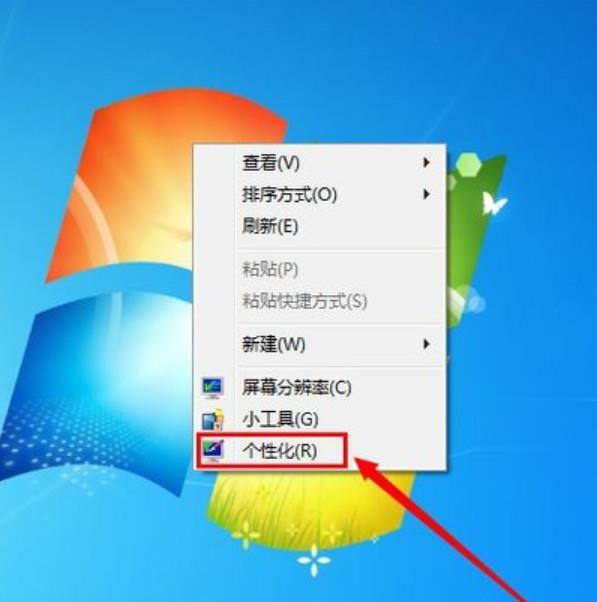
文章插图
2.在弹出的窗口中 , 单击底部的“窗口颜色”
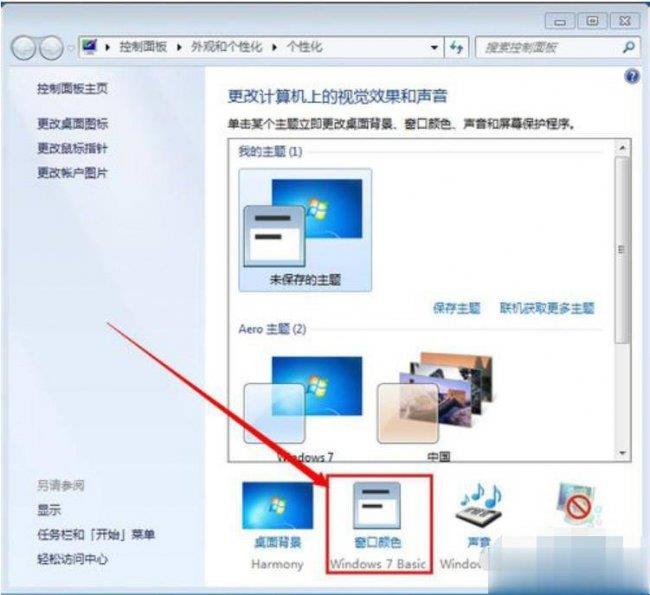
文章插图
3.在窗口颜色和外观设置窗口中,为项目选择“窗口”

文章插图
4.然后单击颜色中的倒三角形,单击“其他”进入颜色设置窗口
屏幕保护色设置参数,电脑保护色怎么设置 。小编来告诉你更多相关信息 。
电脑保护色怎么设置
【屏幕保护色设置参数 电脑保护色怎么设置】
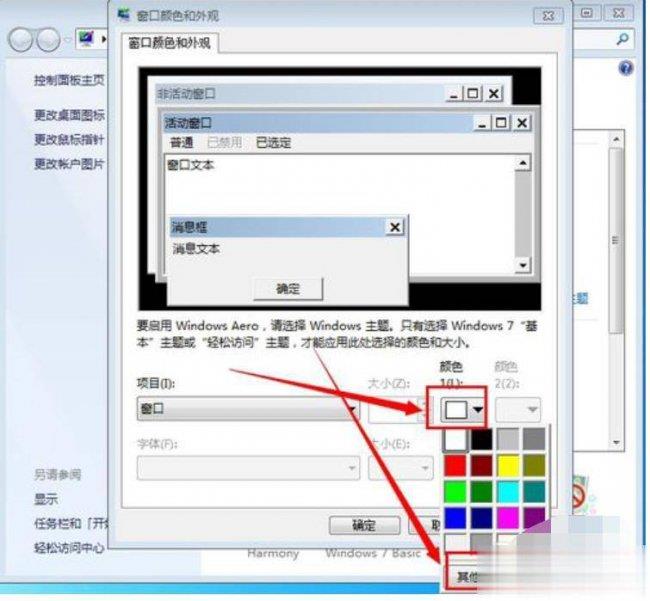
文章插图
5.我们将“色相”,“饱和度”和“亮度”三个选项分别更改为“ 85,123,205”,因为这种颜色对人眼最有利 , 这也是一般设置
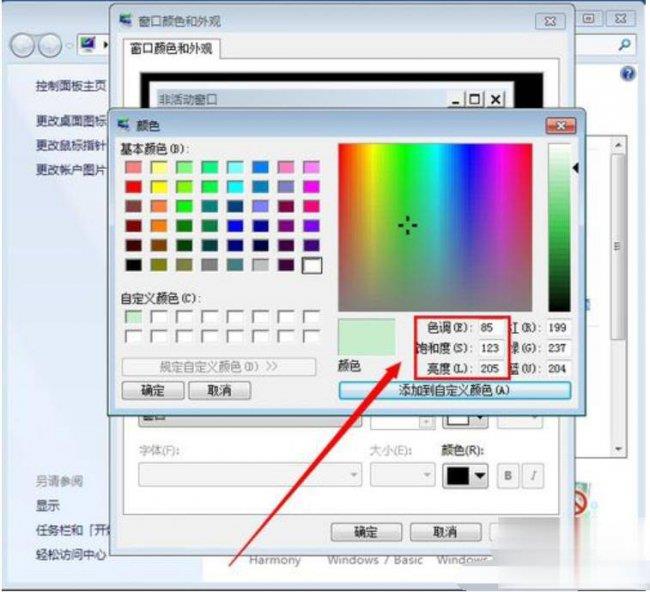
文章插图
6.然后单击“添加到自定义颜色”以将刚刚设置的颜色添加到自定义颜色

文章插图
7.我们单击以选择自定义刚设置的颜色,然后单击“确定”
屏幕保护色设置参数,电脑保护色怎么设置 。小编来告诉你更多相关信息 。
电脑保护色怎么设置
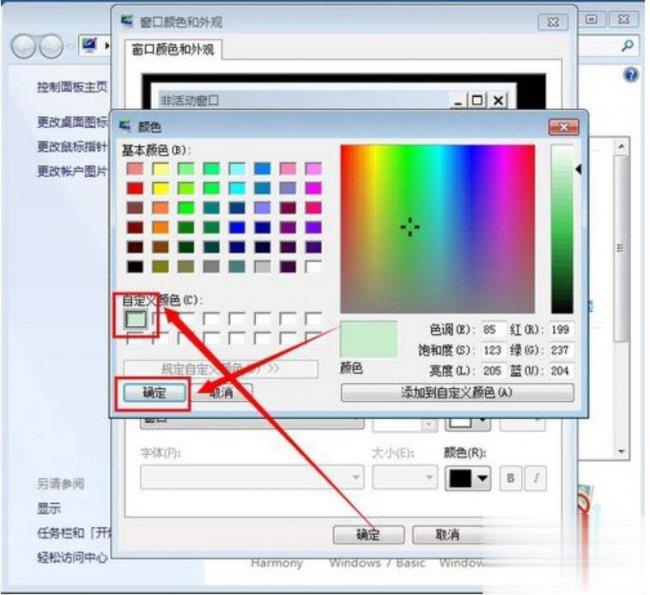
文章插图
8.完成上述步骤后,在任何计算机文本编辑区域中 , 它将设置为我们刚设置的颜色 。例如,当我们打开记事本时,它将是我们刚刚设置的绿色 。

文章插图
以上介绍的电脑保护色怎么设置 跟 屏幕保护色设置参数的全部内容,您了解了吗?
- 设置相册私密权限 qq相册怎么设置仅自己可见的照片
- linux为目录设置权限了解 mkdir无法创建目录权限不够怎么改
- boot开机启动设置方法 电脑boot启动项设置中文版
- 微信设置透明皮肤的教学 微信透明皮肤教程怎么弄
- 拼多多怎么设置快递不放在菜鸟驿站而是送货上门
- word页边距上下左右怎么设置
- 苹果x的参数详情 苹果x的屏幕尺寸是多少像素是多少
- win10无线热点打开方法设置 win10如何设置wifi热点
- 设置电脑桌面密码步骤 电脑开机密码怎样设置
- 设置光盘启动教程 如何设置光盘启动
