我们平时在使用WPS中的Word文档时 , 有时会发现表格文档最后一页的空白页无法删除,明明就是看似空白的页面怎么也删除不掉 。遇到这种情况,我们可以分以下三种方法来处理 , 掌握技巧2分钟就搞定!
【怎么把word最后一页空白页删除 最后一页空白页的删掉方法】

文章插图
方法一:删除空文档中包含的空段落、分页符或分节符
如果WPS文档中出现了空白页,那么可能是文档中包含空段落、分页符或分节符 。需要将这些编辑标记删除,空白页才会被删除 。
1、如果在空白页中能看到段落标记或分页符或者分节符,可以把光标移动至空白页,选中尝试使用“回格(即backspace / ←)”以及“Delete”键删除 。如下图所示
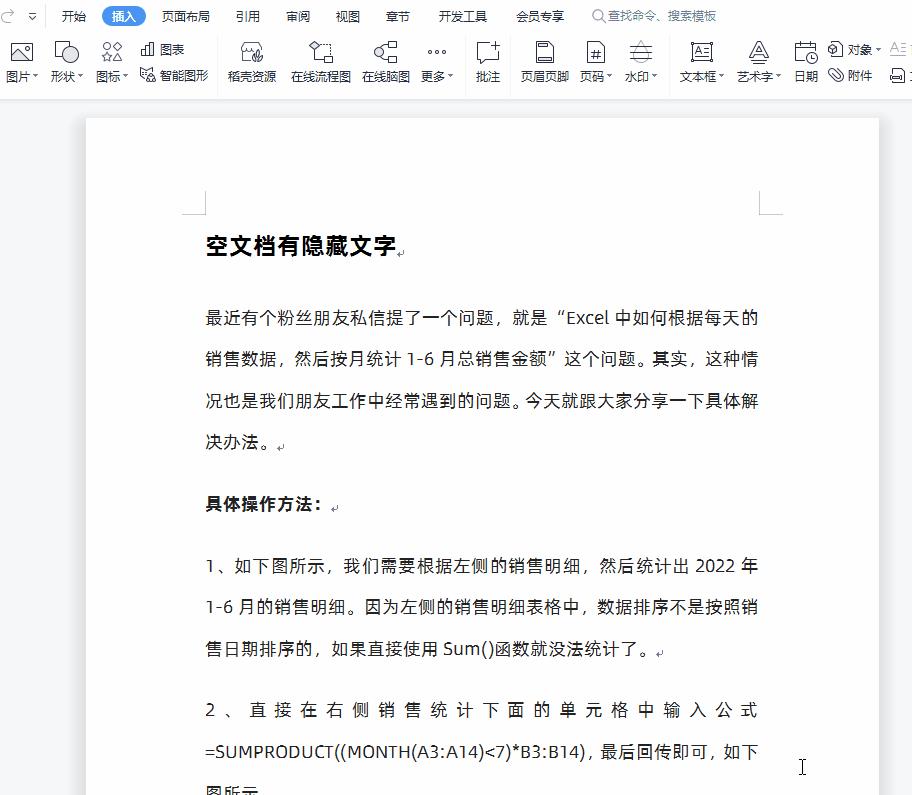
文章插图
2、如果文档中没有显示编辑标记 , 可以先通过“开始-显示/隐藏编辑标记”显示,然后再删除 。如下图所示
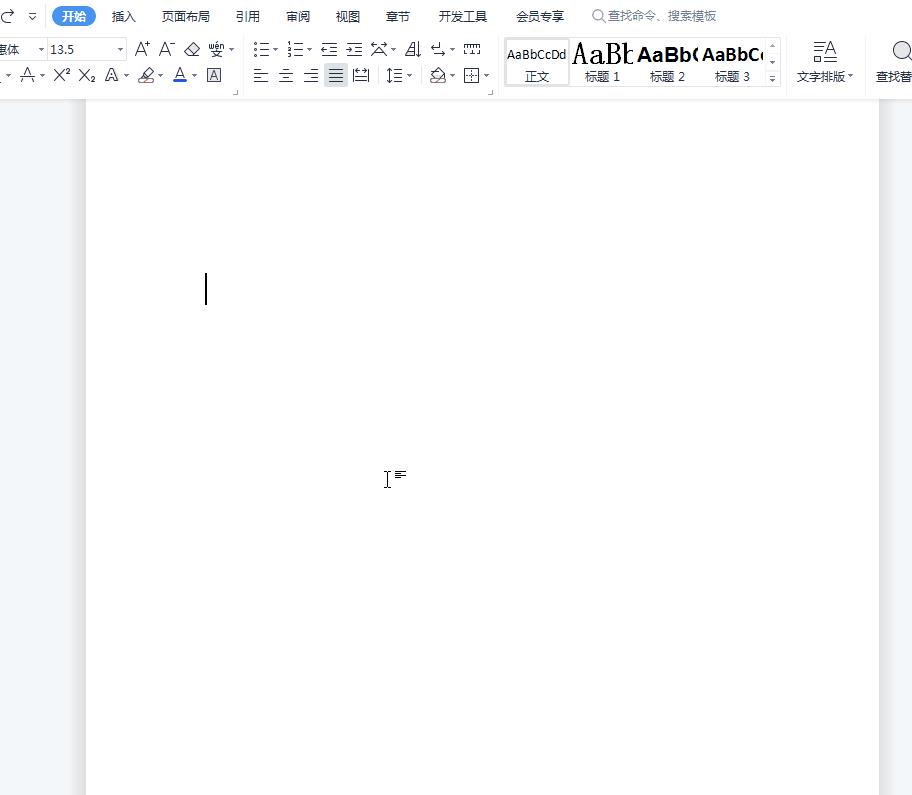
文章插图
方法二:文档最后有隐藏文字
1、如下图所示,最后的空白页含有隐藏的文字,我们怎么也删除不掉 。这时只需通过快捷键Ctrl+A , 选中所有文字,然后点击【右键】-【字体】-去掉勾选的“隐藏文字”即可 。
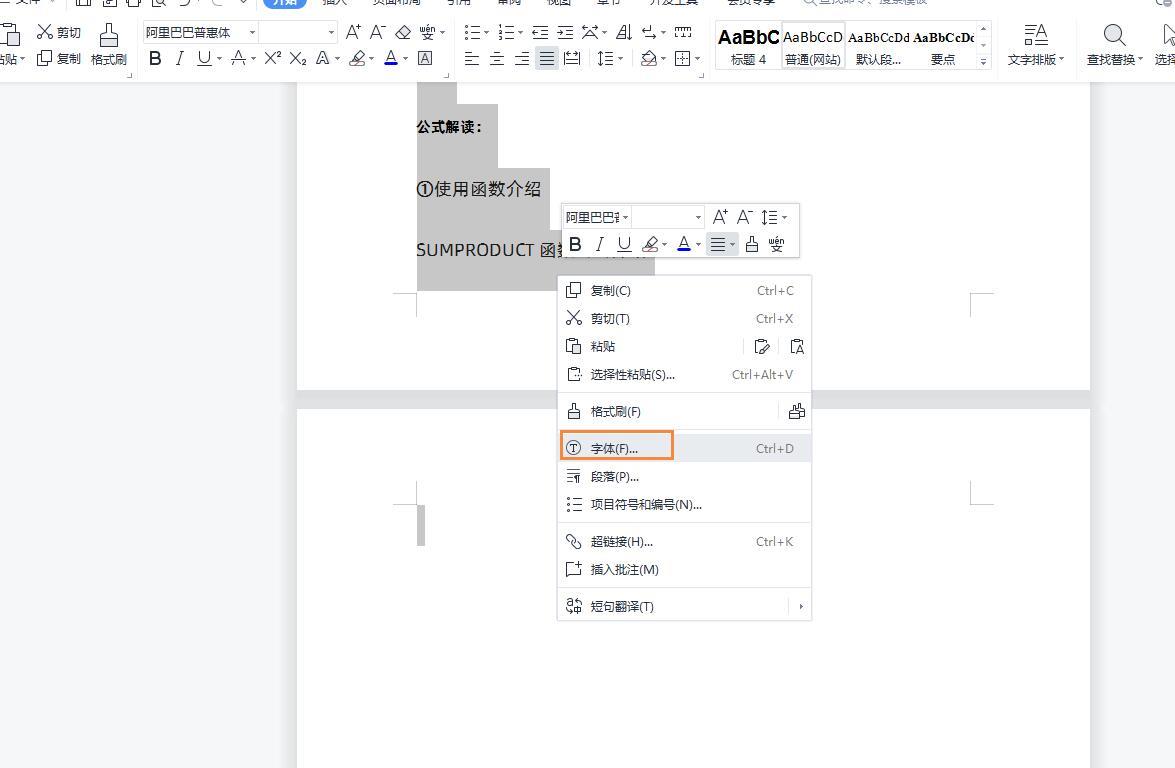
文章插图
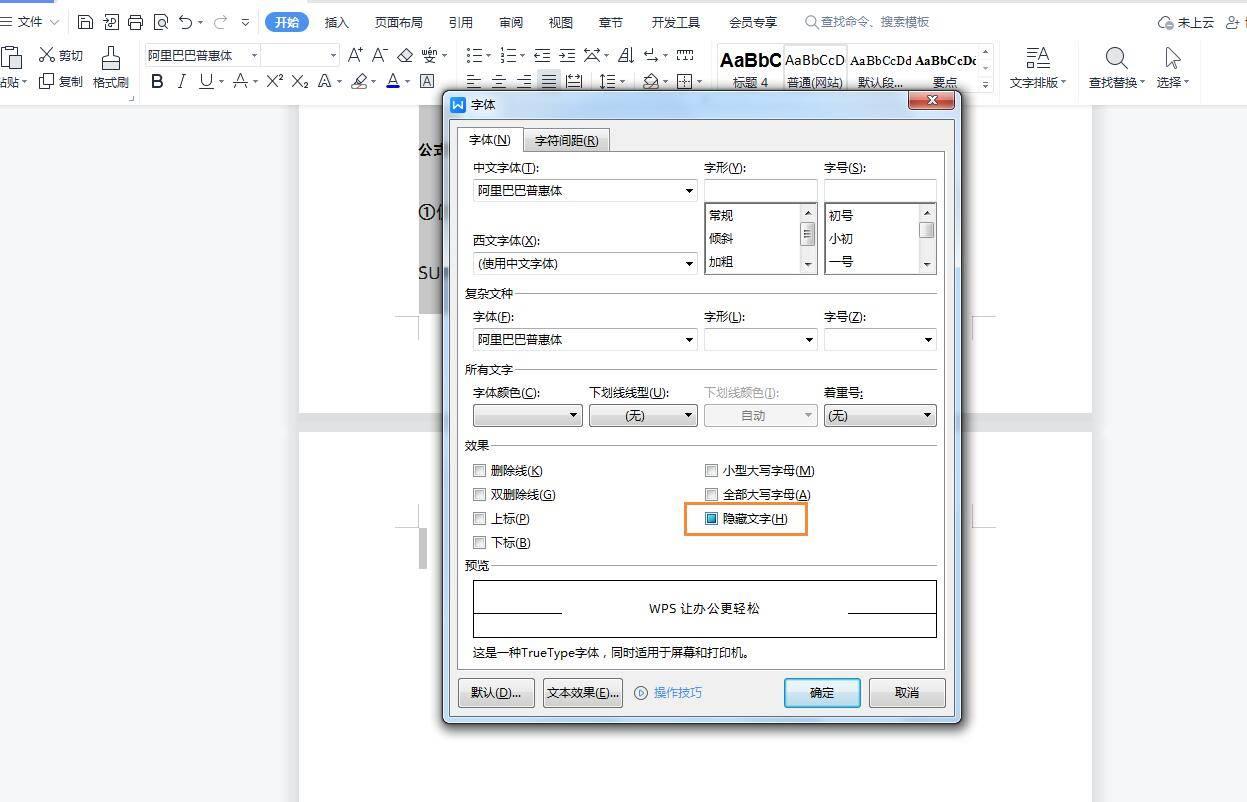
文章插图
2、最后删除隐藏的文字即可,如下图所示
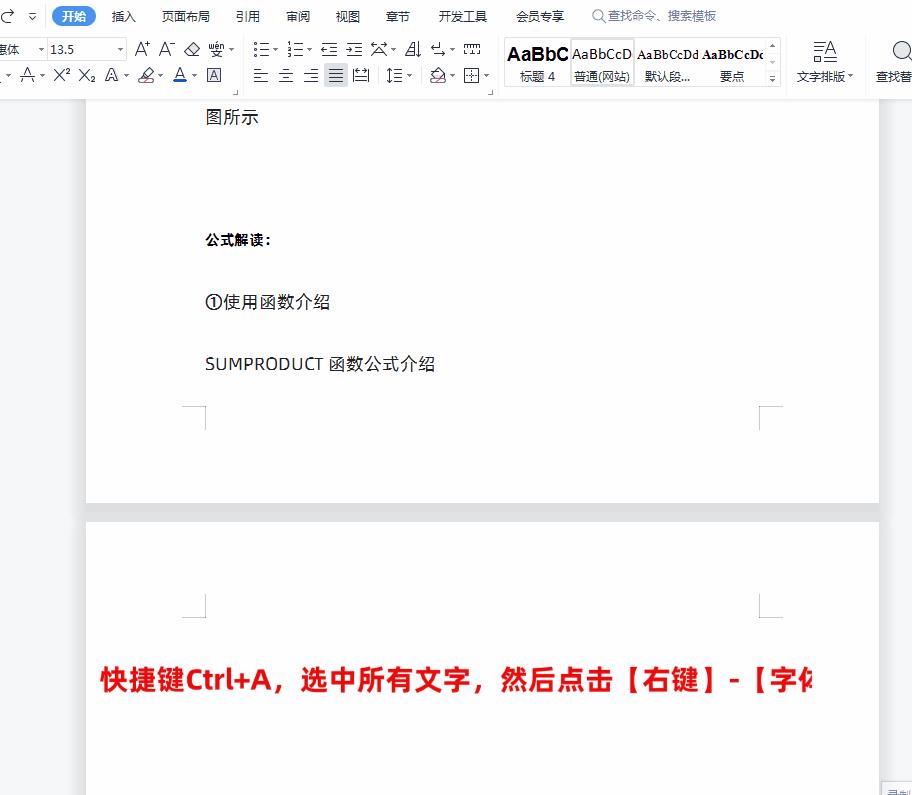
文章插图
方法三:前一页末尾有过长的表格
如果在Word文档的上一页是表格结尾的话,有时会发现空白页无法删除掉 。这时候可以在空白页上设置段落的“段前”和“段后”设置为0,“行距”设置为“固定值”1
具体操作如下:
1、把鼠标放到空白页 , 点击【右键】-【段落】,如下图所示
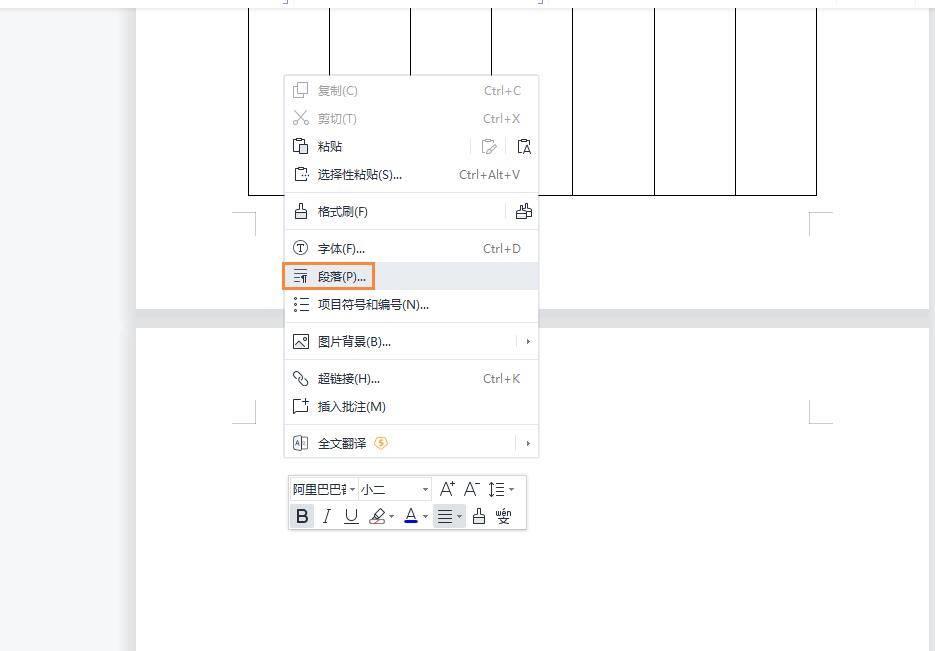
文章插图
2、在弹出的“段落”对话框中段落的“段前”和“段后”设置为0,“行距”设置为“固定值”1,如下图所示
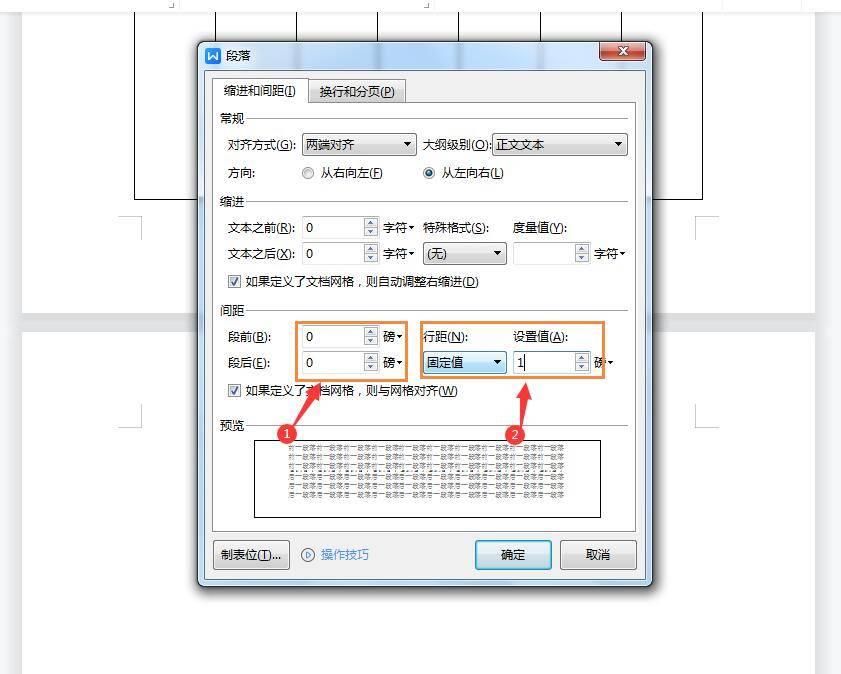
文章插图
- 罗技宏设置好了怎么启动 鼠标宏循环设置方法
- 抖音商城怎么取消显示在主页 关闭抖音商城的办法
- 小米锁屏密码怎么设置 小米锁屏模式设置方法
- 音频服务未运行怎么弄 笔记本音频服务未响应的修复
- 自动休眠怎么取消 取消自动锁屏和休眠的操作
- 图片左右翻转怎么弄 镜像翻转图片的操作方法
- 微信发视频怎么不压缩画质 微信视频清晰度设置方法
- 朋友圈广告怎么投放 在微信上做推广的价格
- 网站被攻击了怎么处理 服务器被攻击了的解决办法
- pr速度曲线怎么调节 pr用曲线调整视频速度
