电脑格式化硬盘的方法教程,电脑硬盘格式化怎么操作 。小编来告诉你更多相关信息 。
电脑硬盘格式化怎么操作
一个电脑小知识,为大家介绍电脑硬盘格式化怎么操作和电脑格式化硬盘的方法教程的相关话题,一定能解决您的问题的,一起来了解吧!
电脑怎么格式化呢?估计很多朋友都想问这个问题,我们在使用电脑的过程中,经常需要对磁盘进行格式化操作 。但是有些新手朋友不知道如何操作 。今天呢小编就来给大家说说如格式化硬盘,感兴趣的小伙伴赶紧来看看吧 。
1、打开我的电脑,选择需要格式化的硬盘,比如格式化G盘.
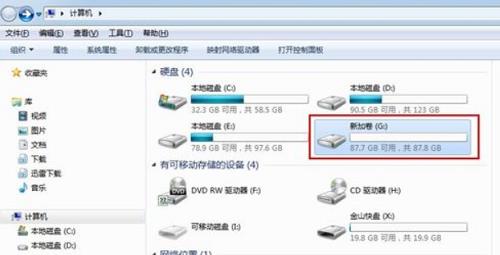
文章插图
2、右击G盘,从弹出的菜单中选择格式化.
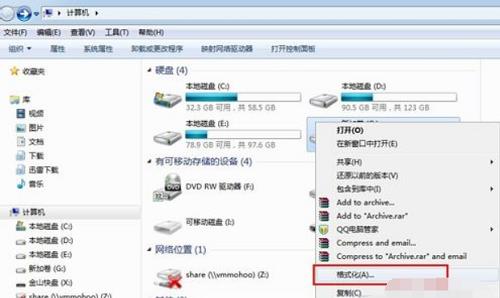
文章插图
3、此时会弹出格式化参数设置对话框,根据个人需要进行设置.设置完成后点击开始,进行格式化操作.
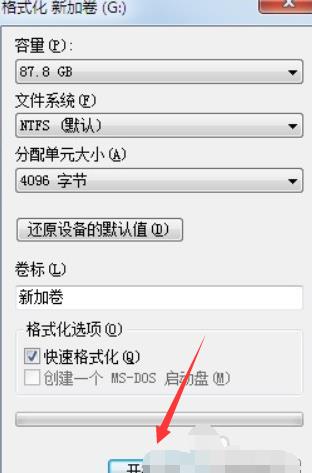
文章插图
4、弹出格式化确认提示 , 点击确定.
电脑格式化硬盘的方法教程,电脑硬盘格式化怎么操作 。小编来告诉你更多相关信息 。
电脑硬盘格式化怎么操作
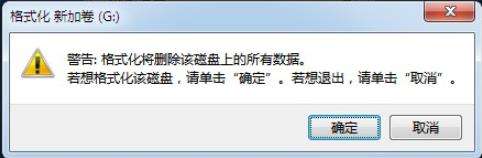
文章插图
5、进行磁盘格式化,会在标题中显示正在格式化磁盘.
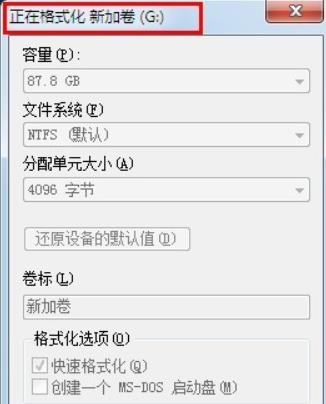
文章插图
6、格式化完成 , 弹出提示.
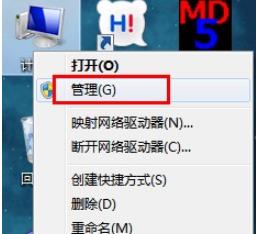
文章插图
7、格式化参数重新变亮.点击关闭.
电脑格式化硬盘的方法教程,电脑硬盘格式化怎么操作 。小编来告诉你更多相关信息 。
电脑硬盘格式化怎么操作

文章插图
【电脑格式化硬盘的方法教程 电脑硬盘格式化怎么操作】8、此时格式化完成,打开G盘我们可以看到,G盘已经被格式化过了.
方法二、
1、右键计算机,选择管理.

文章插图
2、从弹出的计算机管理界面中选择磁盘管理..
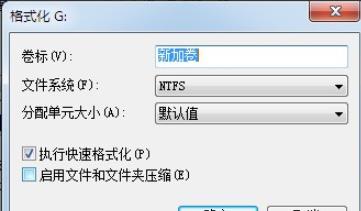
文章插图
3、右键需要格式化的磁盘 , 从弹出的菜单中选择格式化
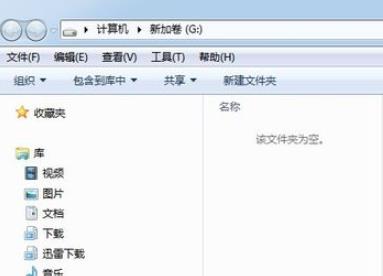
文章插图
4、弹出格式化参数,根据个人需要进行设置.设置完成点击确定.
5、弹出格式确认提示 , 点击确定 。
6、此时会在磁盘管理的下方图示位置显示该磁盘正在格式化 。
7、格式化完成,磁盘状态显示为状态良好
8、打开G盘看一下,G盘已经空了,说明格式化已经成功了
上述分享的电脑硬盘格式化怎么操作、电脑格式化硬盘的方法教程的全部内容,您了解了吗?
- 详解电脑自动重启原因 电脑自动重启是什么原因
- 电脑常见故障及解决步骤 电脑维修基本常识有哪些
- 电脑不开机原因及解决办法 电脑开不了机是什么原因
- 电脑无法连接wifi的处理方法介绍 电脑连不上无线网怎么回事
- 电脑连接投影仪的方法步骤 笔记本如何连接投影仪
- 电脑重装win10系统的详细技巧 怎么安装windows10
- 电脑设置自动关机的步骤 如何让电脑自动关机
- 了解电脑主机有异响原因 电脑主机响声大是怎么回事
- 电脑开机速度慢常用解决方法 笔记本开机慢怎么解决
- 教你正确查看电脑显卡 怎么看电脑配置显卡
