打开“最终室内平面效果图”(此文件如果打不开,可以看下面的截图),看到平面图,首先应该想到先要绘制定位中心线:

文章插图
步骤1、首先单击工具栏

文章插图
前面的

文章插图
【cad室内设计门的画法 cad制图入门简单图纸】按钮来创建图层,出现图层创建面板(如下图),再按

文章插图
这个按钮进行创建,单击刚创建的图层,按F2键可以进行修改图层,如先点选图层1,再按F2键,修改为:轴线 。

文章插图
步骤2:首先绘制如下图所示的定位中心线(红色的定位中心线,如下图),每一个定位中心线都是用来绘制柱子或墙体的辅助线 。单击右侧工具箱中的“直线”工具

文章插图
,输入12000,~~利用这条线往下偏移(快捷键O) ,
把所有中心线都定位好 。
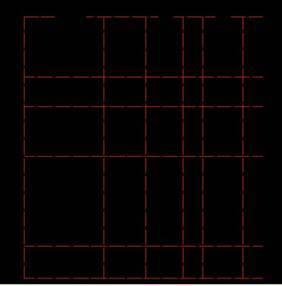
文章插图
步骤3:下面进行窗洞和门洞的开口:
开窗洞:单击“直线”命令,拾取A点,不按下鼠标,输入1519,至B点后,单击C点,完成BC直线,用偏移命令,把BC直线偏移1600 , 用修剪命令把BD线段(如下左图所示) , 删除即完成一个1600窗洞的开口,其它依次如此,最终所有窗洞完成(如下右图所示) 。(可打开“室内平面图制作过程.dwg”文件,看过程) 。
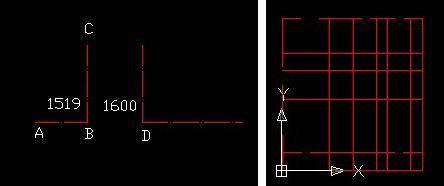
文章插图
步骤4、在开门洞之前,用“修剪”命令 , 先把多余的中心线删除掉(如下图所示) 。

文章插图
步骤5:开门洞:此平面图的墙体宽为180 。既然墙体180,对半分就是90 , 门边我们设50,也就是大门左侧开门洞的距离至中心钱为90+50=140(如左图),依旧按照开窗洞的方法来开门洞,单击“直线”命令,拾取、偏移、修剪来完成所有门洞的开口(如右图);

文章插图
步骤6:墙体的设置:此平面图全部用180,也有设墙体为120的 。
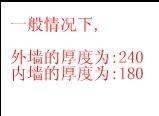
文章插图
首先切换至墙体图层 。白色
单击“绘图”菜单下的“多线”命令 , 设置对正为无,比例为180 ,
要把墙体封口,要单击“格式”菜单下的“多线样式”命令,对话框单击“新建”按钮,新建“墙体”把前后封口,置为当前层,先把外框拉好(如下图) 。
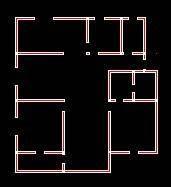
文章插图
步骤7:墙体的修改:
单击“修改”菜单下“对象”下的“多线”命令,弹出“多线编辑工具”对话框(如左图) 。
另一方法是:在多线上双击即弹出“多线编辑工具”对话框 。出现(如右图)所示现象,先把两边的多线进行分解(X) , 然后修剪掉 。
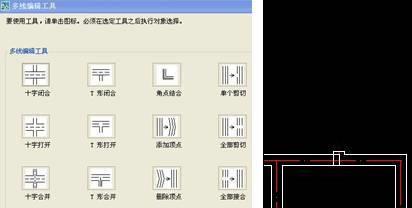
文章插图
步骤8:把门放入墙体中:切换至门图层(绿色):
门的制作(如下左图):单击矩形(rec)(50,810)—-单击圆?。ˋ),点取矩形上下点—–再用直线封口—-复制(810一般门)分别放在其应在的位置,然后用[缩放工具(SC)—C(中心点)—-R(参照值)—810—890(或650)]进行大门和卫生间门的设置,进行旋转(RO)、移动(M),最终全部门安装好(如下右图) 。
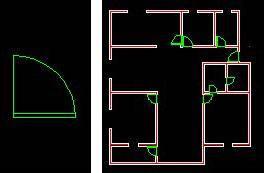
文章插图
步骤9:建立窗体:切换到窗体图层(绿色)
单击“格式”菜单下的“多线样式”命令,对话框单击“新建”按钮,新建“窗体”,把前后封口,上下各偏移0.5、0.3、-0.5、-0.3 , 然后把窗体置为当前层,单击“绘图”菜单下的“多线”命令,进行窗体的绘制,最终所有窗户安装好(如下图所示) 。
- "Python初学者基础编程指南" python编程入门基础知识
- ps人像磨皮有几种方法 ps教程入门零基础
- 自制芝麻酱的小窍门有哪些
- 蓝图怎么打印出来 cad打印快捷键命令是什么
- 学室内设计买什么笔记本好一点 惠普光影精灵6锐龙版配置参数
- 初学入门如何绘制三维立体图 31cad三维建模制图教程
- 梦幻诛仙手游门派选择 后期最厉害职业推荐
- 现在比较流行的游戏有哪些 最新热门游戏分享
- 面肥发面的小窍门
- 蒸肉粉自制窍门
