在Word文档中,对于一些封面目录这种长短不一的文字排版,为了使得排版更加美观,我们通常会在文字间敲空格键一个个对齐排列,这样既麻烦又不够精确对齐,下面就给大家介绍一下两种快速对齐文字的方法 。

文章插图
封面
方法步骤
方法一:单排文字对齐(利用【调整宽度】)
【word换行后和上一行不对齐怎么办 word表格上下错开的对齐】1、先按住【alt】键拖动鼠标选中需要对齐的所有文字,然后点击【开始】,在“段落”栏点击【中文版式】展开下拉菜单,选择【调整宽度】 。
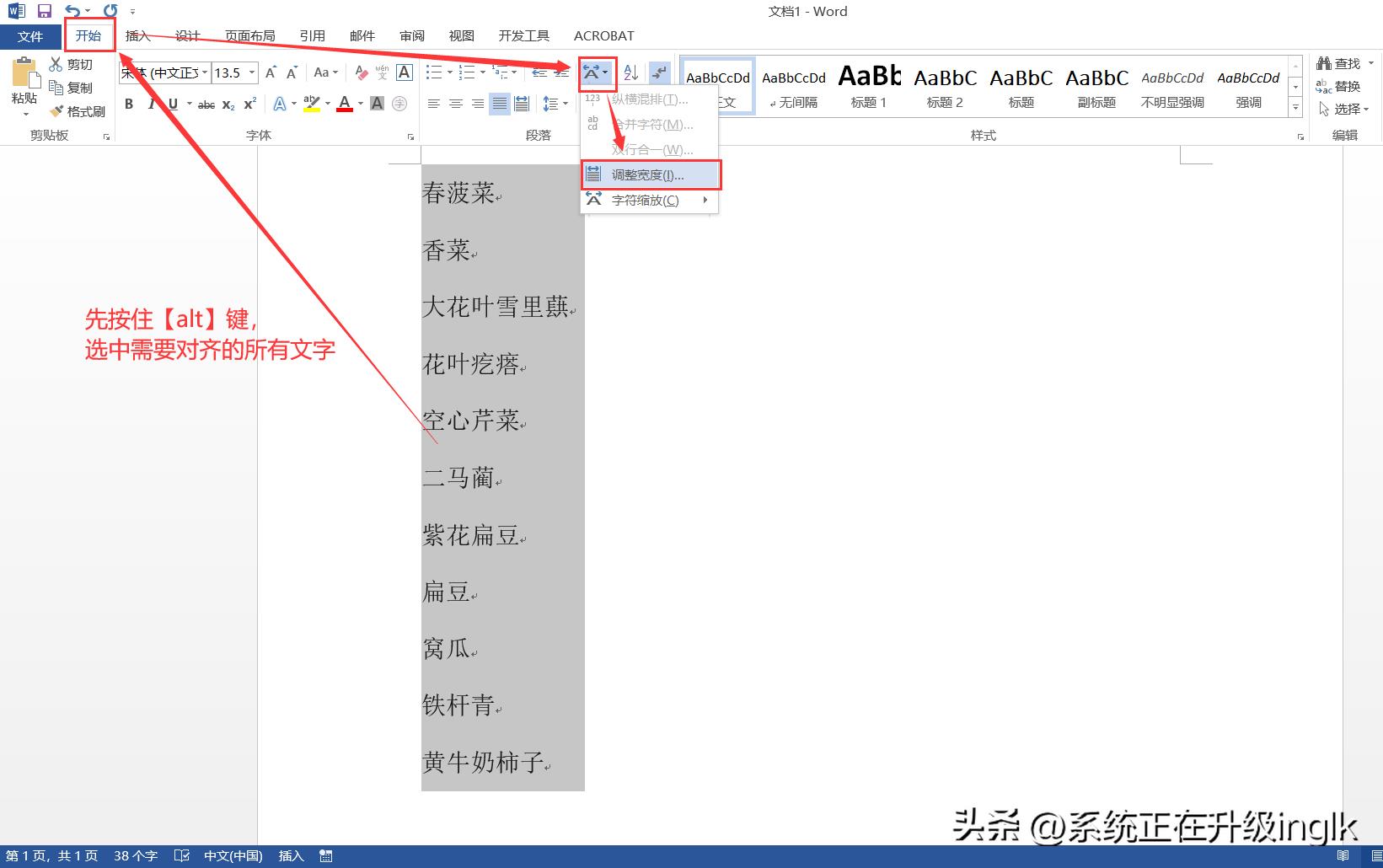
文章插图
图1
2、在弹出的“调整宽度”对话框中,【新文字宽度】后的默认字符数一般是:所有选中文字中的最大字符数 , 可直接按默认最大字符数对齐即可(也可根据自行需要输入大于最大字符数的数值,这样文字间不会过于拥挤),然后点击【确定】 。这样文字就快速对齐了 。
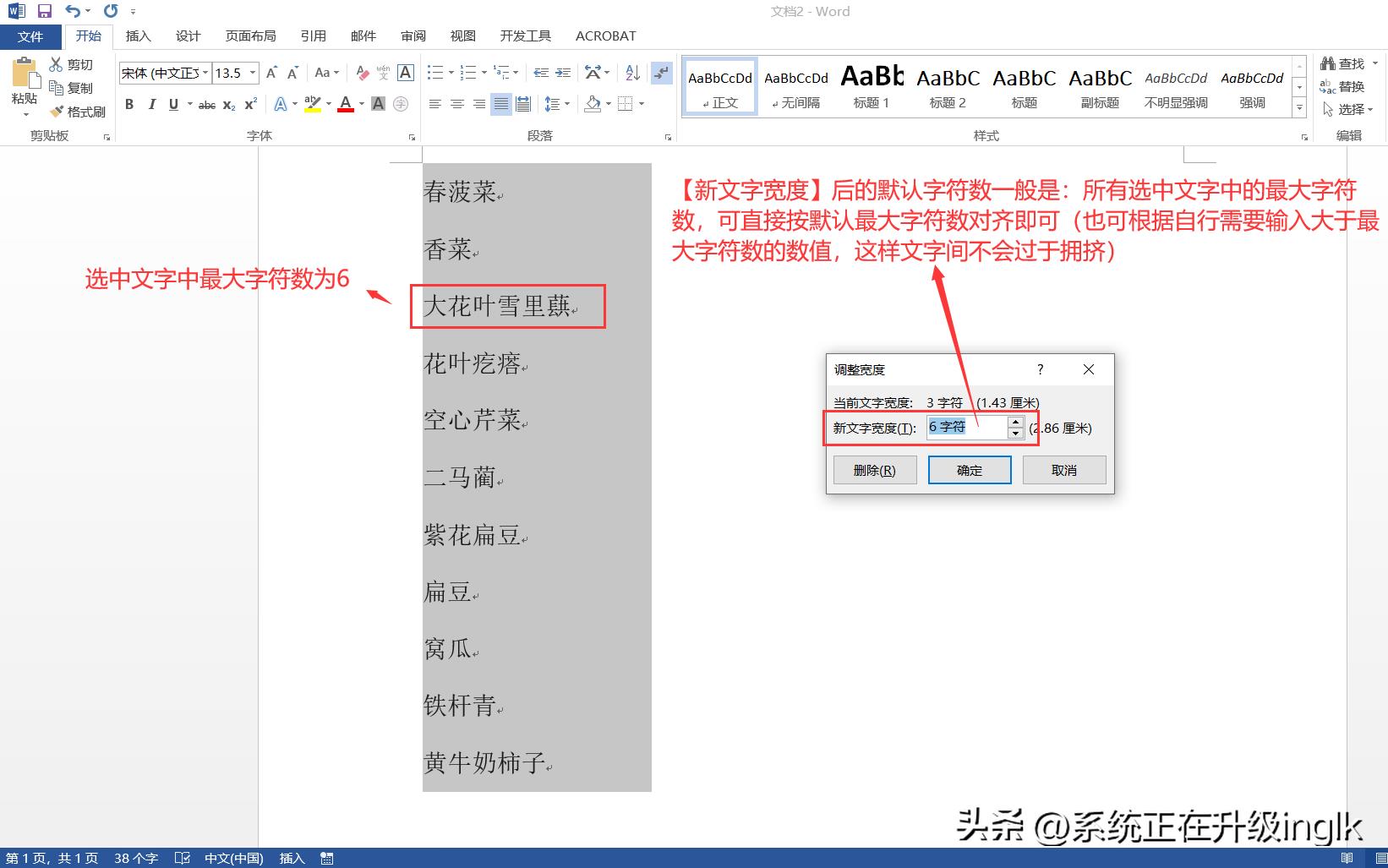
文章插图
图2
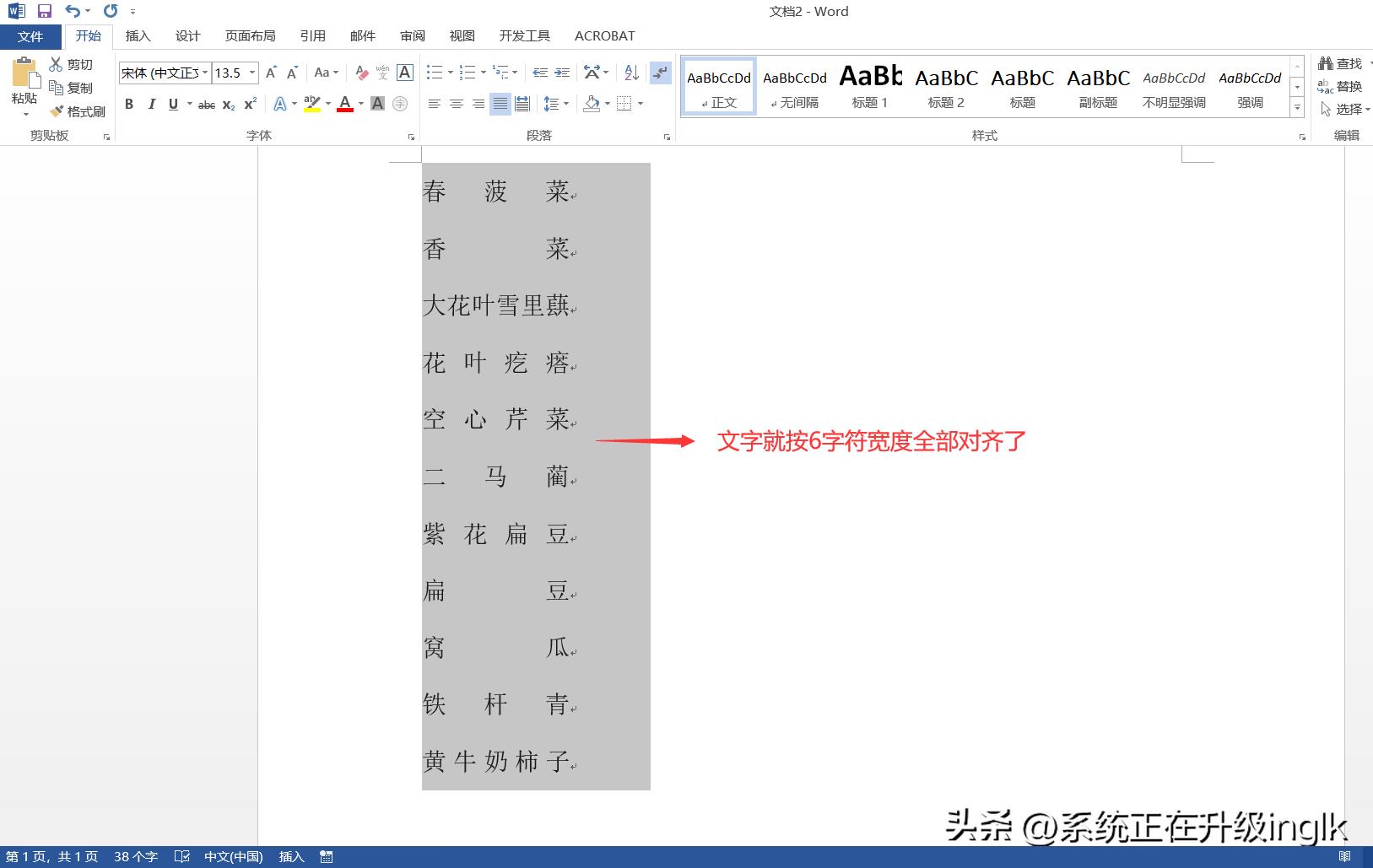
文章插图
图3
方法二:多排文字对齐(利用标尺)
1、选中所有要对齐的文字,点击【视图】,在“显示”栏将【标尺】勾选打开 。
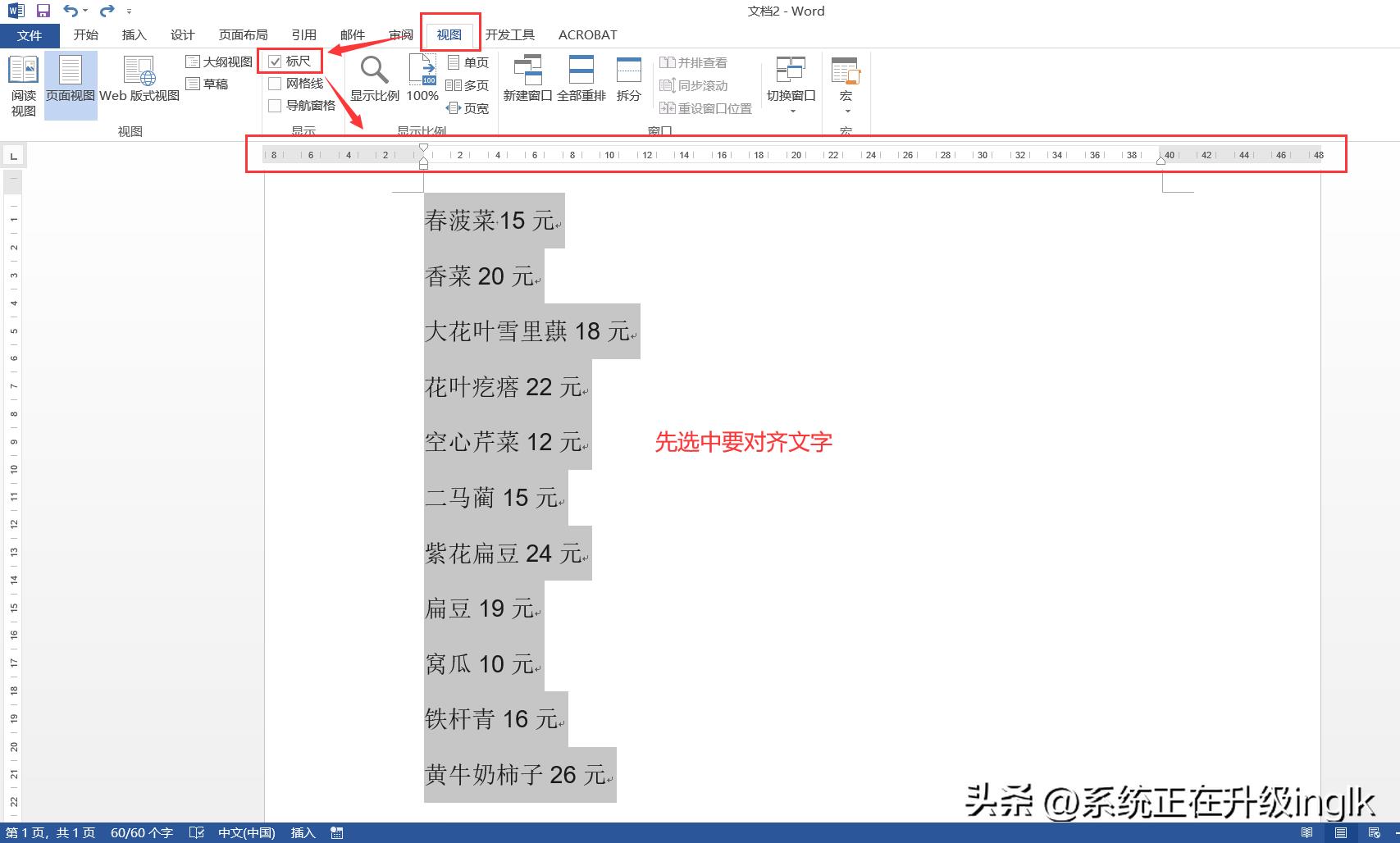
文章插图
图4
2、在上方标尺合适的位置点击一下,插入一个制表符(就是另一排文字要移动到的位置) 。
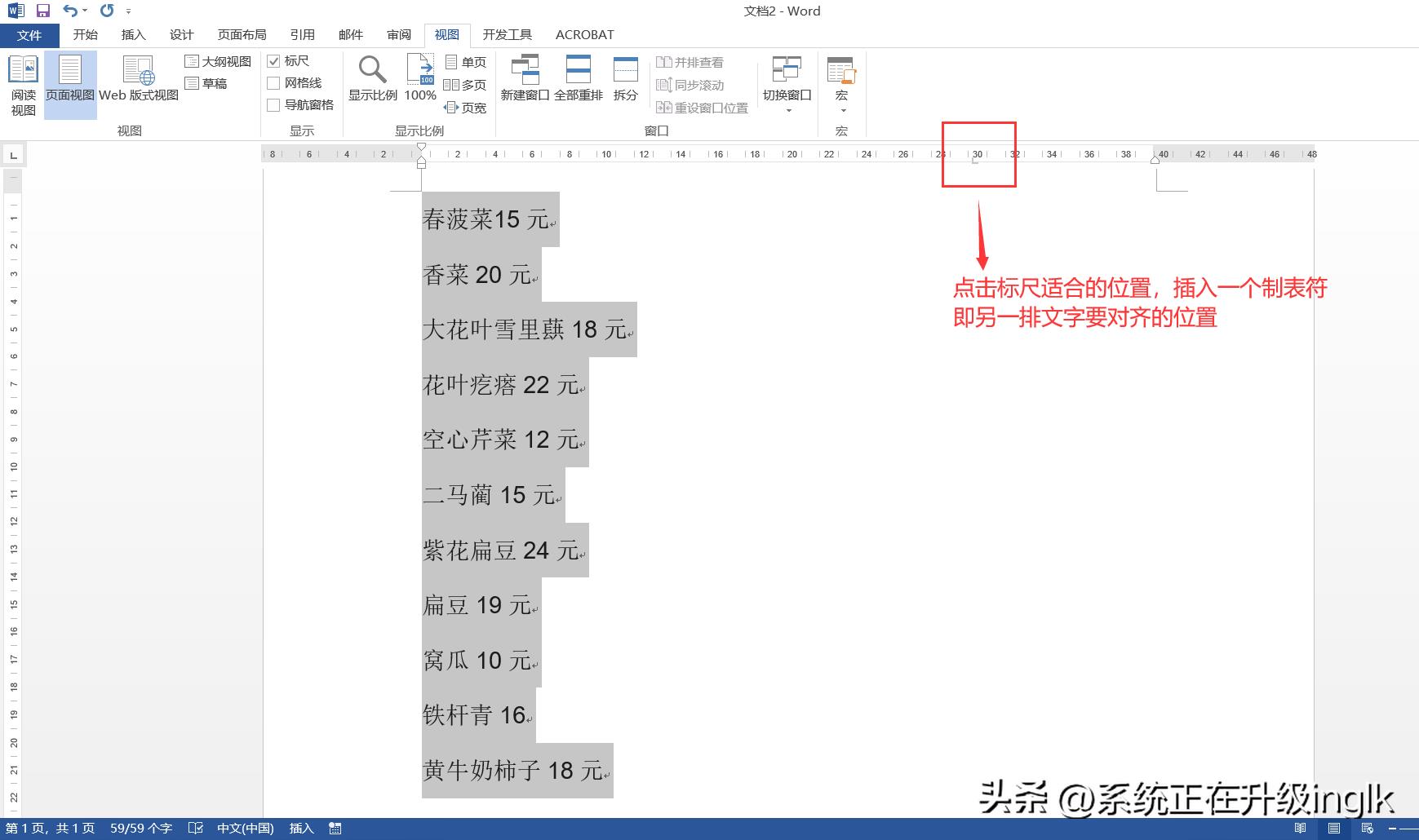
文章插图
图5
3、再将光标放在需要对齐的另一排文字最前面,按【Tab】键,就自动移到之前在标尺插入制表符的位置上了 。如果点击标尺上插入的制表符左右移动,可以调整整排文字整体左右移动,继续调整两排文字距离 。
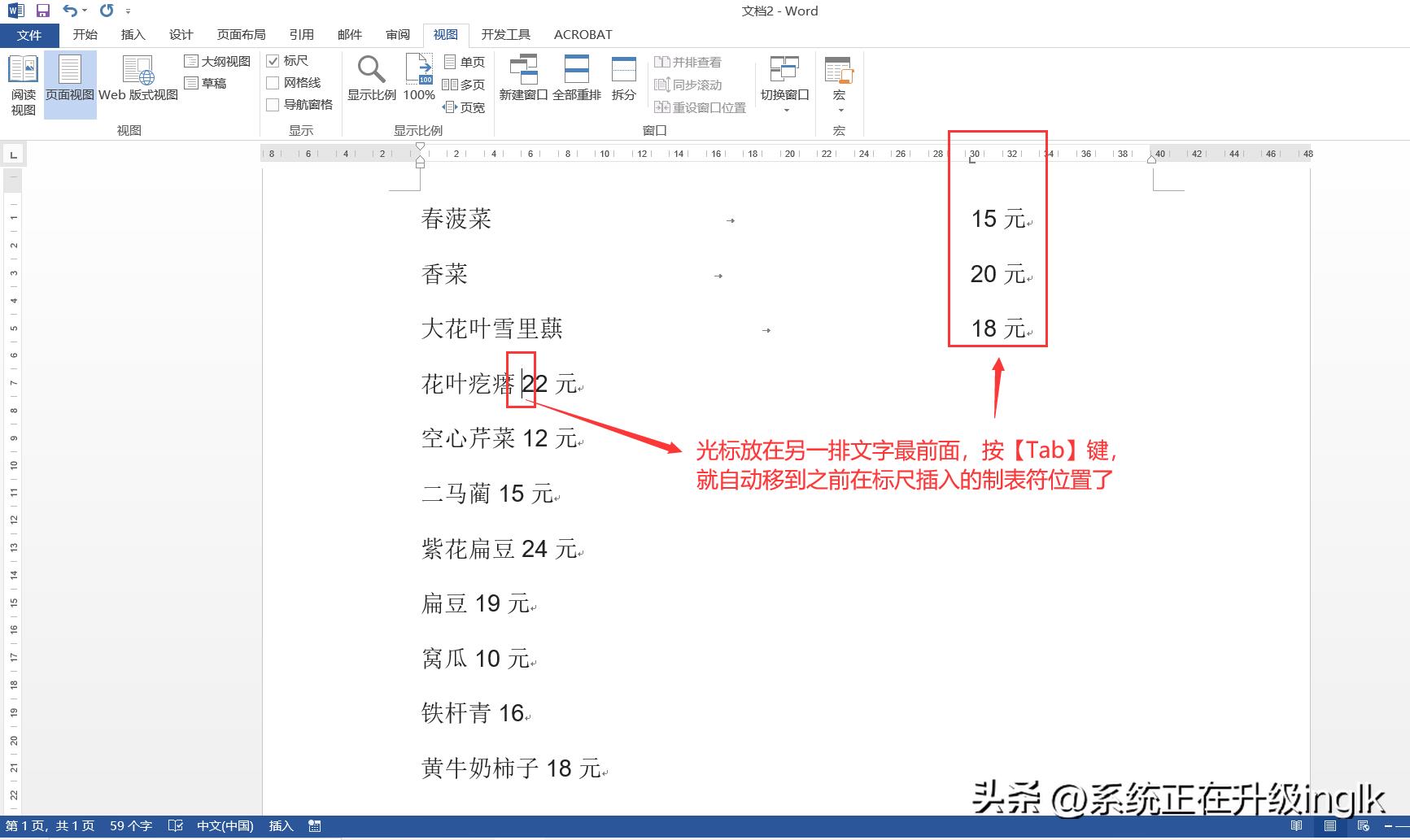
文章插图
图6
- 视频放大后模糊怎么处理 视频清晰度不够的处理方式
- win10几小时后自动关机在哪里设置 电脑定时关机怎么设置时间
- 解决系统重装后无声音问题的方法 系统重装后没有声音怎么办
- 教您在Word文档中设置页码的方法 word中如何设置页码
- 后置摄像头4800有必要吗 4800万像素什么概念
- 下载后桌面没有显示怎么办 苹果手机软件下载不了怎么回事
- word平均值符号怎么打 word打出平均值符号的方法
- 段前段后都是0 word中间隔了一片空白怎么删除
- word插入页码详细图文教程 word如何设置页码
- 抖音售后客服的主要工作内容及要求 客服工作好干吗
