一般PPT的制作中,会经常需要各种立方体的出镜、出台:
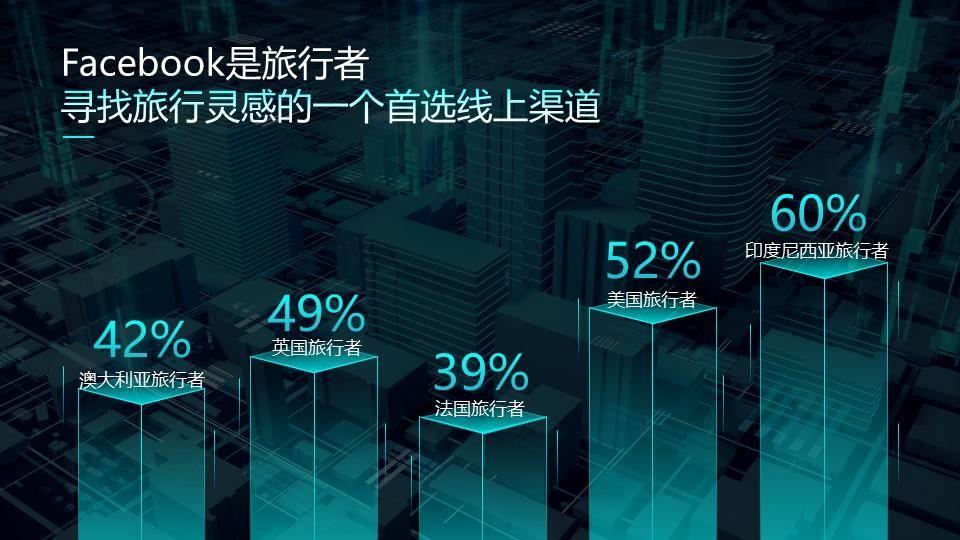
文章插图

文章插图
但是这玩意儿咋弄?
【ppt画立方体长宽高 ppt科研绘图教程分享】今天给大家分享三种方法 。

文章插图
先介绍这种最基础的方法 。
PPT界面中的插入形状区域,是非常常用的 。不过除了常用的矩形、椭圆、三角、线条等形状之外,不知道大家是否注意过角落里的这个工具:
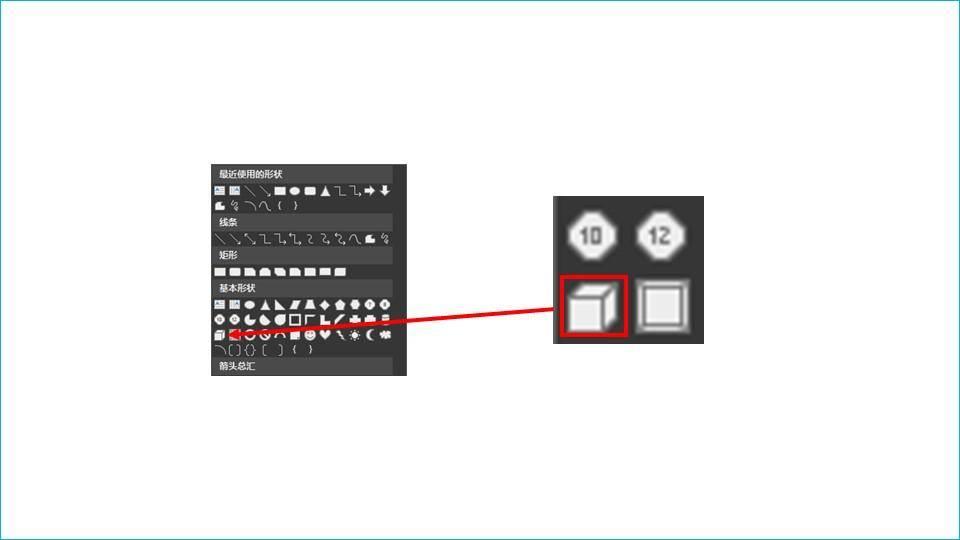
文章插图
对,PPT其实是自带立方体形状的!
那么用这个工具画立方体就很简单啦,像普通形状一样,直接拖动就可以 。而且可以是矮胖的,也可以是瘦高的 , 更可以更改它的颜色:
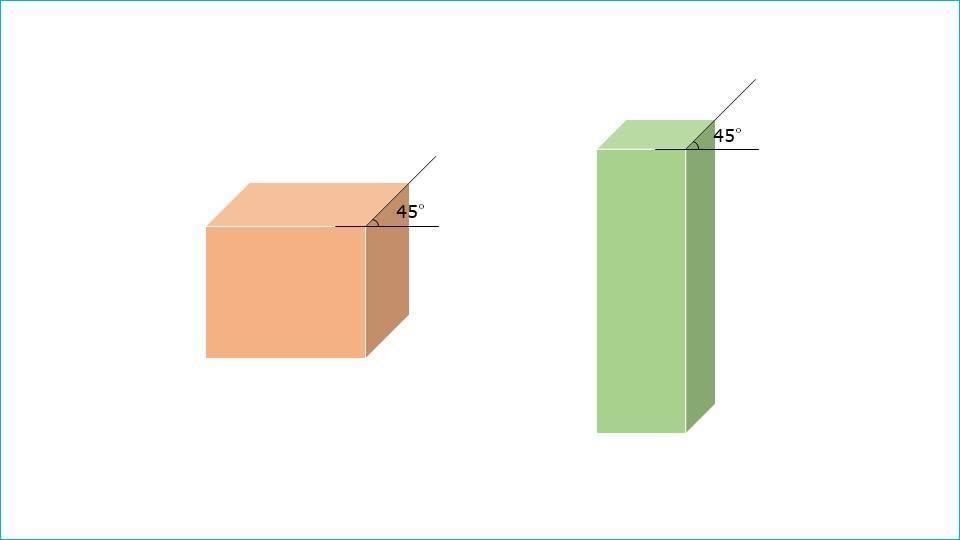
文章插图
但是大家看到我在上图加了2个45度的角度没?这是啥意思?
很简单,这实际上是这种形状的缺点:
- 角度不可变,图中两条线的夹角,只能是45度;
- 只能整体更改颜色或填充方式,而不能每个面单独修改 。

文章插图
这个方法就是以前和大家简单提过的“三维旋转” 。现在,以一个例子说明:
首先插入三个相等大小的正方形,对其进行填充(当前是用的自带纹理填充):
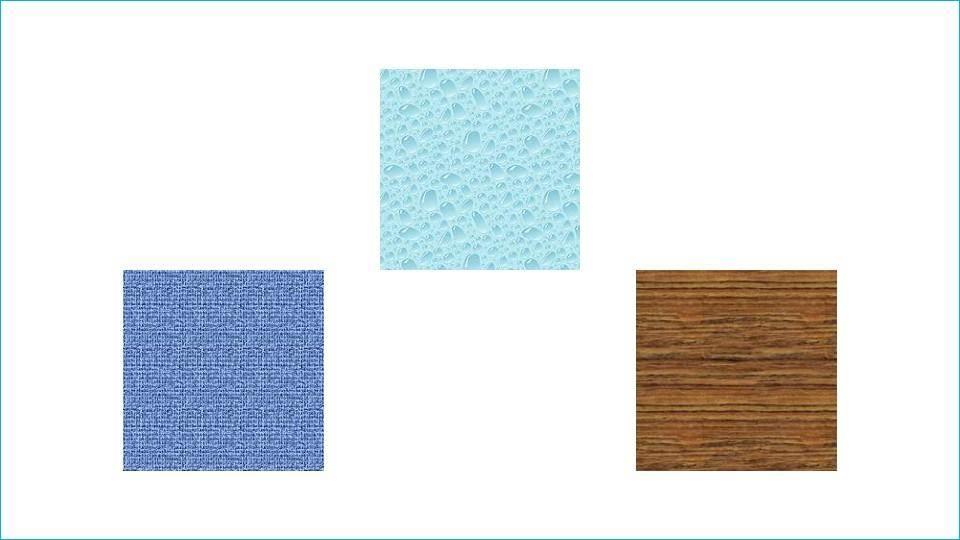
文章插图
第二 , 把这三个正方形按照下图参数,进行三维旋转:
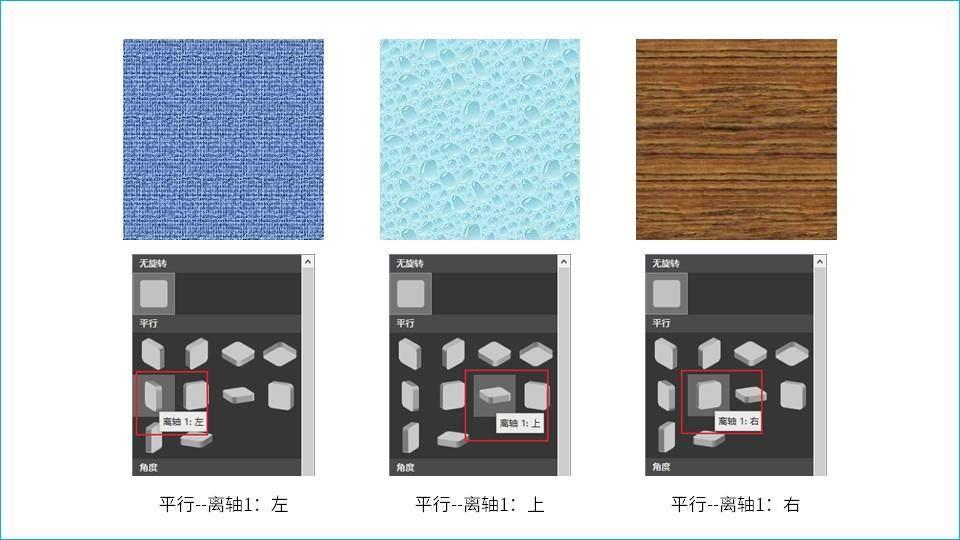
文章插图
旋转后,会得到这样的摆放结果:
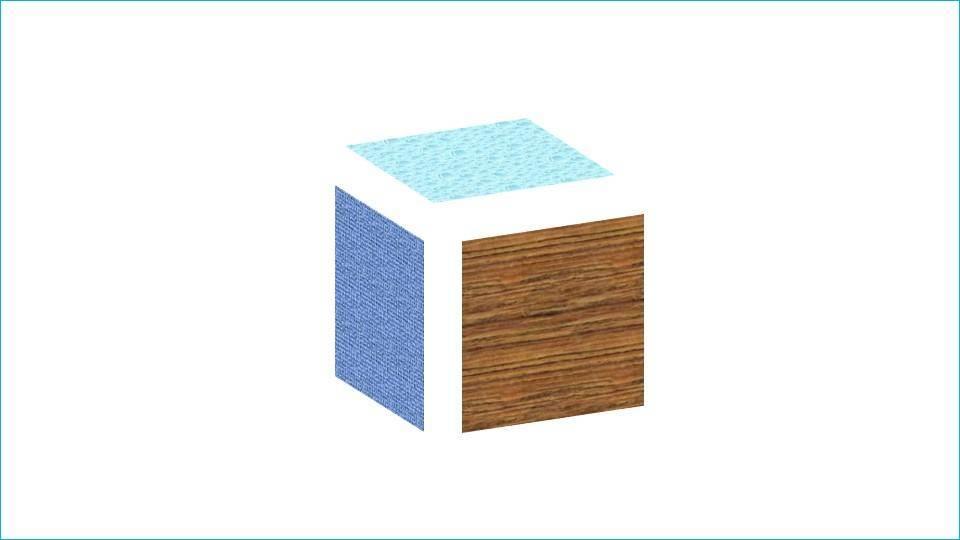
文章插图
第三,选中三个正方形,分别移动,最终即可得到下图这样的正方体:
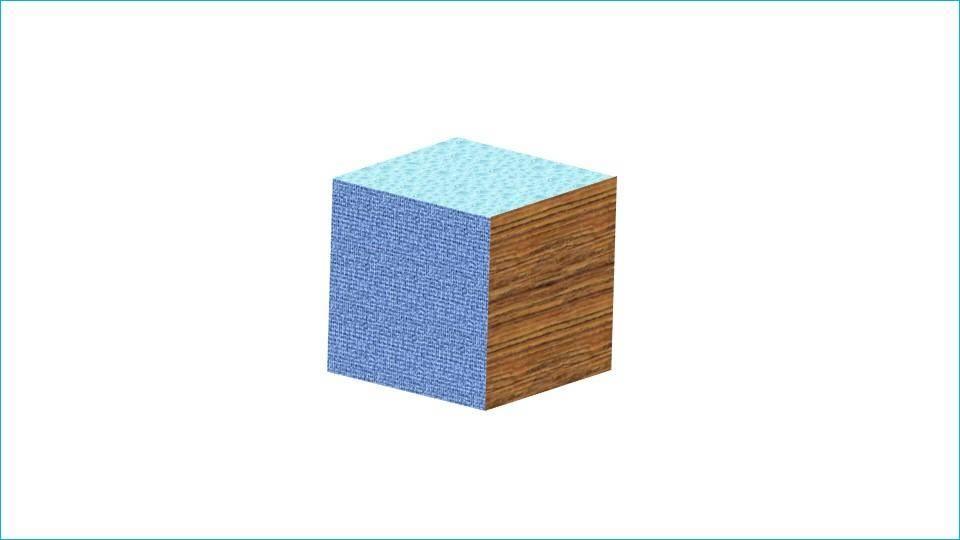
文章插图
这种方法比第一种要灵活很多 , 最起码刚才提到第一种方法的2个缺点已经全部避免了 。
但是它的问题在于,手动调整三个面的位置时会比较麻烦 , 要求你具备比较精细的鼠标微操作,甚至手指要离开鼠标放到键盘上 。
那么,现在是时候祭出我们的终极大招了:

文章插图
国内PPT领域的很多大神都开发过各种各样的插件 , 其中一个我们耳熟能详的插件,叫做“OK插件”,它就可以非常方便的完成制作立方体的功能 。
这个功能起了一个很好听的名字,叫做“沙漪立方拼”,在OK插件的“三维工具”按钮中:
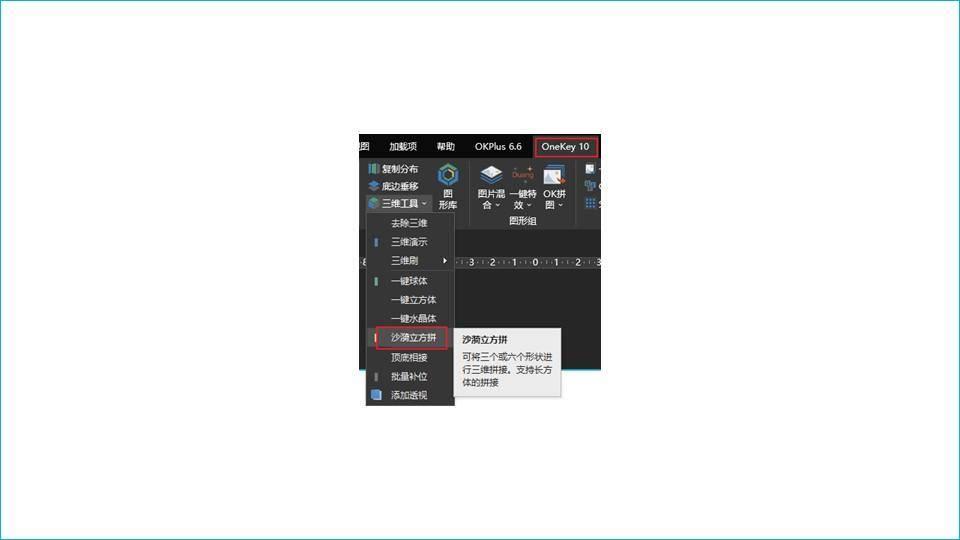
文章插图
这个功能的具体操作,堂主录制了一个小动画,一看就明白了:
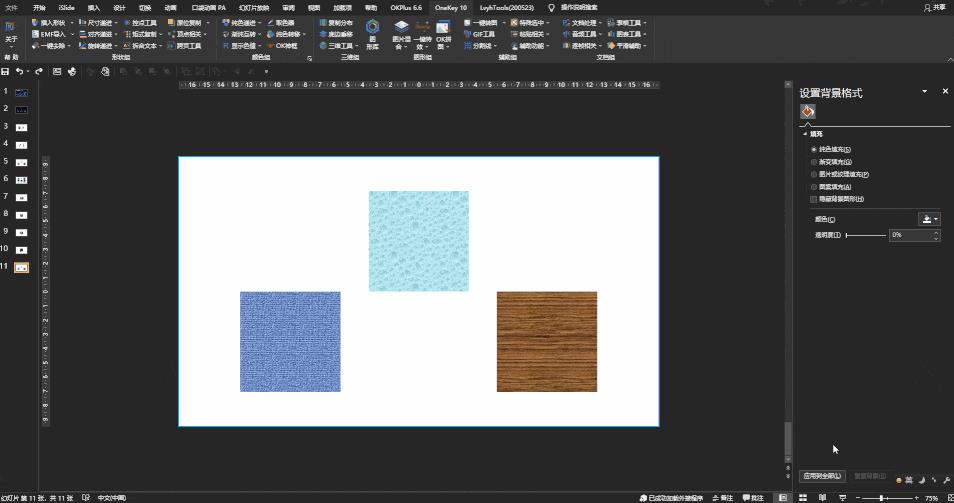
文章插图
简单用文字描述,就是:
- 插入三个矩形(可任意更改填充);
- Ctrl+A全?。?/li>
- 选择“OK插件”—>“三维工具”—>“沙漪立方拼”;
- 调整其“三维”旋转模块下的各个角度 。
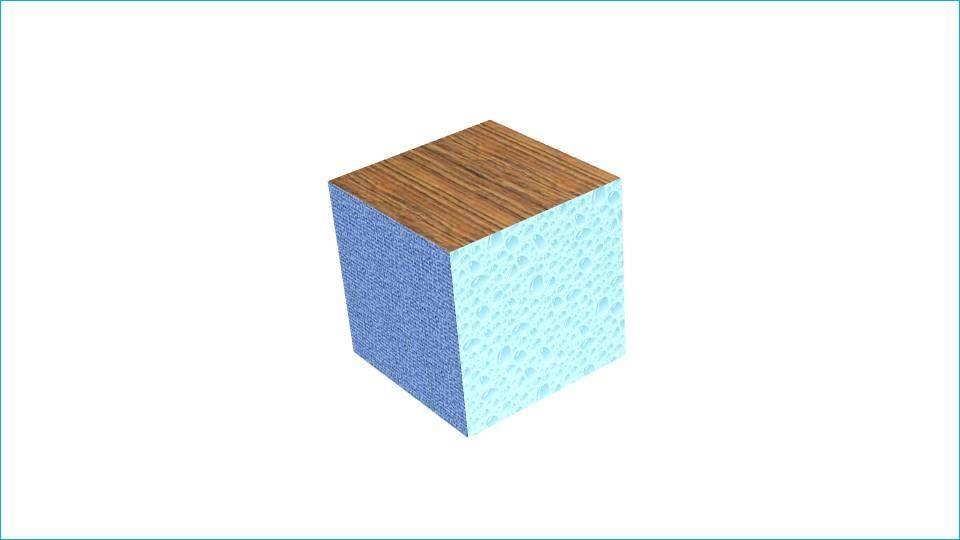
文章插图
是不是这样的操作就避免了上面提到的总共三个不足?
不过提醒大家一下,“沙漪立方拼”这个功能可以将3个或者6个矩形拼成一个立方体 。
现在给大家一个问题:
为什么会支持6个矩形拼成一个立方体?
其实特别简单 , 我们上面这个立方拼结果的图是3个矩形拼出来的,如果把它再多旋转一下,我们会看到:
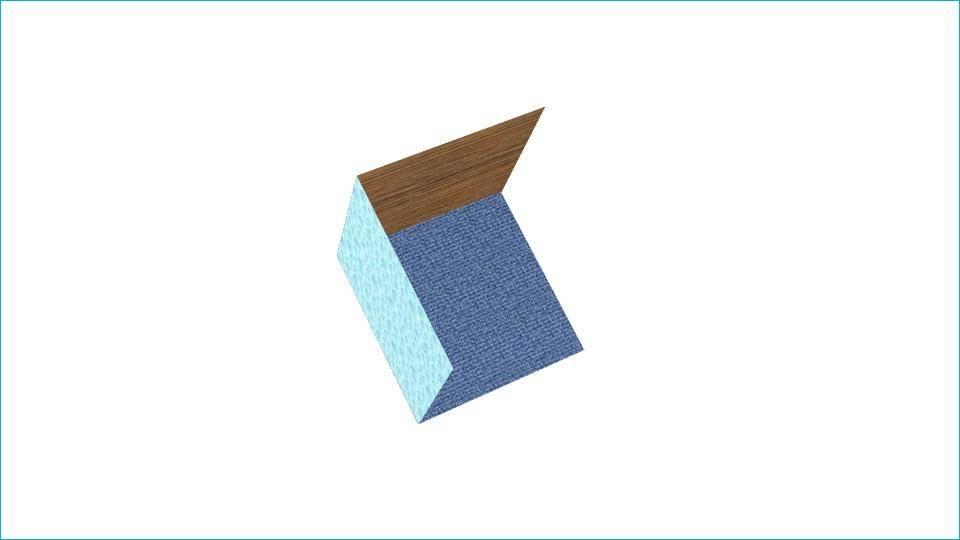
文章插图
对的,这种方法做出来的立方体 , 背面(即我们看不见的那面)是空的 。
为什么呢?因为根据小时候学的几何知识,一个立方体有6个面 。刚才我们仅仅给了它3个面,所以它只能给我们半个立方体 。因此 , 要一个完全的立方体,我们就要6个面都给它才行 。
- win7进入安全模式黑屏 win7启动画面过后黑屏的修复
- ps怎么用钢笔工具画线条 ps钢笔画图教程详细步骤
- css渐入渐出动画效果 css文字变色动画制作
- ppt怎么做目录索引 关于ppt目录排版设计
- 显示器突然画面抖动怎么解决 电脑屏幕一直闪烁怎么办解决
- CAD平面索引图怎么表示 索引符号怎么画
- 电脑自带画图软件在哪里 电脑最常用的绘图软件打开
- ppt模板怎么修改 手机免费制作ppt的软件
- html动画效果有哪些 html设置背景音乐自动播放
- mac画图工具怎么用 苹果电脑画图工具的使用
