软件介绍1.此系统为XP专业版,纯净版GHOST 。
2.安装系统仅C盘(包含了电脑桌面)数据会全部清空,安装系统前请自行备份 。
安装步骤1.首先解压刚下载好的XP压缩包 , 然后复制以下内容到制作好的“PE系统”U盘里 。
附:不会制作PE系统点击查看:如何制作PE系统?

文章插图
2.设置电脑从U盘启动(常见有两种方法):
第一种:开机画面出现立刻按“快捷键”然后选择U盘启动(以下表格可供参考,适用绝大部分机型) 。

文章插图
第二种:进入电脑Bios设置U盘为第一启动项(第一种方法使用快捷键启动无法选择U盘时用此方法设置) 。由于不同电脑进入Bios设置U盘启动各有差异 , 以下仅供参考(建议大家根据自己的电脑品牌自行搜索设置方法) 。当开机出现Press“ F2” to enter SETUP 时,直接按F2键(具体以自己的电脑开机显示为准) 。按键盘上的方向键切换到“BOOT”项,点击“Hard Disk Drives”,将“1ST BOOT” 修改为“USB HDD”按F10保存更改,重启时就会自动载入U盘 。
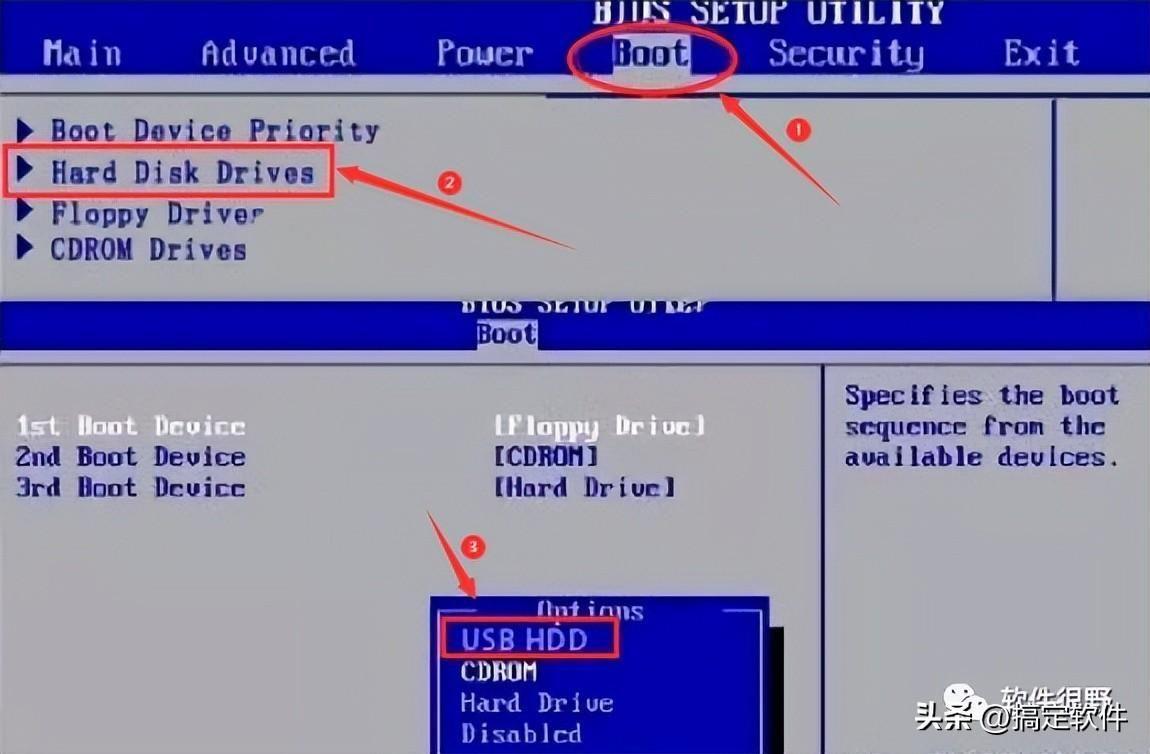
文章插图
3.重启电脑,在开机画面出来的时候按“快捷键”选择U盘启动(以组装台式机技嘉主板为例,开机按F12) 。
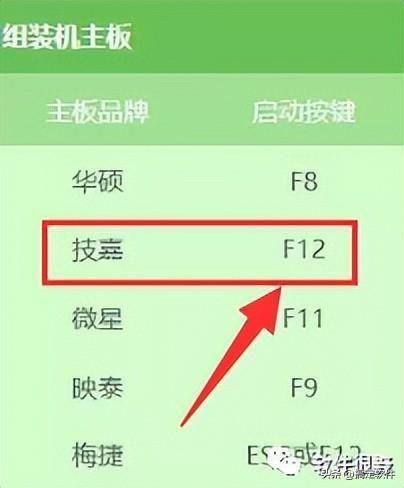
文章插图
4.只需在键盘上按上下方向键”↑↓”选择到U盘启动(选项有显示USB或你U盘品牌英文名称),以我为例选择【KingstonDataTraveler 3.0PMAP】 , 然后按【Enter】键进入PE 。
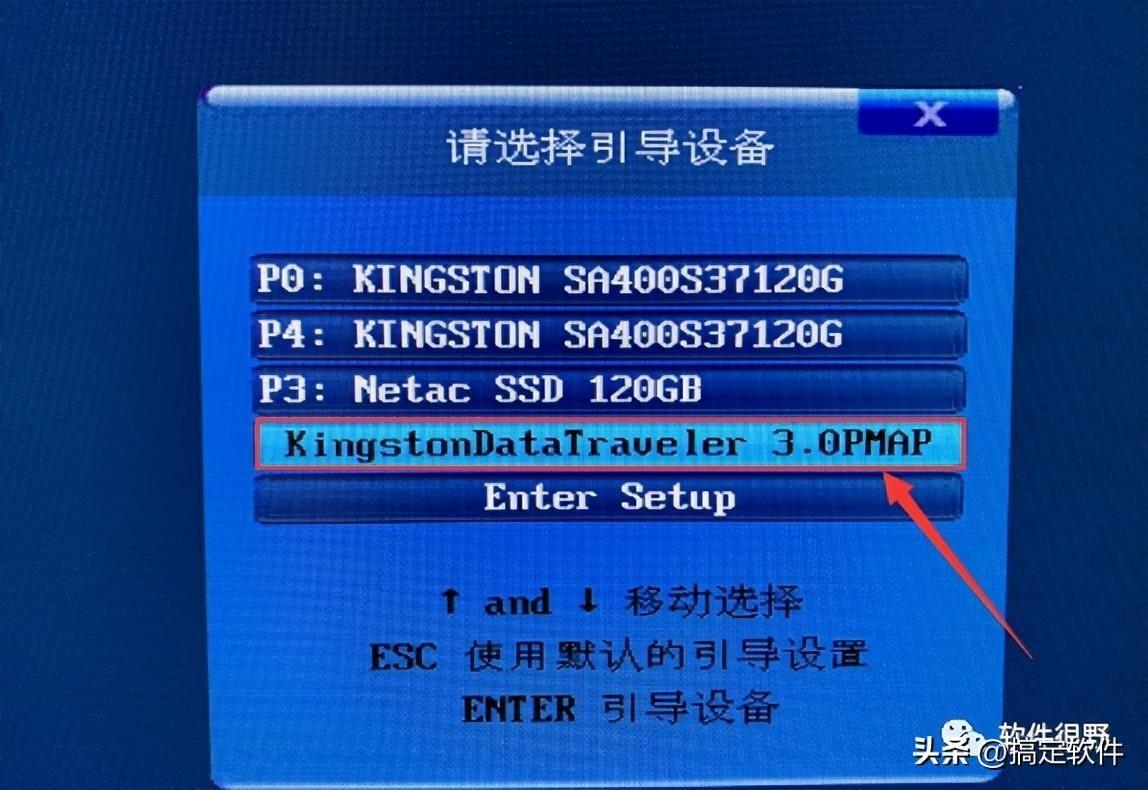
文章插图
5.进入【PE界面】后,只需点击【Ghost备份还原】 。

文章插图
6.点击【浏览】,选中U盘中的【windows_xp_professional】文件,点击【打开】按钮 。
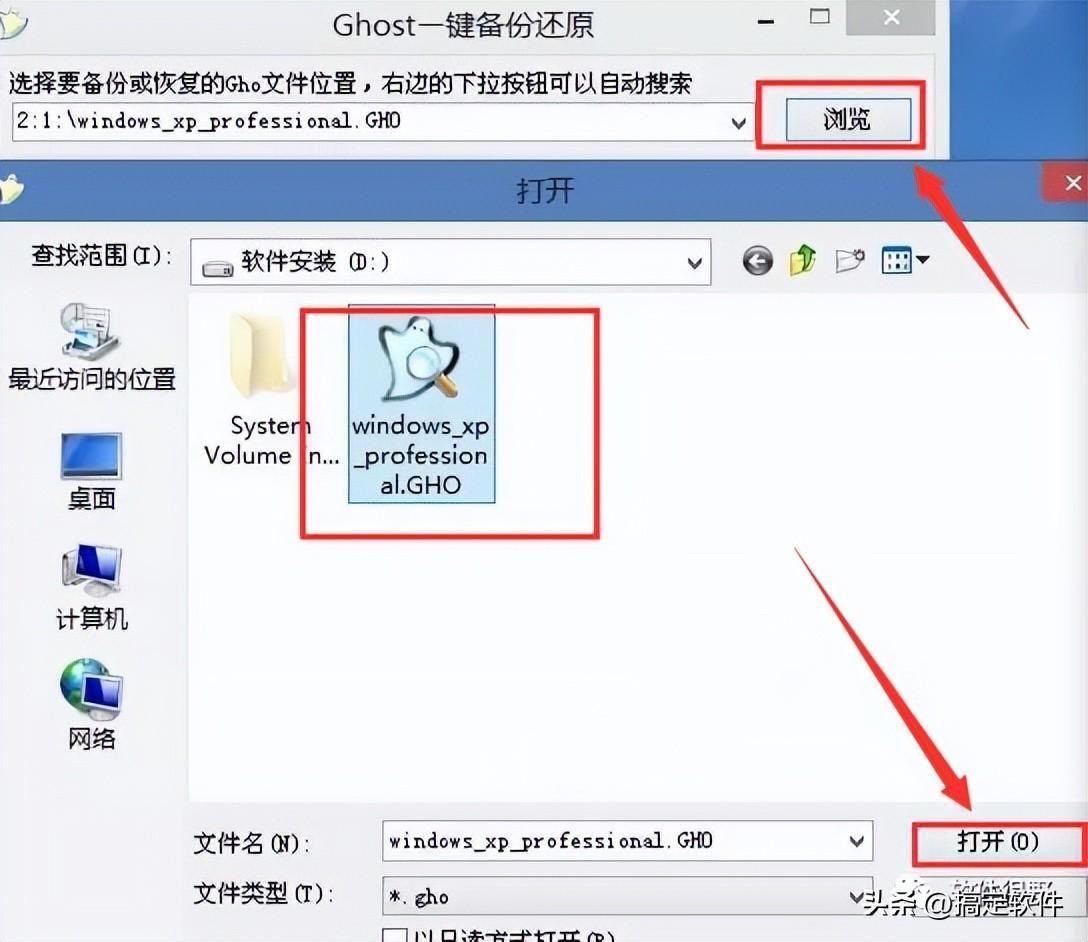
文章插图
7.只需勾选【我要恢复系统】和【完成之后重启】 , 选择盘符分区号为【C】盘后,再点击【恢复选择的分区】 。
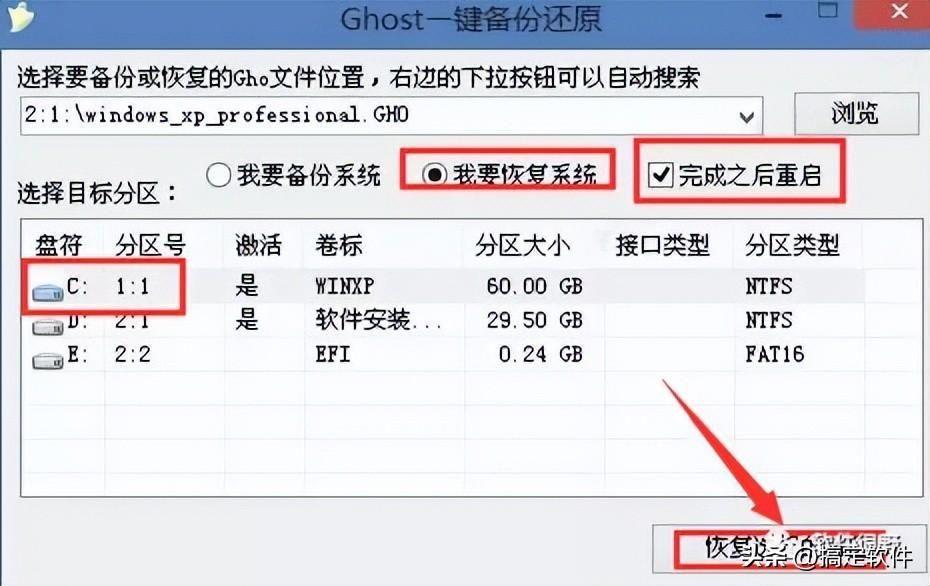
文章插图
8.在这里直接点击【是】 。
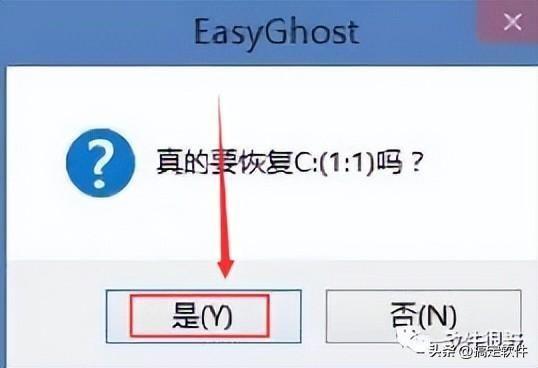
文章插图
9.如下系统正在还原中,当进度到100%时,只需直接拔掉U盘,系统自动进行重启 。

文章插图
10.在此期间不用我们操作任何设置 , 直到安装完成即可 。

文章插图
11.安装网卡驱动 。
①鼠标双击路径在U盘里的【驱动】 。

文章插图
②点击【立即检查】 。

文章插图
③分别点击【立即安装】(左边是无线网卡驱动,右边是有线网卡驱动) , 安装完成后即可联网 。
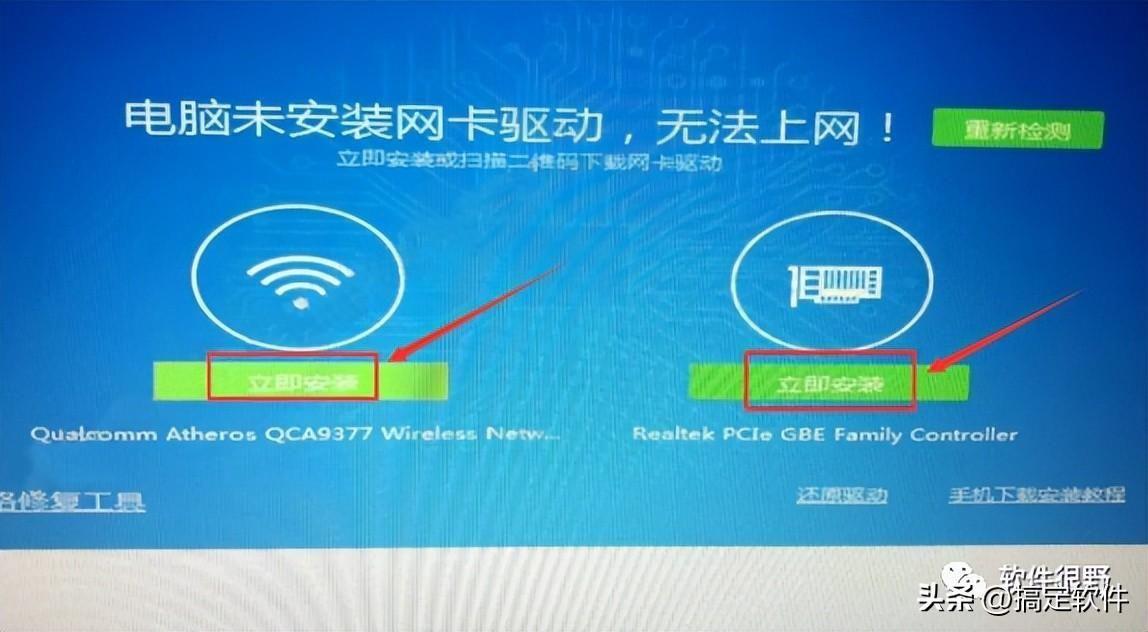
文章插图
12.如下图所示已安装成功,大家快去试试吧!
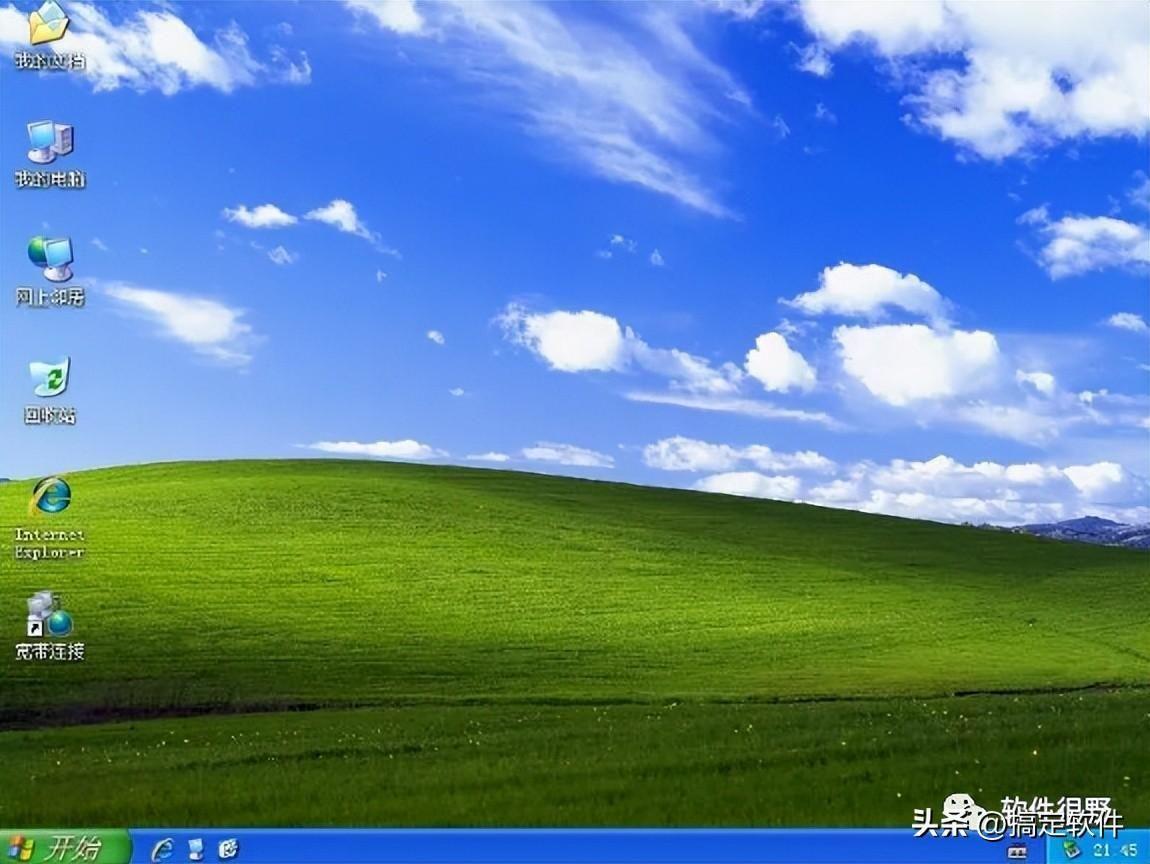
文章插图
【新手用u盘安装系统详细步骤 电脑xp系统怎么重新安装】你有什么观点?欢迎在评论区留言,喜欢请点赞收藏,更多优质原创请关注我~
- 电脑如何重新设置网络连接 电脑无法连接无线网络怎么解决
- 中端手机性价比排行榜 2023新版手机是什么牌子
- 英雄联盟剑圣怎么出装 最新剑圣打野出装顺序图
- 性价比高的联想小新系列是哪款 联想小新 Pro13锐龙版配置参数
- 新款折叠屏手机哪款比较好 2023华为matexs还值得买吗
- 2023值得买的联想电脑型号 联想小新14怎么样及配置
- 好用又性价比高的联想笔记本电脑是哪款 小新air15多大尺寸及配置
- 公认打游戏强的平板哪款值得入手 新款oppo平板哪款性价比高
- 2023年建议买的oppo手机是哪款 opporeno新机多少钱
- 联想小新哪款性价比高 联想小新air13pro多少寸及配置参数
