在word文档中,分节符可以将文档分为不同小节,每个小节都可以设置互不影响独立的页面格式,当我们不需要分节符的时候,该如何删除呢?那么下面给大家介绍四种删除word分节符的方法 。
【word删除分节符的方法 删除分节符的快捷键命令】

文章插图
封面
方法步骤
先将分节符显示出来:单击菜单栏上的【开始】,在【段落】选项卡右上角单击【显示/隐藏编辑标志】,显示分节符 。
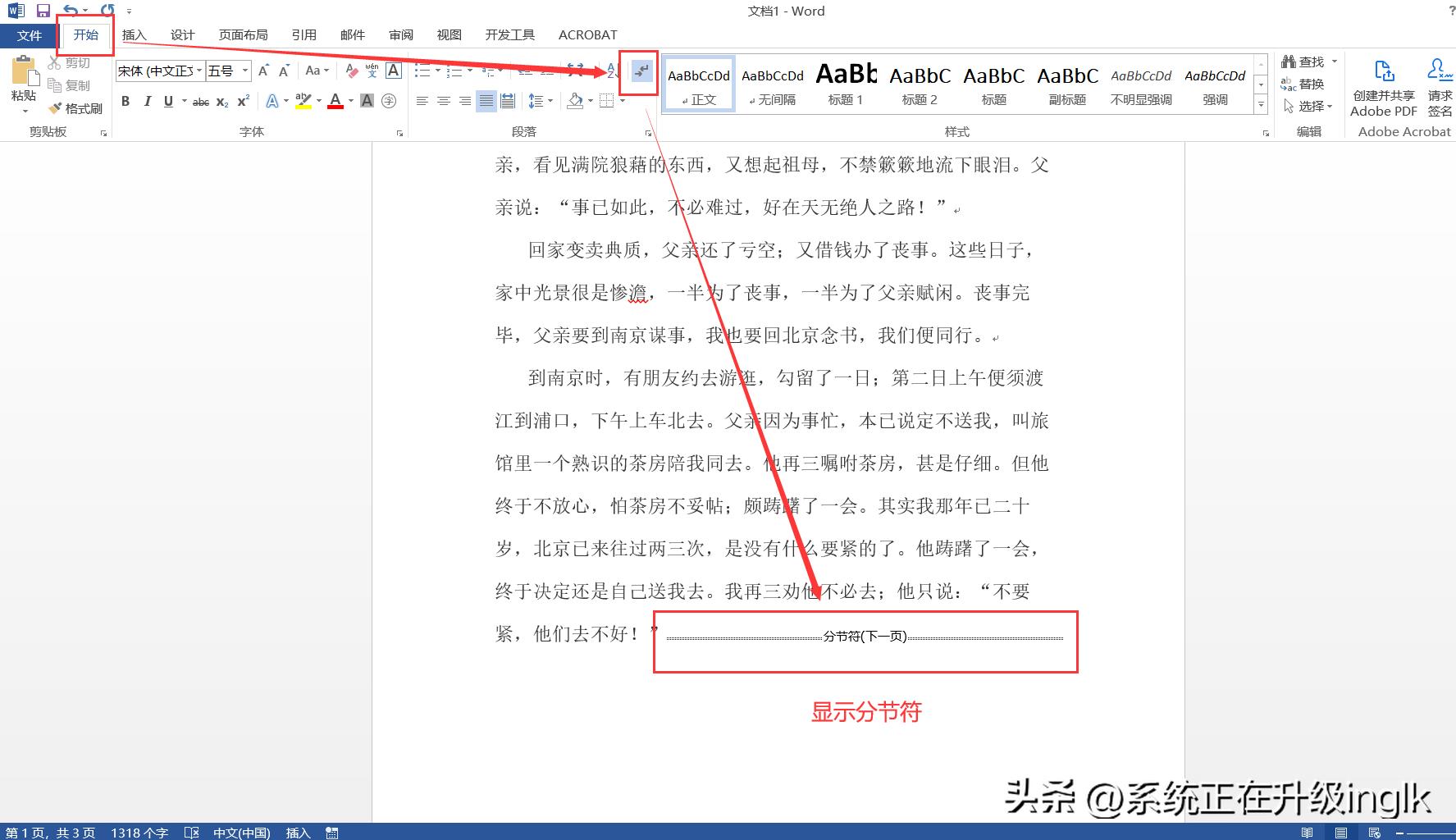
文章插图
图1
方法一:delete或退格键直接删除
先按住Ctrl键不放,再将光标放到分节符上单击鼠标左键,选中分节符,然后按delete键或者退格键直接删除分节符即可 。
方法二:【Ctrl+X】剪切
先按住Ctrl键不放 , 再将光标放到分节符上单击鼠标左键,选中分节符,然后按【Ctrl+X】剪切掉分节符,即可删除分节符 。
方法三:大纲视图
1、点击菜单栏上【视图】—【大纲视图】,进入大纲视图界面 。
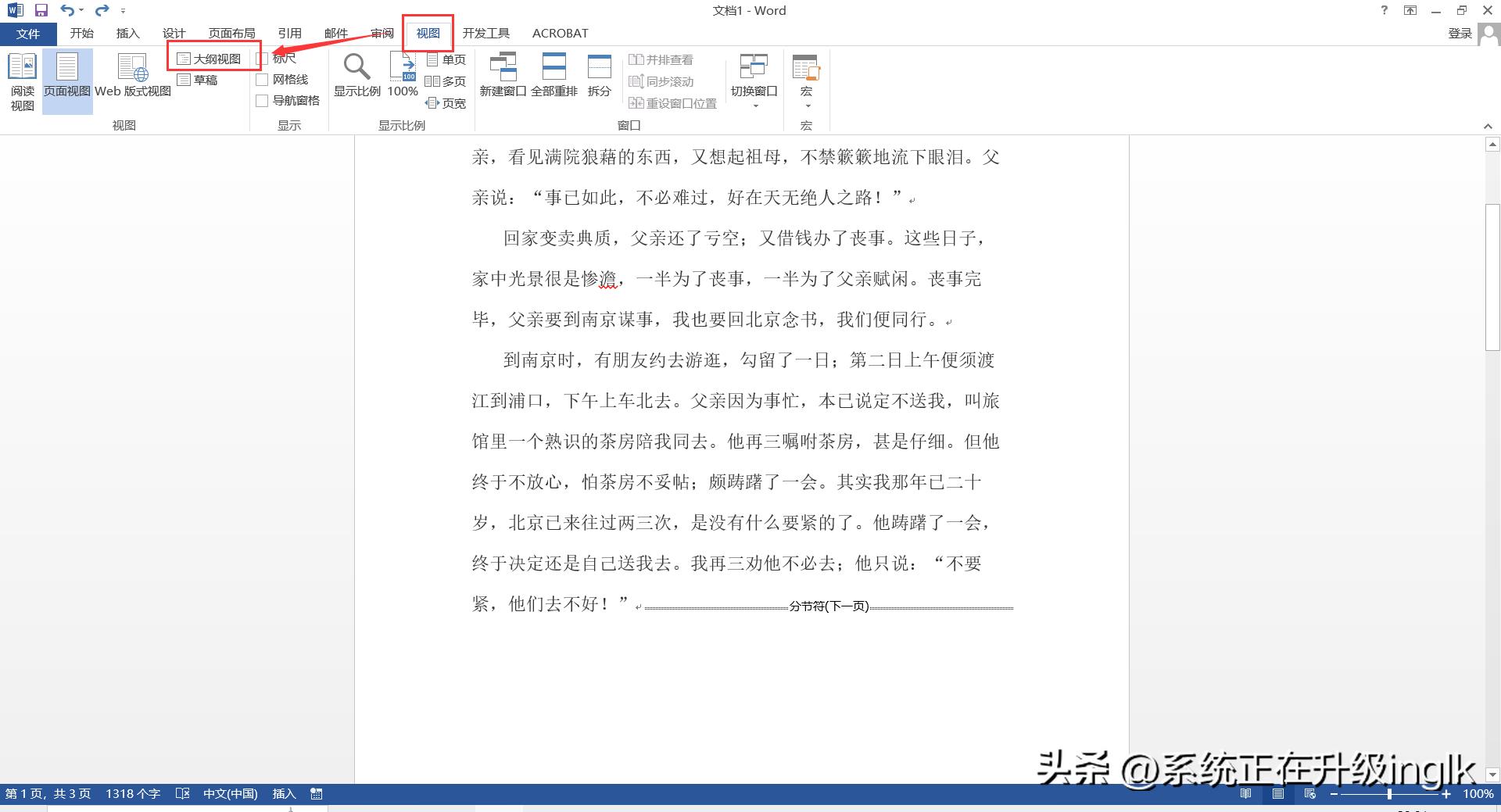
文章插图
图2
2、在大纲视图界面点击文中的【分节符(下一页)】 , 再按delete键删除即可 。
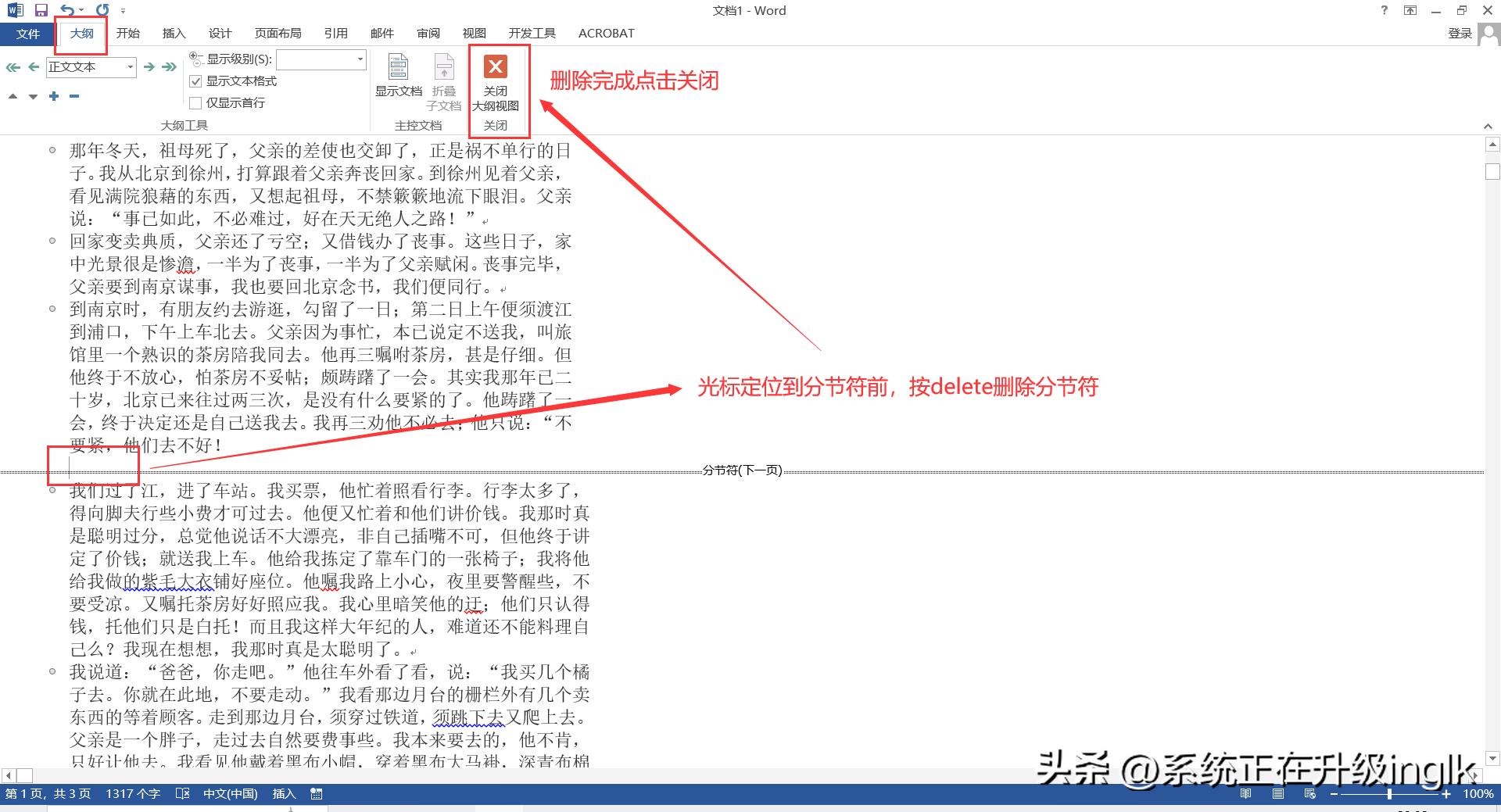
文章插图
图3
方法四:查找与替换(适合批量删除)
按快捷键【Ctrl+H】打开【查找与替换】对话框 , 点击【替换】,设置参数:①“查找内容”输入:分节符 。②“替换为”输入:空白,什么都不输入 。然后点击【全部替换】 , 点击【确定】,这样就将文档中的分节符全部删除了 。
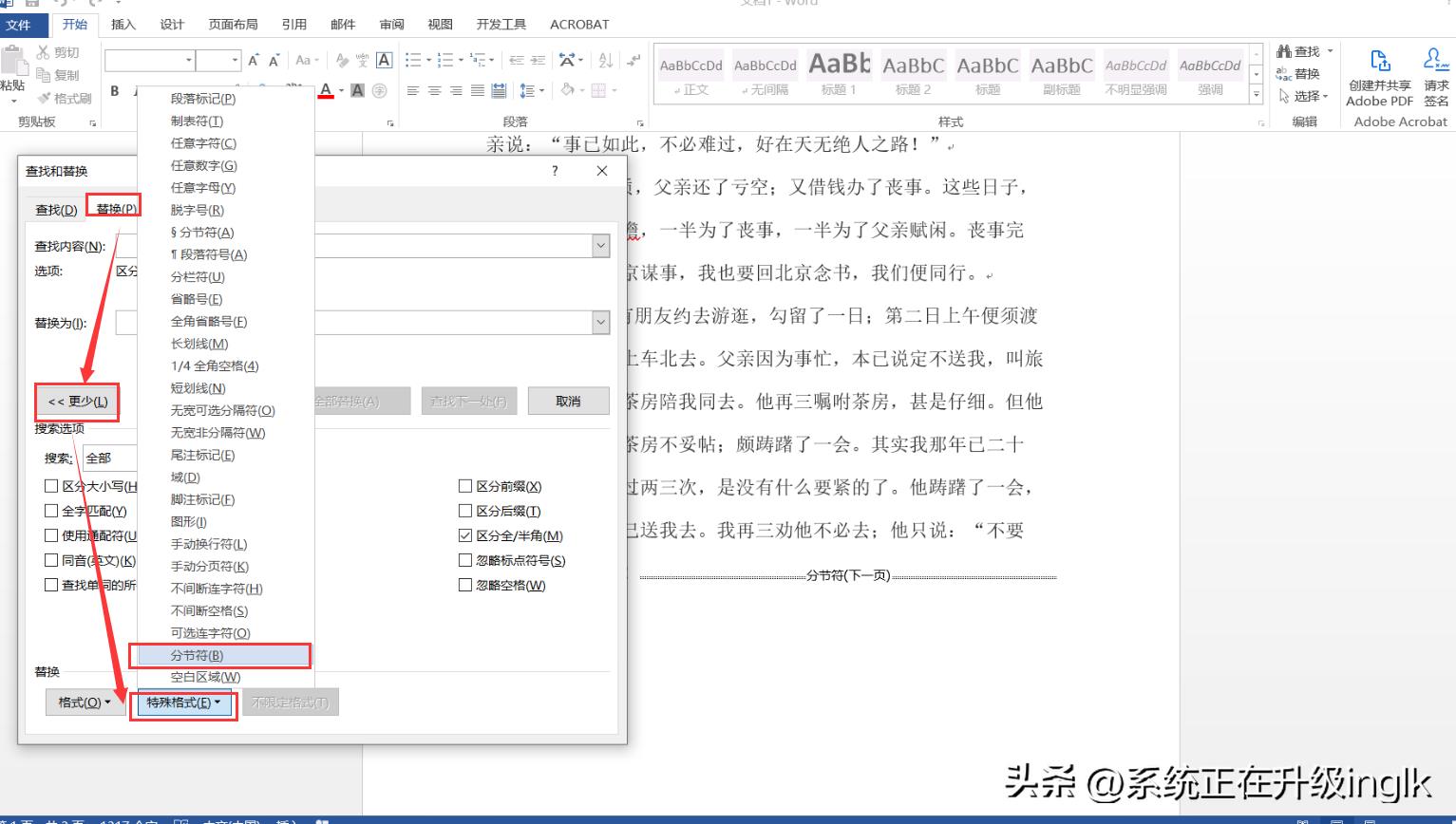
文章插图
图4
注意:“分节符”在【查找与替换】—【替换】—【更多】—【特殊格式】—【分节符b】中输入 。
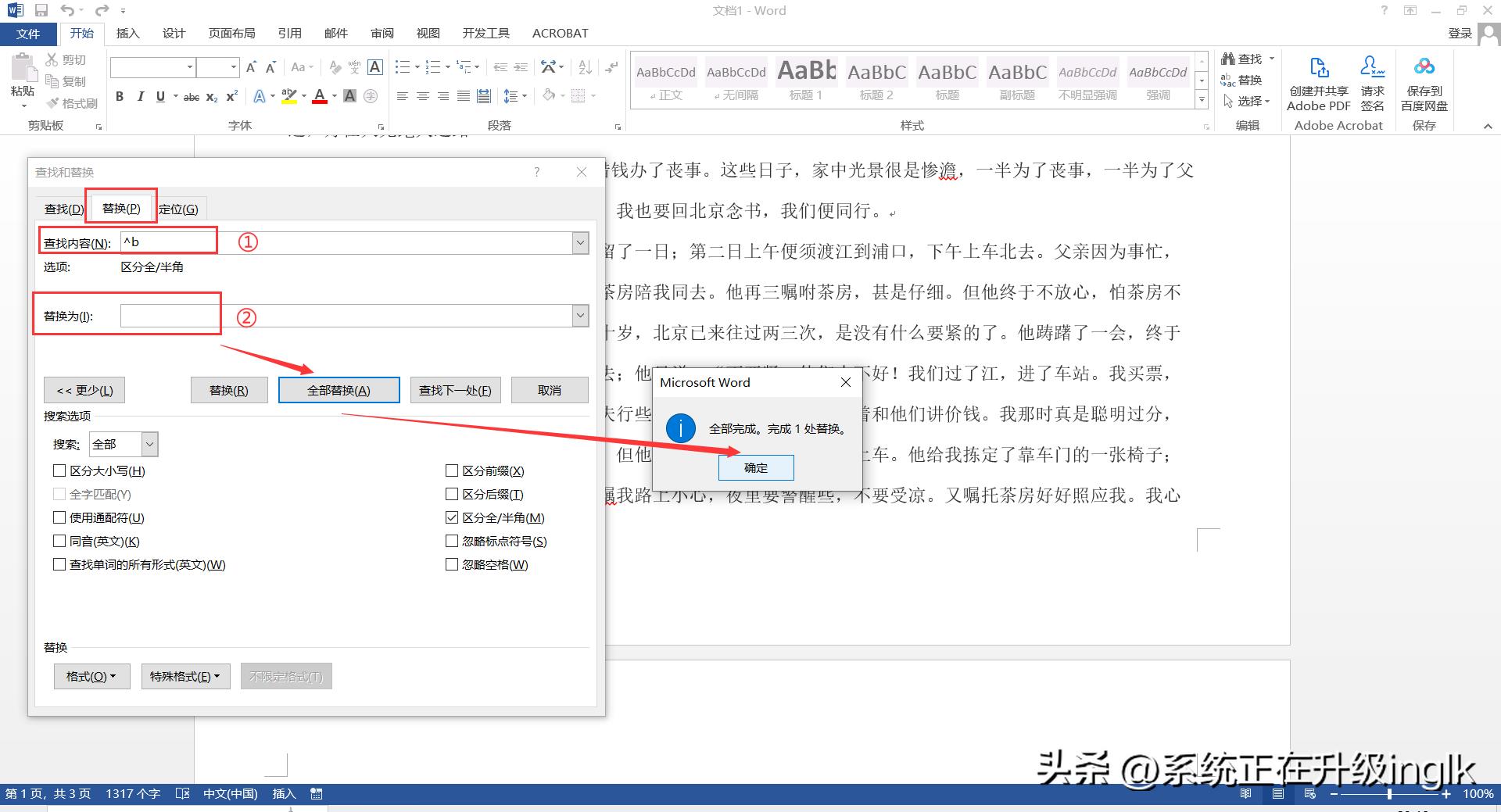
文章插图
图5
- 海苔粉丝的做法步骤
- 泸沽湖特产
- 生蚝里面黑色的部分能吃吗?
- 运动员的营养食谱
- word点击没反应的解决方法 在电脑上word文档怎么打不开了
- 512g固态硬盘比较好的分区方案 固态硬盘分区方法有哪些
- 硬盘的接口分为哪三类 笔记本硬盘接口类型
- windows分屏快捷键是什么 1个显示器分割2画面的命令
- 快手怎么删除自己的作品 关于快手作品删除方法
- pr新建字幕在哪里 pr添加字幕的方法分享
