
文章插图
我们经常会看到一些时间轴动画效果,这种动画效果如何制作呢?下面我们就来看看具体操作方法,让你的PPT惊呆全场 。
1、打开PowerPoint软件,选择弧线形状工具,绘制一个半圆(绘制时按住SHIFT键) 。如图所示 。
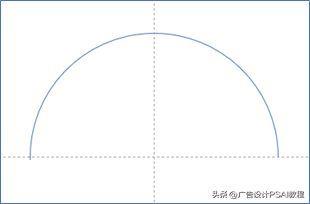
文章插图
2、设置线的粗细,点击形状格式—形状轮廓,如图所示 。
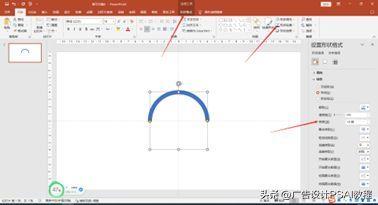
文章插图
3、复制半圆形 , 垂直翻转复制半圆形,并进行对齐,如图所示 。
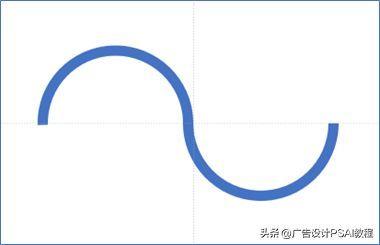
文章插图
【PPT快速生成时间轴的方法 ppt时间线怎么画】4、选择直线形状工具,绘制垂直直线,显得粗细设置成与半圆形粗细一致,然后复制直线,并与半圆形左右靠齐,如图所示 。
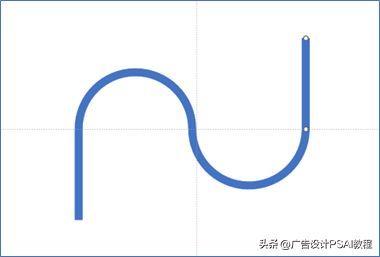
文章插图
5、将所有对象选中,按CTRL+G键编组对象 , 将线条颜色设置成蓝灰色,如图所示 。
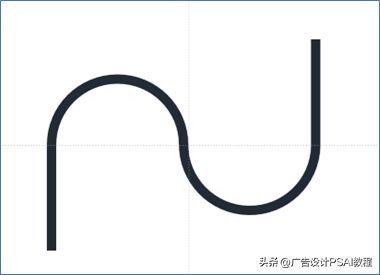
文章插图
6、复制组合对象,将复制后对象粗细设置为1.5磅,设置为虚线,同时与蓝灰组合对象对齐,如图所示 。

文章插图
7、点击插入—图标—位置图标,插入需要的图标 , 也可自己绘制,将图标填充成青色 , 如图所示 。

文章插图
8、复制两个位置图标 , 放置合适位置,输入需要文本对象 , 并将文本对象和图标分别组合,如图所示 。
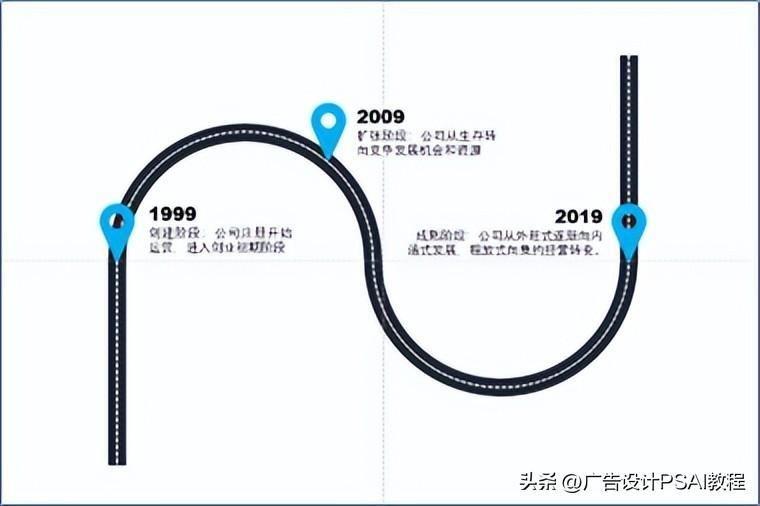
文章插图
9、插入小车图片素材,改变其大小,放置合适位置 , 如图所示 。
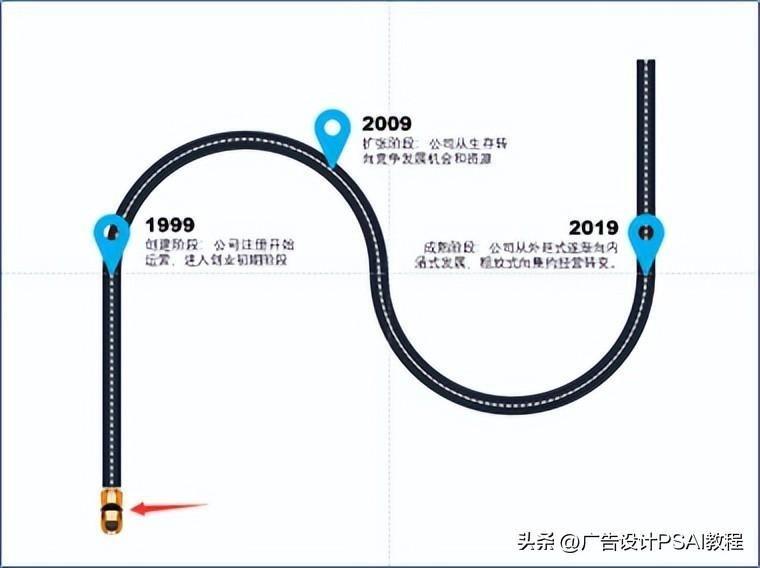
文章插图
10、为小车添加路径动画效果 , 点击动画—动作路径—自定义路径 , 如图所示 。
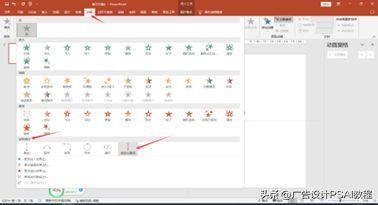
文章插图
11、出现十字符号时 , 在小车图片中点点击 , 然后再白色虚线路径上分别点击,最后在右上角路径的终点点击,如图所示 。

文章插图
12、选中动画路径点击右键,选择编辑顶点,点击黑色节点,出现两个控制手柄,拖动控制手柄的控点,即可编辑路径形状,将动画路径与白色虚线重合 , 如图所示 。

文章插图
13、点击动画窗格,选中动作路径,将开始设置为与上一动画同时 , 持续时间设置为10秒(具体时间可根据需要自行设置),如图所示 。

文章插图
14、双击动作路径,在自定义路径面板中,将平滑开始和平滑结束设置为0秒 , 如图所示 。
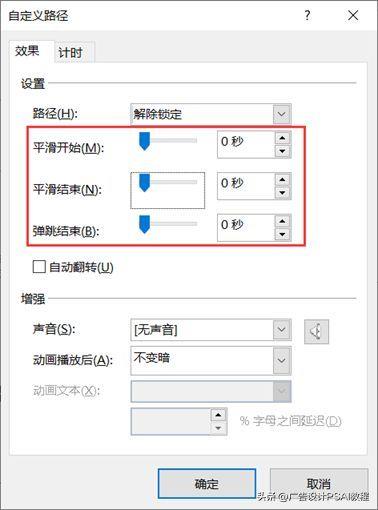
文章插图
15、设置小车运动的方向,点击动画—添加动画—强调—陀螺旋,如图所示 。

文章插图
16、将开始设置为与上一动画同时 , 持续时间设置为3秒,延迟设置为2秒,数量设置为半旋转、顺时针,如图所示 。

文章插图
17、再次为小车添加陀螺旋动画,点击动画—添加动画—强调—陀螺旋,将开始设置为与上一动画同时 , 持续时间设置为3.5秒,延迟设置为5秒,数量设置为半旋转、逆时针,如图所示 。

文章插图
18、选中三个位置组合对象 , 点击动画—浮入,开始设置为与上一动画同时,持续时间设置为0.75秒 , 第一个位置组合对象的延迟设置为2秒 , 第二个位置组合对象的延迟设置为4秒,第三个位置组合对象的延迟设置为8秒,这样就完成时间轴动画效果制作,如图所示 。
- PPT设置汇报倒计时的方法 ppt自带的倒计时器怎么用
- 免费ppt一键生成软件 用手机怎样制作ppt课件
- 网络没了怎么办 快速连接wifi的软件
- ppt转为word版本的边框 文档转换成word格式操作方法
- 在线建模制作网站 一键生成3d效果图软件
- 苹果截图怎么截图 苹果13快速截屏的方法
- excel编码在哪里设置 电子表格自动生成编码的方法
- ppt图片渐变透明怎么做 ps图片渐变过渡自然设置
- ?黑壳虾怎么快速爆缸
- 在ppt里添加背景音乐并全程播放的方法 PPT如何插入mp3音频文件
