大家都知道Windows的安全模式 。其实,Word也有安全模式 。那么 , Word的安全模式又是什么?何时使用这种模式?使用这种模式有何限制?当Word运行中遇到问题需要启用安全模式运行时,如何按照软件给出的问题提示解决问题?此外,对于安全模式本身的问题,如无法进入或反复进入安全模式 , 无法返回正常模式 , 又该怎样处理?
1. Word安全模式是怎么回事
安全模式是Word的应急模式 。如果我们用Word打开文档时出现问题,这时就可能需要以安全模式启动Word,在此模式的环境中解决问题 。当Word启动时检测到问题,会建议进入安全模式 , 软件要么可以自动修复发现的问题,要么给出错误修复提示建议,我们可以按照提示进行修复 。
2. 开启Word安全模式的方法
除了软件要求自动进入安全模式外,启动Word安全模式还有两种方法 。第一种方法是先按下Ctrl键,然后再双击Word文档,该文档便会以Word安全模式打开 。
第二种方法是在“运行”对话框或命令提示符窗口中执行“winword.exe /safe”命令(图1) 。

文章插图
也可以在Windows搜索框中键入“winword.exe /safe”命令,启动到Word安全模式窗口(图2) 。

文章插图
3. Word安全模式的使用限制
以安全模式启动Word后,Word中的某些功能将会受到限制 , 这些限制具体包括:
无法保存模板;
不会自动显示Office助手;
不加载工具栏或命令栏自定义项,无法保存自定义项;
不加载“自动更正”列表,并且不保存更改;
恢复的文档不会自动打开;
未加载智能标记,无法保存新标记;
除了“/a”和“/n” , 所有命令行选项都将被忽略;
【Word启动安全模式的方法和用途介绍 word 安全模式】无法将文件保存到备用启动目录;
无法保存首选项;
不会自动加载其他功能和程序 。
因此,当在该环境下使用上述功能时,若不能发挥作用,请不要感到奇怪 , 不是软件出了问题,而是环境所限 。
4. 解决Word安全模式提示的问题
在Word启动过程中 , Office安全检查程序会检查是否存在诸如外接程序或扩展应用无法启动等问题,还检查资源、文件、注册表或模板等是否存在损坏的情况 。若查出问题,启动时会给出相应提示 。对应于不同的提示信息,我们可以用如下办法来解决 。
如果提示注册表损坏,只需在Windows 10“搜索”框中键入“winword /r”命令,然后按回车键执行(图3) 。这样即可将Word相关注册表值重置为其默认值 。

文章插图
若是宏相关的问题,要防止Word运行时自动加载宏 , 只需执行“winword /m”命令即可 。
如果提示为Word加载项的问题,则需要阻止Word运行时加载其他加载项 , 执行“winword /a”命令即可 。
小提示:更多Microsoft Word或其他Office组件程序的命令开关,请参阅微软网站资料(https://dwz.cn/Ngv402bf) 。
5. 解决Word安全模式本身的问题
Word安全模式本身还会遇到问题,例如启动Word时出现“Microsoft Office Word 遇到问题需要关闭”的提示,选择“不发送”后以“安全模式”启动Word,无法进入正常启动模式,重新启动Word时再次出现上述错误提示 。这时,可以用如下办法在安全模式下解决 。
在桌面上右键单击并选择新建一个Word文档,按下Ctrl键之后双击该文档,以安全模式打开此空白文档 。点击“文件→选项”菜单命令,依次选择“加载项→管理→模板”(图4) 。

文章插图
然后,点击“模板”之后的“转到”按钮,当出现“模板和加载项”窗口之后,点击“添加”按钮,选择添加模板(图5) 。随后,在弹出的模板选择窗口中,右键单击Normal.dotm文件,选择“删除”即可(图6) 。
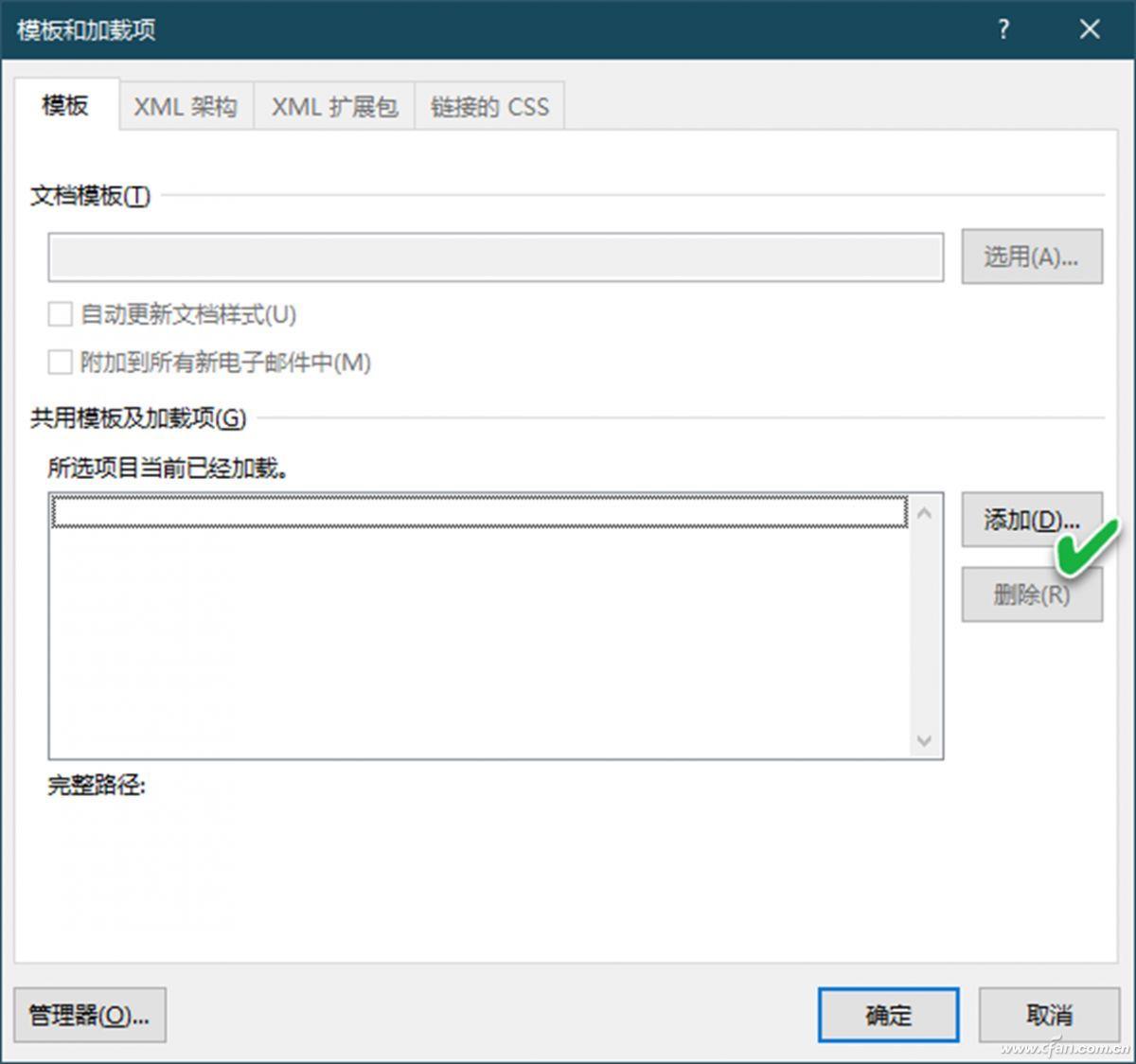
文章插图
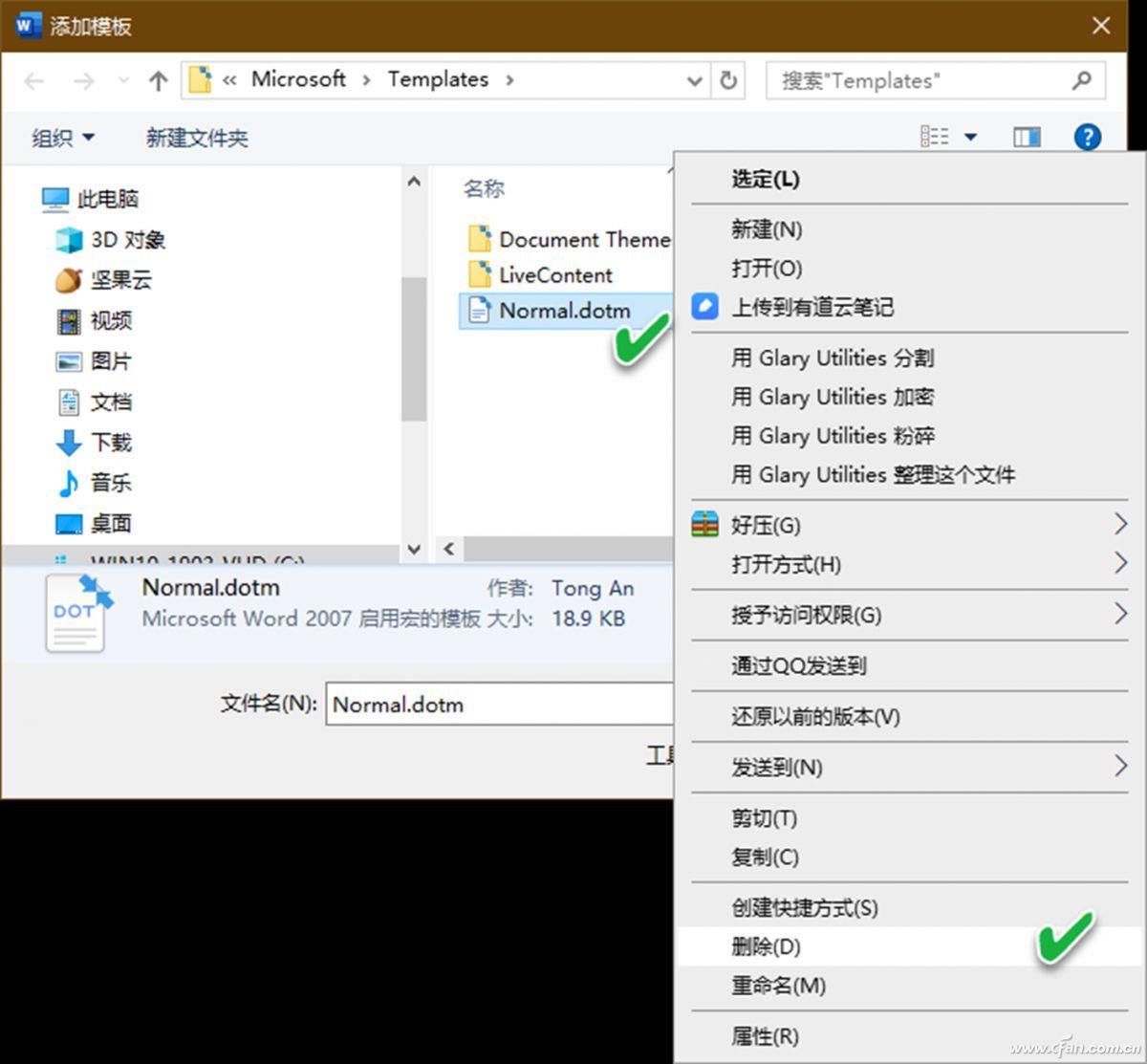
文章插图
如果连Word安全模式也不能正常进入 , 即便是用Office自带的修改工具修改Word,问题会依旧,则只能用如下办法解决 。首先转到“C:\\Users\\用户名\\AppData\\Roaming\\Microsoft\\Templates\\”文件夹下,然后直接将Normal.dotm文件删除即可(图7) 。注意:该文件夹具有隐含属性,需要在系统文件夹选项窗口中开启对隐藏文件的显示功能选项 。
- 调整CPU风扇转速的安全有效方法与技巧 如何调节CPU风扇转速?安全有效的方法分享
- 自定义Windows7快速启动栏的方法和技巧 Windows7快速启动栏设置与个性化
- 解决电脑崩溃的有效方法 电脑出现问题需要重新启动
- 怎样自动生成连续页码 word页码如何设置成连续页码
- 解除华为手机安全模式的方法 如何关闭手机安全模式设置
- 笔记本电脑开机进不了桌面怎么办 windows无法启动一直循环怎么修复
- 如何做标书的索引目录 word索引功能怎么用
- word几行文字长短不一的对齐方法 word两端对齐在哪
- 有几页不需要的页码怎么删 word文档页码怎么删除
- win10文件要用安全选项卡怎么弄 安全选项卡怎么获得权限
