大家在使用计算机的时候会碰到常见故障必须重装系统的情况下,重装系统的方法有很多,例如大家最经常使用的u盘重装系统 。那么在电脑能正常开机的情况下我今天分享360安全卫士重装Win10系统的具体操作步骤 。
方法/步骤:方法一:借助360系统重装大师工具安装系统
1、打开电脑已安装的360安全卫士,点击界面上方的功能大全,在我的工具栏中找到360系统重装软件进行添加 。或者也可以直接网上搜索“360重装系统大师”工具安装到电脑使用 。
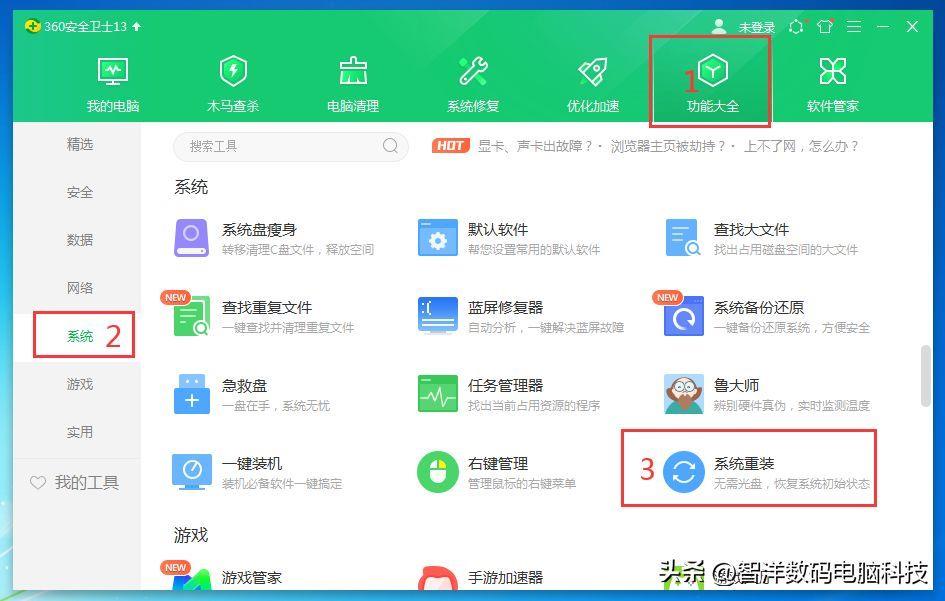
文章插图
2、添加完成后打开360系统重装大师 。
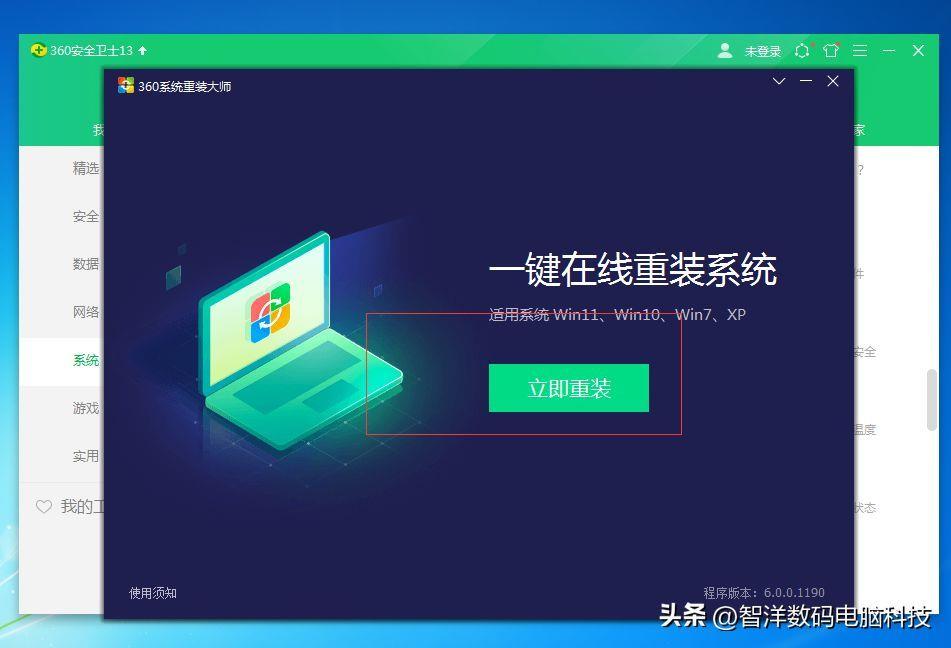
文章插图
3、选择360系统重装大师上的重装环境检测功能 。
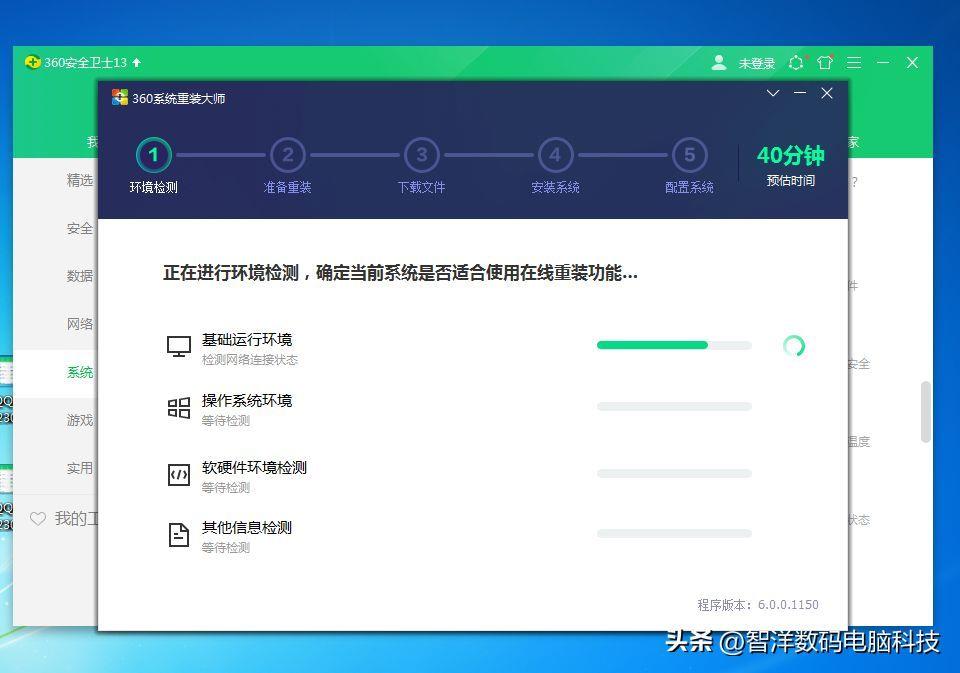
文章插图
4、需要注意的是,重装前请注意备份 C 盘以及桌面上重要的资料到其它盘 , 以免重装会删除 。

文章插图
5、开始准备重装前的文件扫描,接下来根据 360重装系统大师的安装向导安装完成即可 。
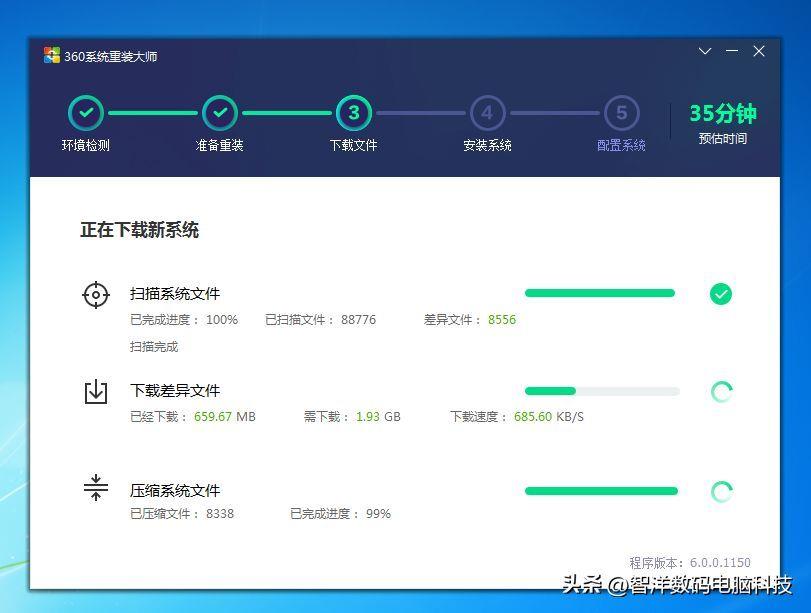
文章插图
方法二:借助免费升级win10工具安装系统
1、首先双击打开电脑上的360安全卫士,点击右下角更多进入 。
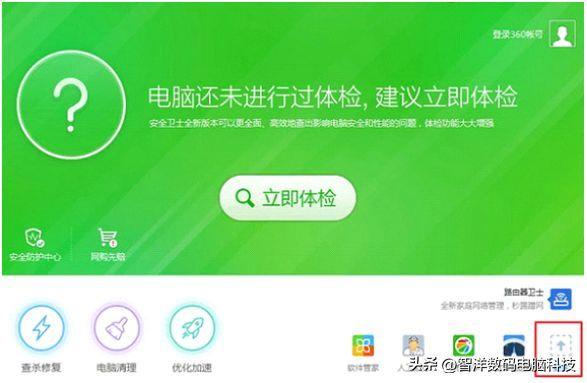
文章插图
2、找到免费升win10工具进入 。
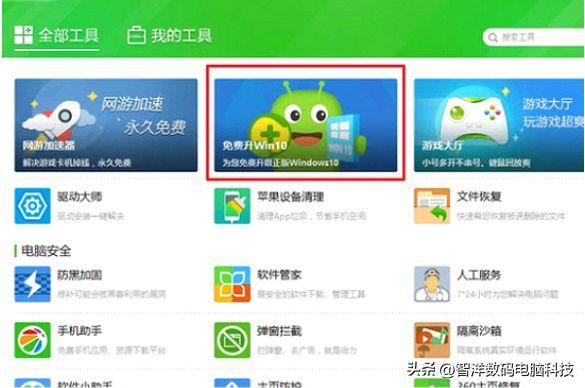
文章插图
3、同意“许可协议”进入下一步 。

文章插图
4、软件便会自动检测电脑安装环境,等待硬件信息检测通过后点击立即升级即可 。

文章插图
5、接下来只需等待win10系统自动安装(升级过程中不要断电) 。
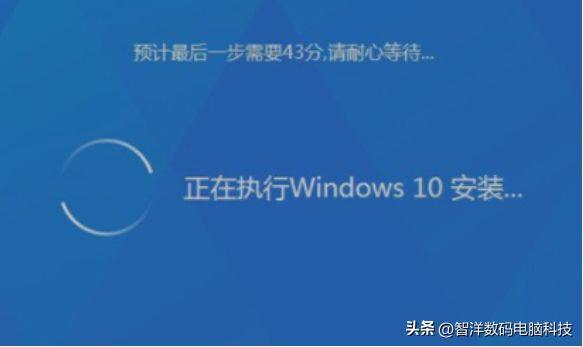
文章插图
6、提示win10安装成功后即可正常使用 。

文章插图
注意事项:以上的方法只能更新安装win10系统 , 不能从win7安装到win10等,相当于重置安装系统的操作,需要在线联网使用 。
【使用360免费升级Windows10的步骤和注意事项 360免费升级win10】以上便是360安全卫士重装系统win10步骤和详细教程,无论哪种方法都能在线帮助更新安装win10系统,修复一些系统的故障问题 , 有需要的朋友可参照教程操作 。
- SanDiskU盘修复工具下载和使用教程 sandisku盘修复工具
- 使用pp助手修复应用程序闪退的方法 pp助手修复闪退
- 详细介绍使用teamviewer远程控制的教程 teamviewer教程
- 迈克菲杀毒软件卸载工具的安装和使用方法 迈克菲专用卸载工具使用教程
- 解决微信摇一摇无法使用的常见问题及解决方法 微信摇一摇功能无法使用怎么办?解决方法分享
- Win7临时文件夹的作用与清理方法 Win7临时文件夹使用与清理教程
- 推荐功能强大的U盘测试工具和操作步骤 U盘测试软件推荐及使用指南
- 360定时开关机软件的安装和设置方法 360定时开关机软件使用教程
- Installer文件夹的位置和应用指南 如何找到Installer文件夹并进行使用和管理
- FBInstTool使用指南和疑难解答 FBInstTool教程及常见问题解答
