通过 SMB 复制大文件时,某些客户在安装 Windows 11 2022 更新时可能会遇到困难 。微软表示,当客户将大型文件从远程计算机复制到他们的电脑时,复制性能会受到影响,并证实了这一问题 。该公司补充说,将数据复制到本地驱动器时也可能存在 。
Microsoft警告称,在 Windows 11 版本 22H2 上复制数千兆字节 (GB) 的大文件可能需要比预期更长的时间才能完成 。声明中写道:“本地文件副本也可能受到影响 。” “使用服务器消息块 (SMB) 从网络共享将文件复制到 Windows 11 版本 22H2 时,您更有可能遇到此问题 。”
【修复在Windows11 22H2中复制多GB文件时性能缓慢的错误】
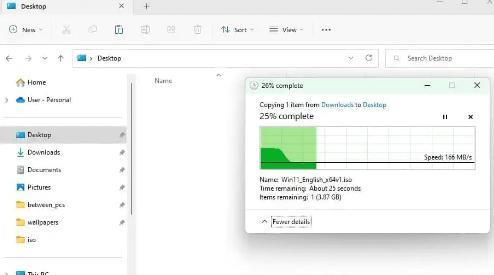
文章插图
用户声称系统性能下降了 40%,而其他人则声称完成文件复制所需的时间是应有时间的两倍 。然而,微软 Windows Server 工程组的首席项目经理指出,根据用户的设备和生活情况 , 每个用户的情况可能会有所不同 。
尽管该公司声称正在为其即将推出的版本进行修复,但微软仍未提供针对此问题的长期修复方案 。用户可以同时测试微软建议的解决方案 。
因此,如果您也面临 Windows 11 22H2 复制文件错误,我们提到了 4 种方法可以帮助您解决该问题 。
Windows 11 (22H2) 大文件复制错误故障排除 – 文件传输速度减慢
如果您在 Windows 11 中遇到错误 (22H2),您可以使用一些合适的解决方案来解决该问题 。下面给出了一些方法:
- 1-使用带有/J(无缓冲IO)参数的Robocopy或Xcopy
- 2- 使用 PC 传输软件 – EaseUS Todo PCTrans
- 3-将 Windows 11 22H2 恢复到以前的状态
- 4-压缩大文件并传输
此外 , Windows 11用户不需要恢复到以前的操作系统 。现在,让我们开始通过简单的步骤探索这些方法 。
方法1:使用Robocopy或Xcopy参数修复Windows 11(22H2)复制文件Bug在源计算机上设置文件共享后,您可以在目标计算机上使用 Robocopy 命令行程序复制文件 。
好处
- Robocopy 可以检查目标目录,而不是将所有文件从一个目录复制到另一个目录 。
- 它会删除不再属于主树的所有文件 。
- 为了节省您的时间,它也不会复制未更改的文件 。
步骤 1. 打开“开始” 。在搜索框中输入“命令提示符”,右键单击第一个结果并选择“以管理员身份运行” 。
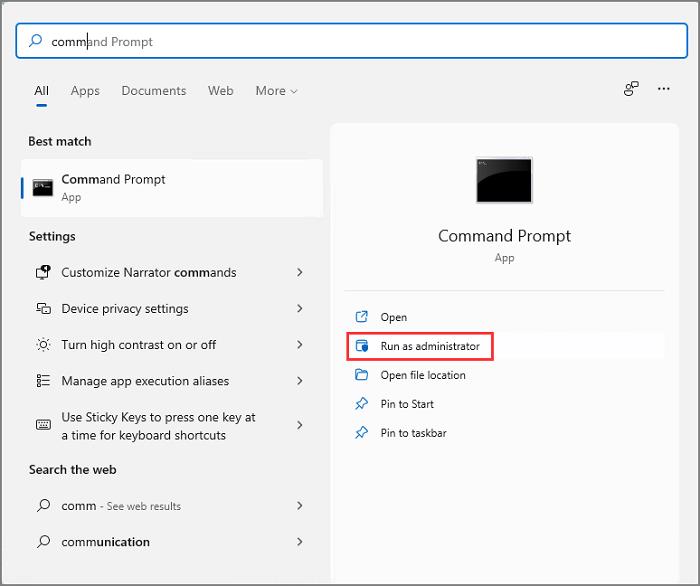
文章插图
步骤 2.要将网络用户和密码添加到 Windows 11 , 请键入以下命令并按 Enter 键:

文章插图
将命令中的 COMPUTER-OR-DOMAIN 替换为目标计算机的 IP 地址或域 。将 COMPUTER-OR-DOMAINUSERNAME 替换为目标设备和帐户的用户名 。
此示例将“admin01”用户从源计算机添加到凭据管理器,以便 Robocopy 可以访问共享文件夹:

文章插图
步骤 3.要通过网络复制文件,请输入以下命令:

文章插图
此图加快了两台联网计算机之间的文件传输:

文章插图
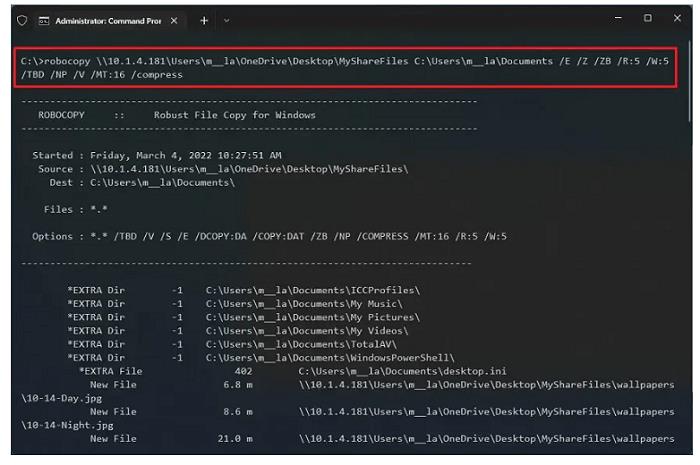
文章插图
修改上述命令中的源路径和目标路径以反映您的配置 。
- 修复升级到Windows11 22H2后打印机仅允许默认设置
- 修复Windows11或10中的“Icudt62.dll丢失”错误
- 修复Windows中的套接字错误#10060[代理、SMTP、FTP、Citrix]
- 修复NETWORK_BOOT_DUPLICATE_ADDRESS BSOD Win11或10
- 如何修复Windows11或10中的运行时错误R6025
- 修复代码Windows11或10中的055BCCAC9FEC
- 如何修复Windows10/11/8/7中的错误2147500037
- 修复Win10或11中的WIN32K_CRITICAL_FAILUREBSOD蓝屏错误
- 如何修复Windows10或11中的Utcsvc.exe错误
- 如何修复Win10或11上的微软EdgeCP.exe应用程序错误
