【步骤简记】(简单的步骤可以节省时间哦,想要更详细的,继续往下浏览即可,干货满满?。。。。?
- 【开始】→【新建幻灯片】
- 【插入】→【图片】
- 【设计】→【自定义】→【设置背景格式】→【图片或纹理填充】→【插入】→【应用到全部】
- OK!再创建幻灯片就是自己喜欢的图片为背景啦!想要详细的步骤,继续浏览哦!
1.点击【开始】下的【新建幻灯片】,新建一个幻灯片

文章插图
2.点击【插入】下的【图片】,插入自己要插入的图片(不晓得怎样插入图片的小伙伴评论回复哦?。?

文章插图
3.选择【设计】下【自定义】中的【设置背景格式】

文章插图

文章插图
4.选择【图片或纹理填充】

文章插图
5.选择【插入】 , 插入要作为背景的图片
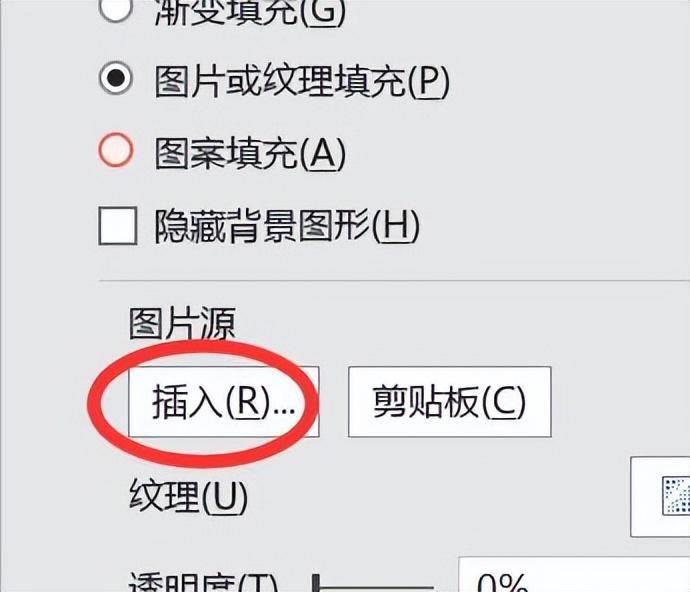
文章插图
6.选择下面的【应用到全部】,不选这个不会设置成功哦!
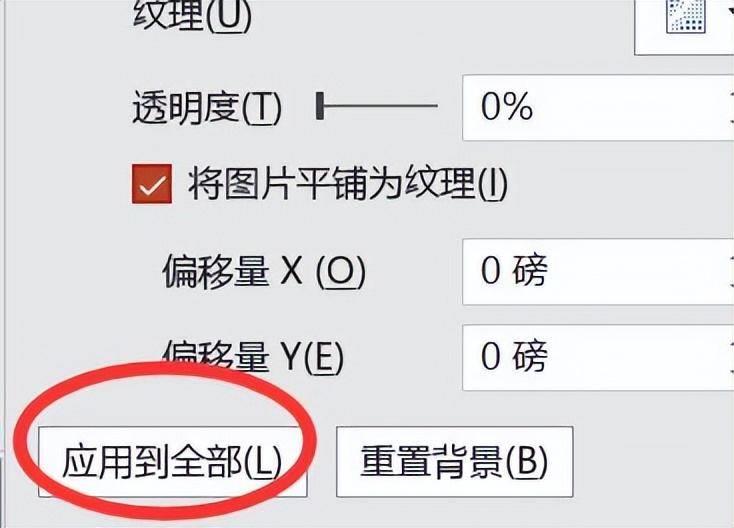
文章插图
【ppt怎么把图片设置成背景 ppt替换模板背景的方法】7.选择第一个幻灯片,然后按【回车】,会发现连续创建的几个幻灯片都是喜欢的图片做背景的幻灯片

文章插图
好啦,分享到这里就结束了 , 有任何疑问评论区讨论哦!
如果本文解决了您的问题,动动小手点个赞吧!
- word在方框里打勾怎么打 打钩方框的快捷键
- 红毛鸡怎么做好吃
- 内存不能为written怎么解决方法 电脑出现该内存不能为written
- cf兑换券怎么用 cf点券抽奖活动入口
- 罗技键盘按键失灵怎么修 键盘失灵的修复方式
- 惠普打印机驱动安装失败怎么办 关于惠普打印机安装不成功的原因
- cad竖排文字怎么打出来 cad文字调整方向的过程
- win10设置默认浏览器怎么设置 默认浏览器设置流程
- 打印机怎么双面扫描文件 打印机扫描文件到电脑的步骤
- 怎么调节鼠标灵敏度高低 windows鼠标灵敏度调整
