软件类学习建议:边看边练习,可以先收藏后学习 。

文章插图
主要内容:裁剪工具、透视裁剪工具、画布大小、裁切命令 。
一、裁剪工具
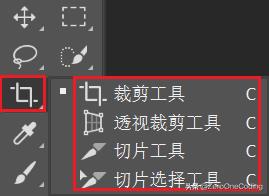
文章插图
裁剪工具用于裁剪图片大小,快捷键:C 。
扩大图幅
【ps怎么裁剪画布快捷键 ps抠图去背景透明】
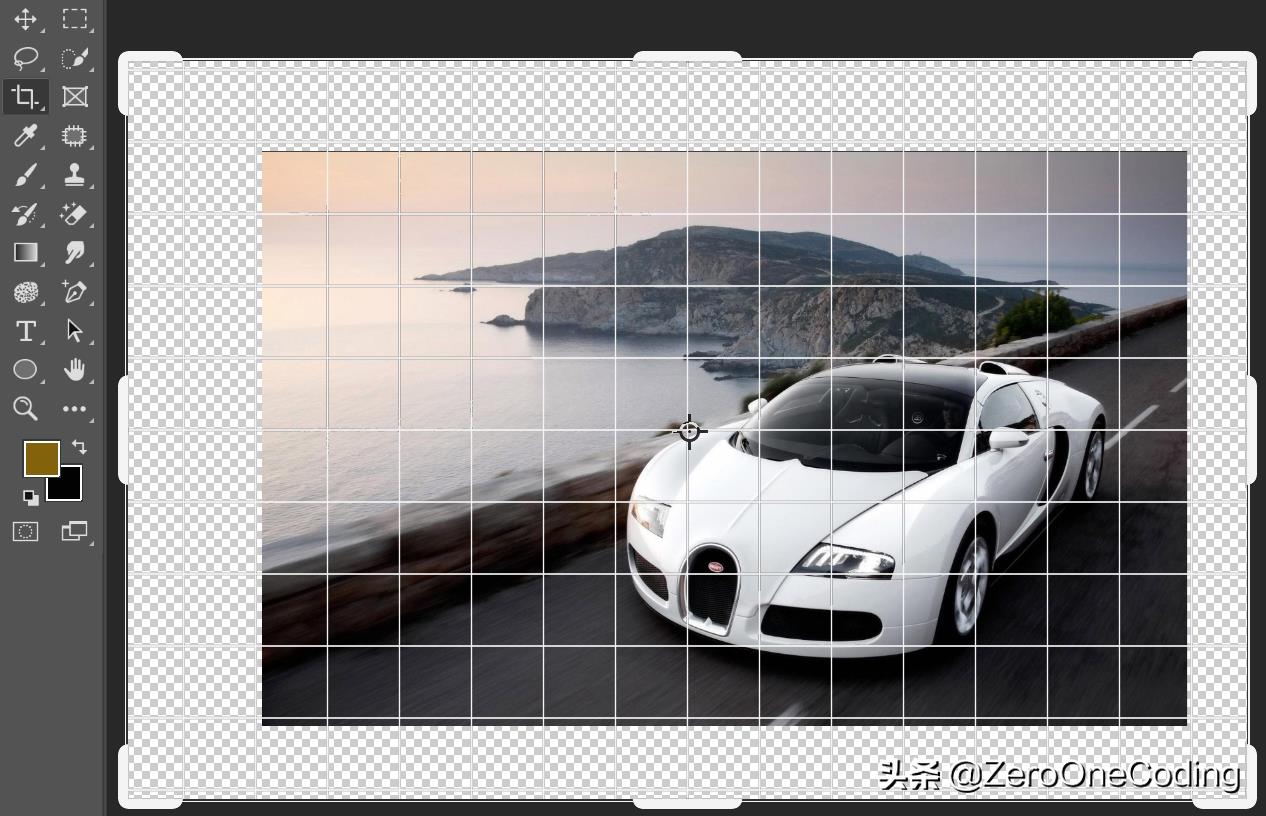
文章插图
减小图幅
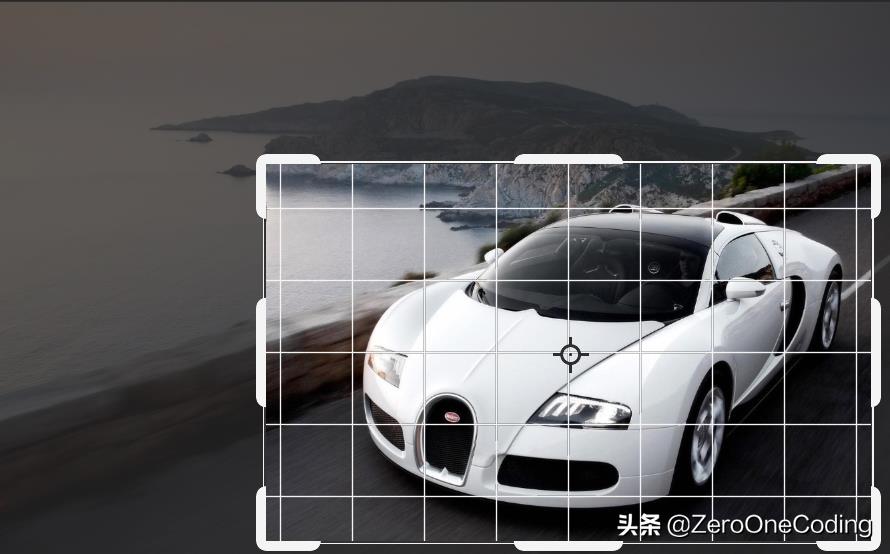
文章插图
1、三种裁剪方式(1)、选择裁剪工具,拖动裁剪定界框进行裁剪;
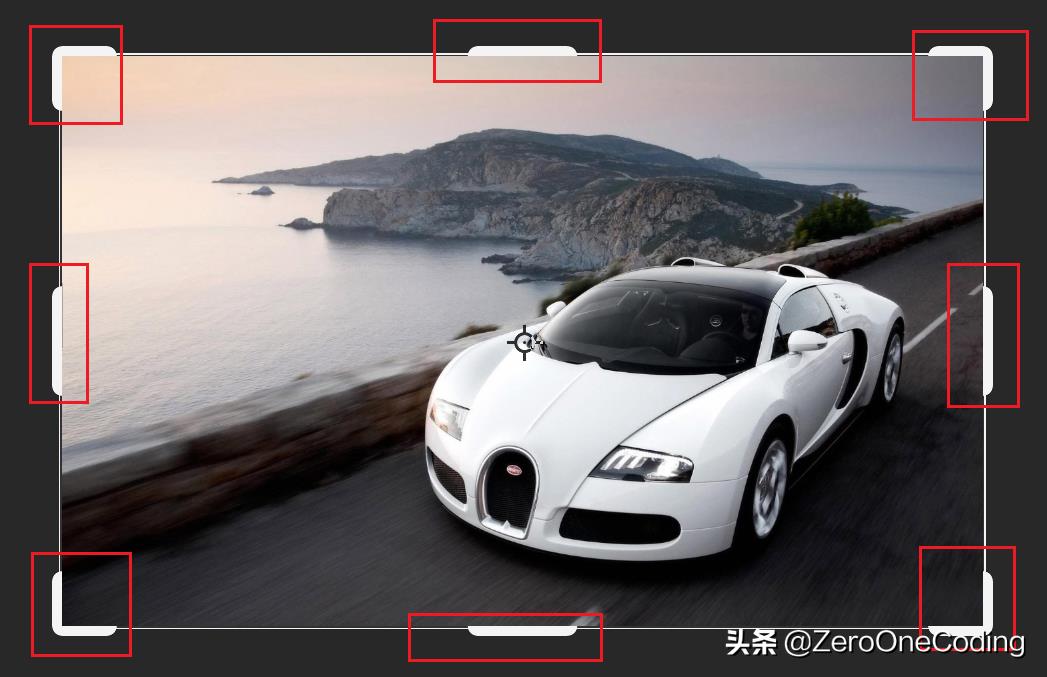
文章插图
(2)、选择裁剪工具 , 在图片上框选一个区域 , 松开鼠标;
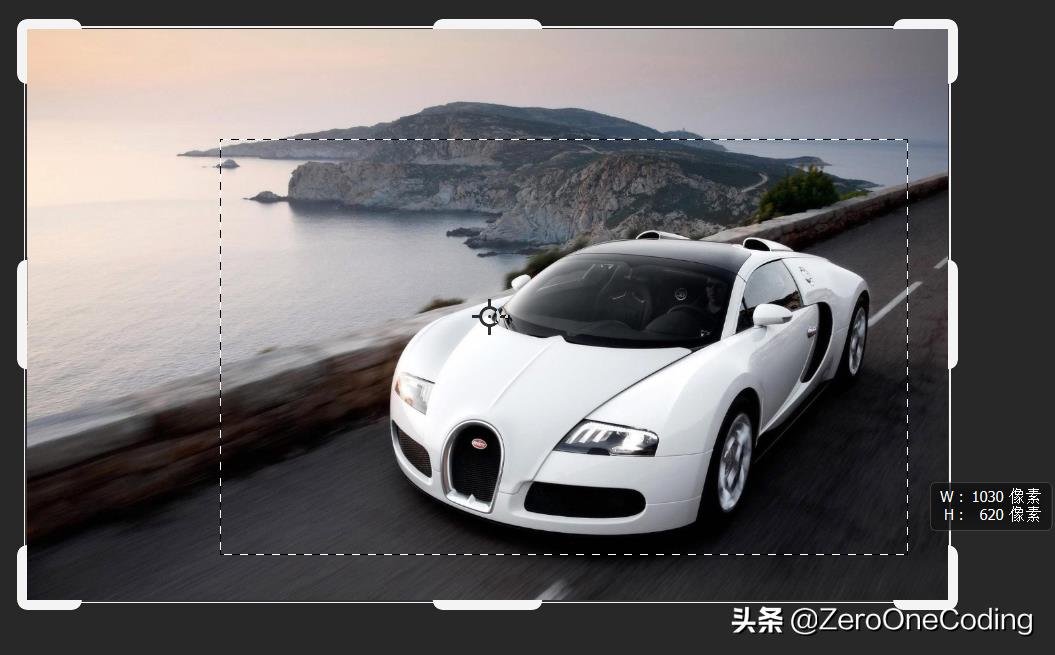
文章插图
(3)、使用框选工具,选择一个区域,再点击裁剪工具 。
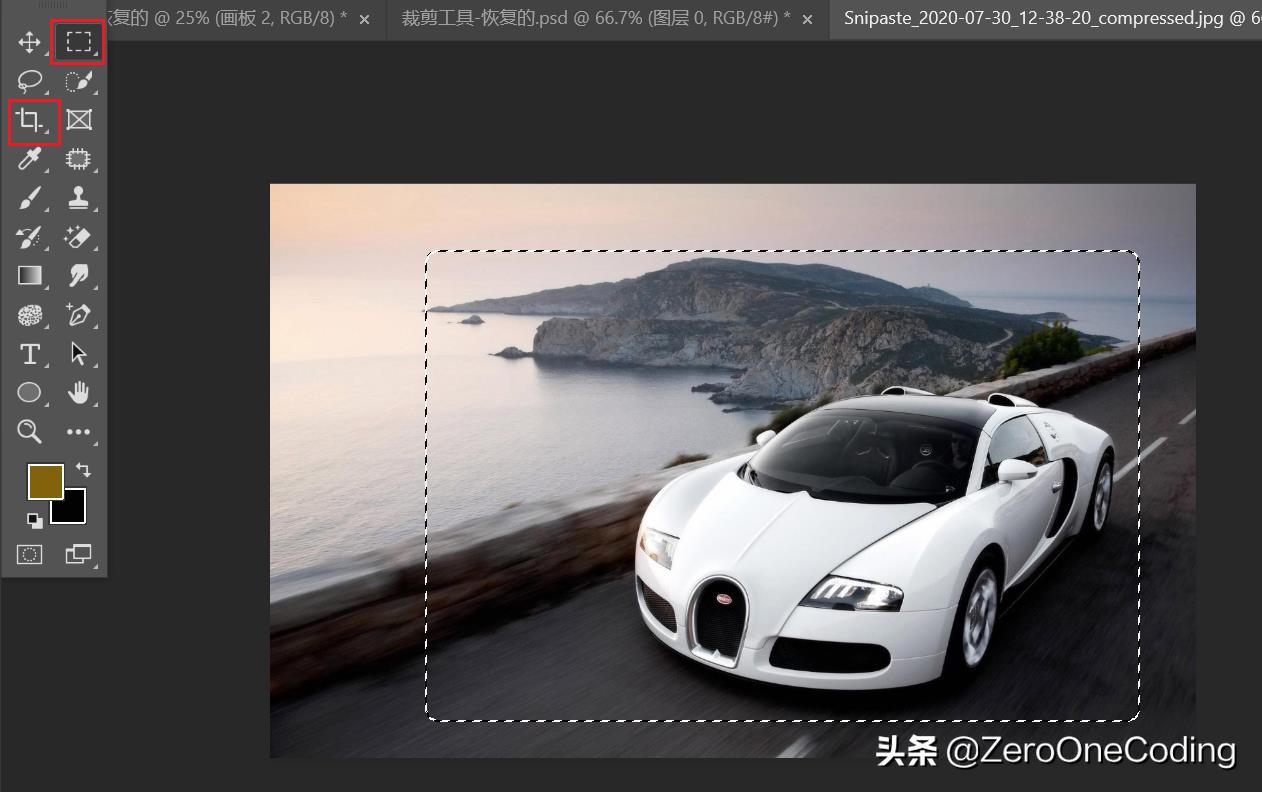
文章插图
2、确定裁剪方式(1)、Enter;
(2)、点击裁剪工具属性栏√;

文章插图
(3)、图像菜单→裁剪 。
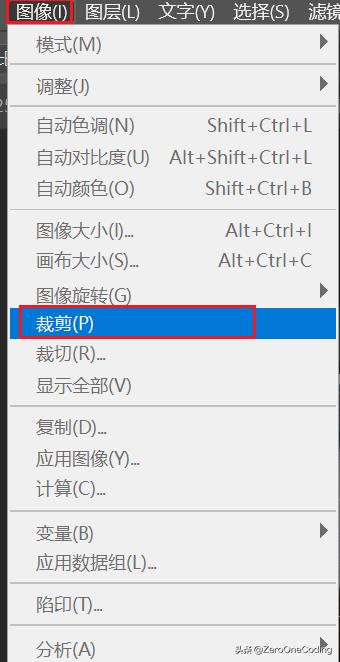
文章插图
Tips:如果不能完全确定保留的区域 , 不要勾选删除裁剪像素 , 方便在裁剪过程中 , 随时使用Enter再次选择保留区域 。

文章插图
3、裁剪比例(1)、使用裁剪工具属性栏选择已有选项或自定义;
(2)、框选区域时,按住Shift键,保持原始比例 。
4、拉直工具属性栏拉直命令:选择拉直命令,拖动鼠标在图像上绘制一条直线 , 松开鼠标,图像将绘制直线旋转至水平线 。
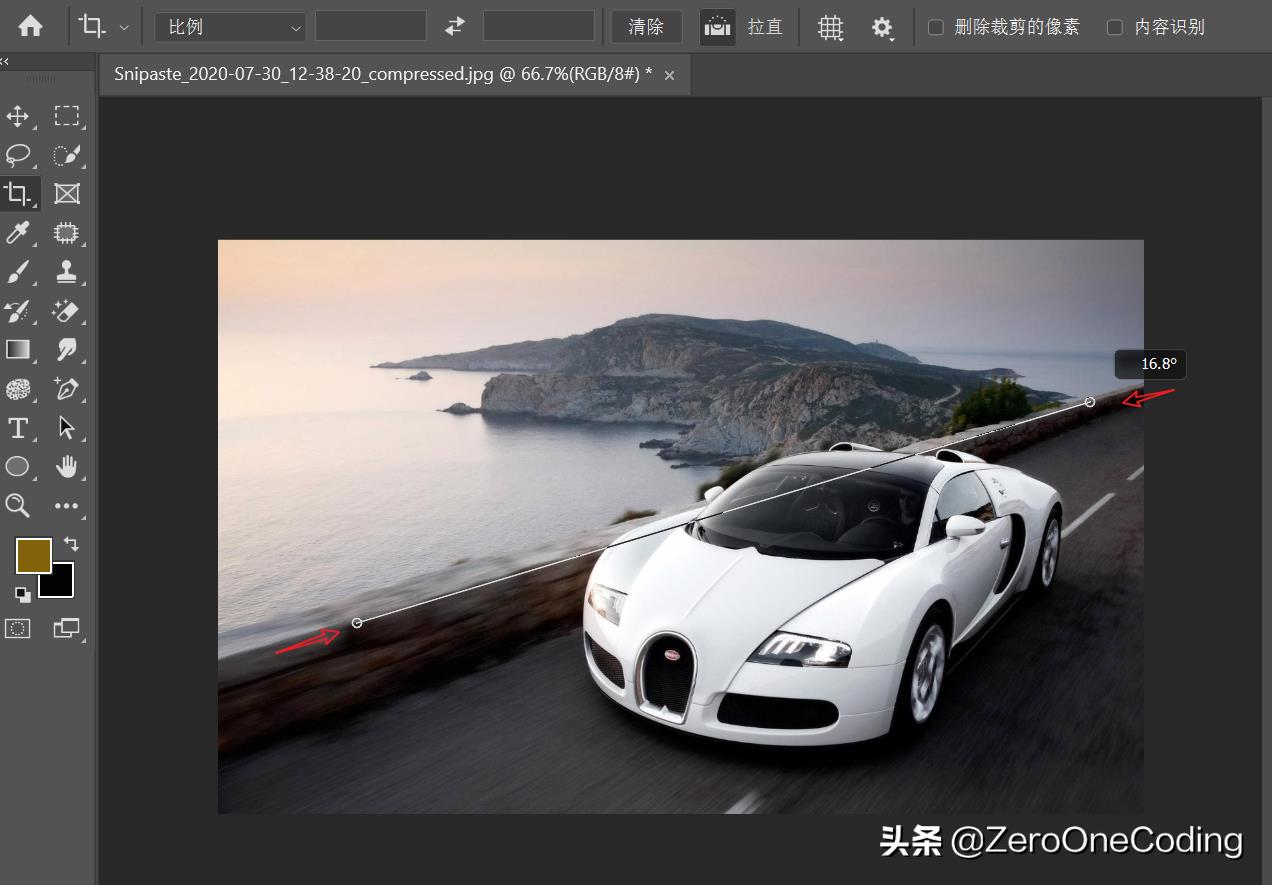
文章插图
拉直后效果
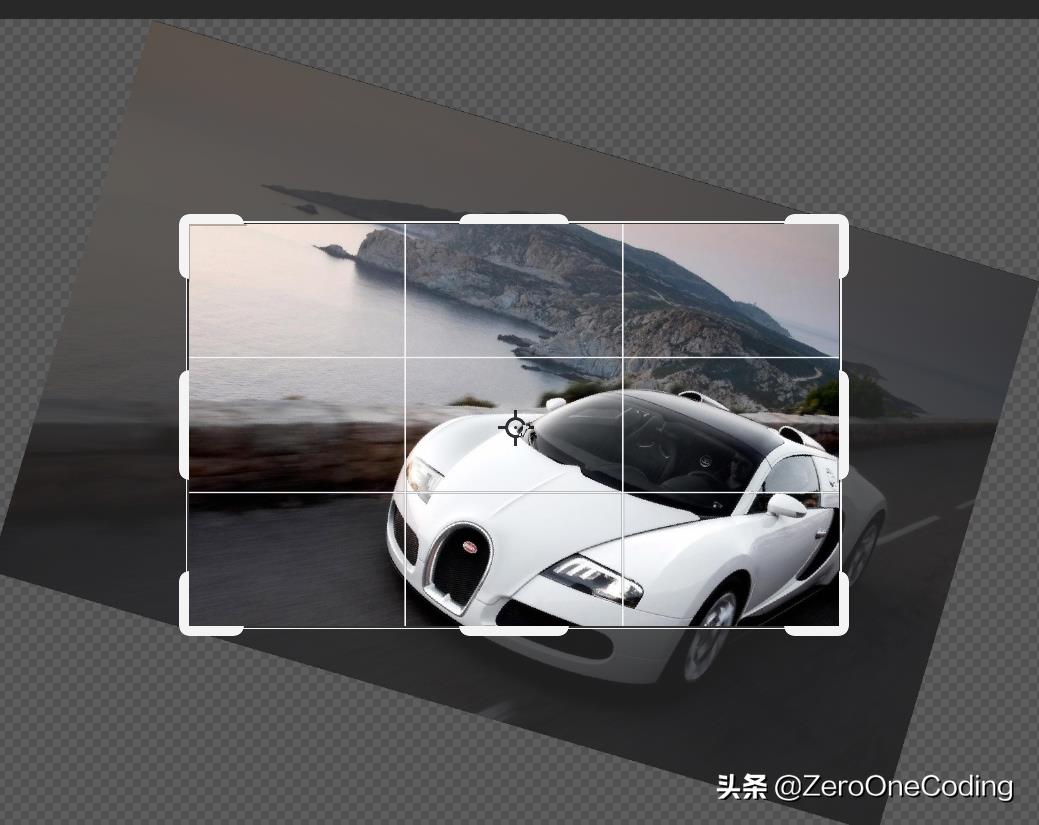
文章插图
5、参考线设置根据设计需求,修改参考线,效果如红色框选区域;
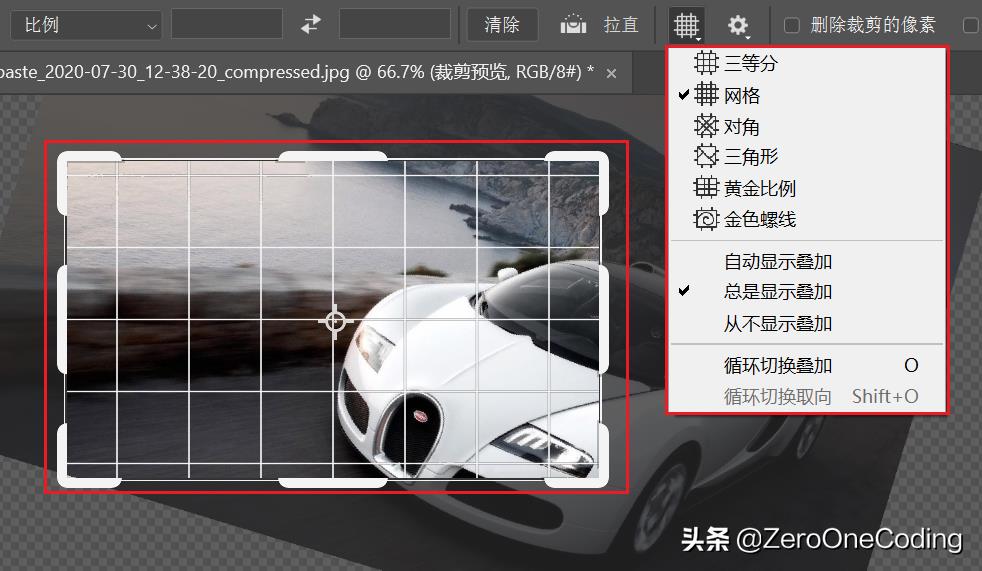
文章插图
二、画布大小命令作用与裁剪工具一样
图像→画布大小或快捷键Alt+Ctrl+C
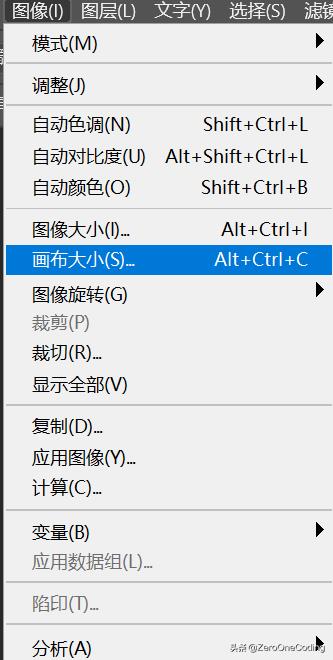
文章插图
新建大小里边选择合适的单位,输入数值,改变画布大小 。勾选相对选项,输入的宽度、高度正值为增加,负值为减小 。定位的九个点与裁剪九个控点位置一致 。
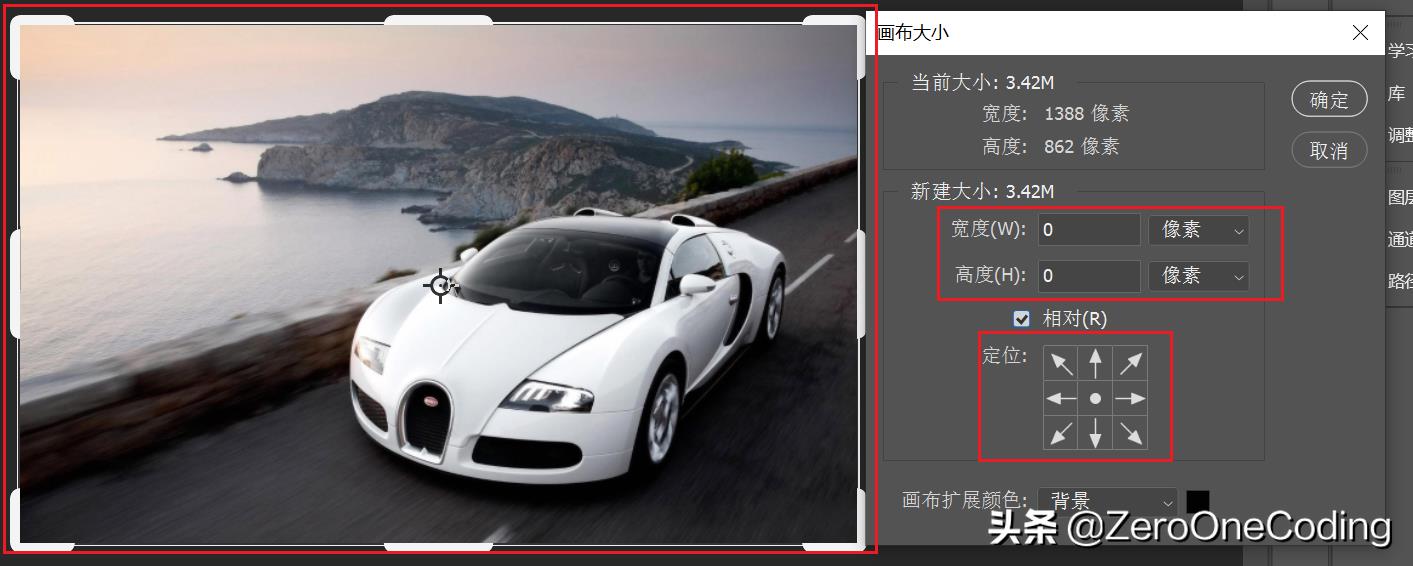
文章插图
增加宽度100px,增加高度200px,定位点选择左上点 , 扩展颜色,选择黑色 。
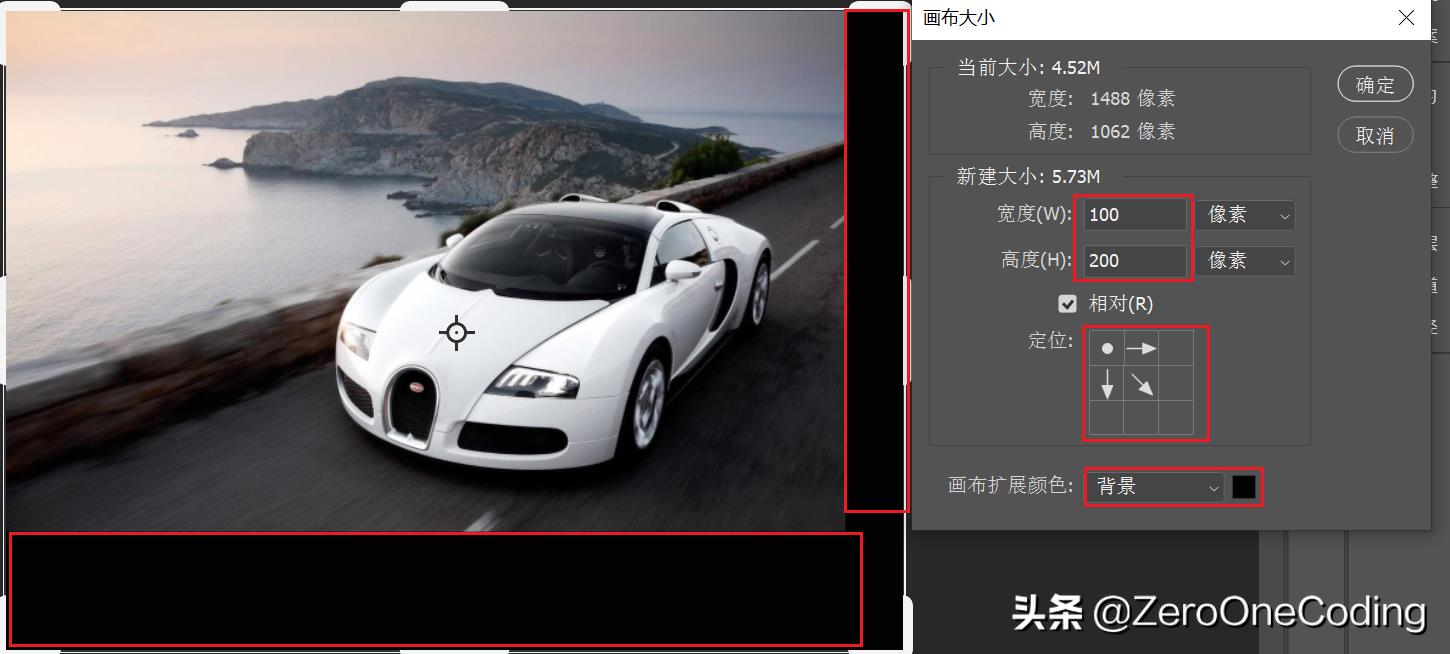
文章插图
- 自媒体头条号怎么注册的 自媒体账号的注册流程
- ps调整图片倾斜度用什么工具 ps画布倾斜调回来的方法
- 怎么给视频加字幕配音 配音软件文字转语音分享
- 如何测量房屋建筑面积 水平投影面积怎么算
- 硬盘温度过高怎么办 硬盘温度多少度正常
- 英语中的日期怎么读 一周年英文缩写怎么写
- 锅包肉怎么做好吃 锅包肉的正宗做法是什么
- 家庭关系类词汇记忆方法 堂兄弟的英文怎么记
- 订书针的规格怎么选 订书钉的规格型号怎么看
- 嗓子干是什么原因 上嗓干燥怎么办
